Treinamento
Realizar os Cadastros dos Produtos é bem simples, no entanto se atente as seguintes Recomendações:
(1) - Após abrir o Formulário de Cadastro, preencha ou mantenha preenchido TODOS os Campos por ao menos até o campo Controlar o Estoque - (Com exceção dos Campos: Cor e Tamanho que Não são obrigatório).
(2) - É recomendado Realizar os Cadastros dos Fornecedores (Cadastros -> Fornecedores) e das Categorias (Cadastros -> Fornecedores) Antes de Iniciar os Cadastros dos Produtos ou Serviços.
(Caso não realize estes cadastros, selecione a opção GERAL nos referidos campos - No formulário de cadastro do produto).
(3) - Recomendamos Não Alterar o Registro de Código: 1, Produto: DIVERSOS (Que já deixamos cadastrado). Ele poderá ser útil na Realização da Venda de produtos que ainda não foram cadastrados).
(4) - Em Relação ao Estoque: O primeiro Cadastro de Estoque eu recomendo sempre informar diretamente pelo formulário de Cadastro de Produtos (Através do botão Informar Estoque). Agora os próximos Lançamentos, use sempre Formulário de Nota de Entrada (Cadastros -> Nota de Entrada) que o sistema irá somar as quantidades automaticamente.
O botão Informar Estoque no formulário de Cadastro do Produto tem duas finalidades: a Primeira e Lançar o Estoque que já se encontra no Comércio antes do Sistema ter sido implantado, e a Segunda finalidade é fazer Acerto de Estoque, por exemplo: Suponhamos que era para ter 10 unidades de um terminado produto, no entanto por algum motivo houve a perda de 2 unidades, então para que o Estoque no Sistema não fique diferente do Estoque Físico, então poderá ir no formulário de Cadastro do produto e por ele realizar o acerto.
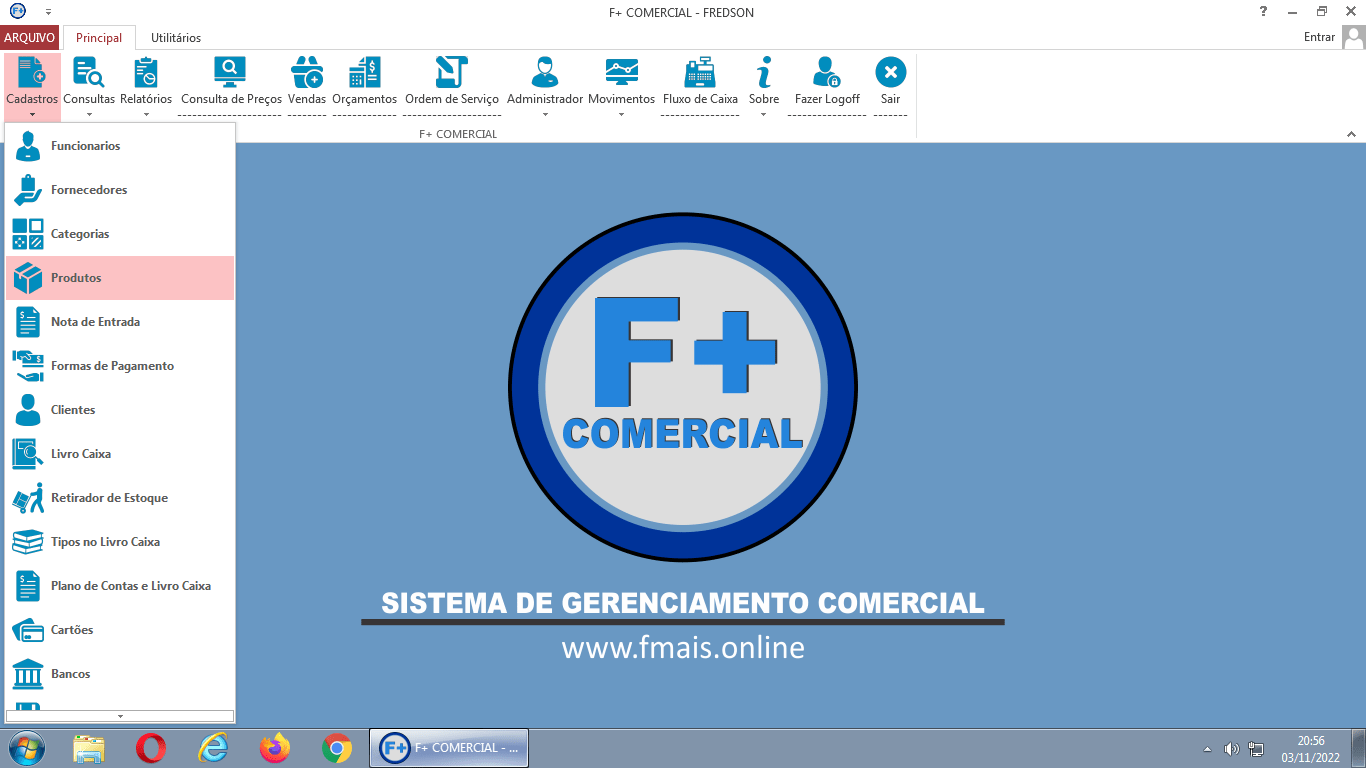
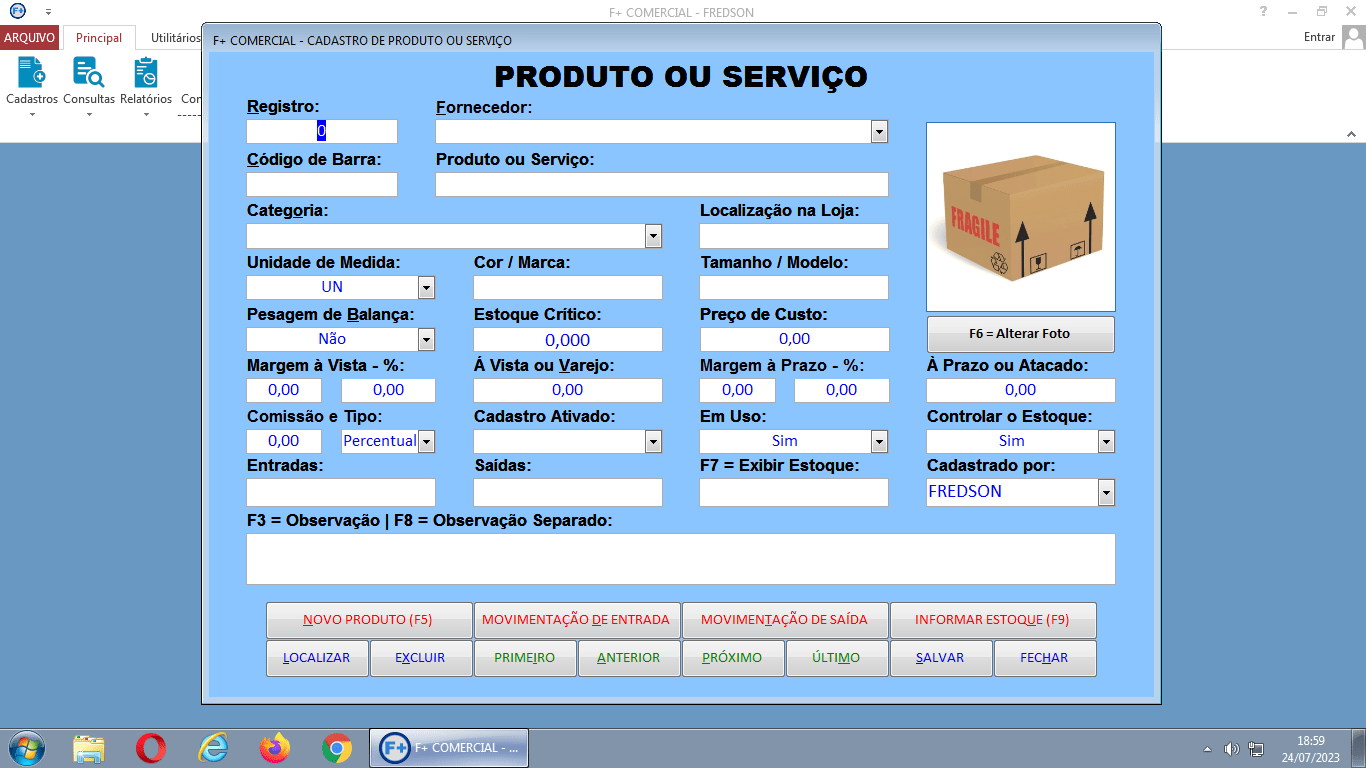
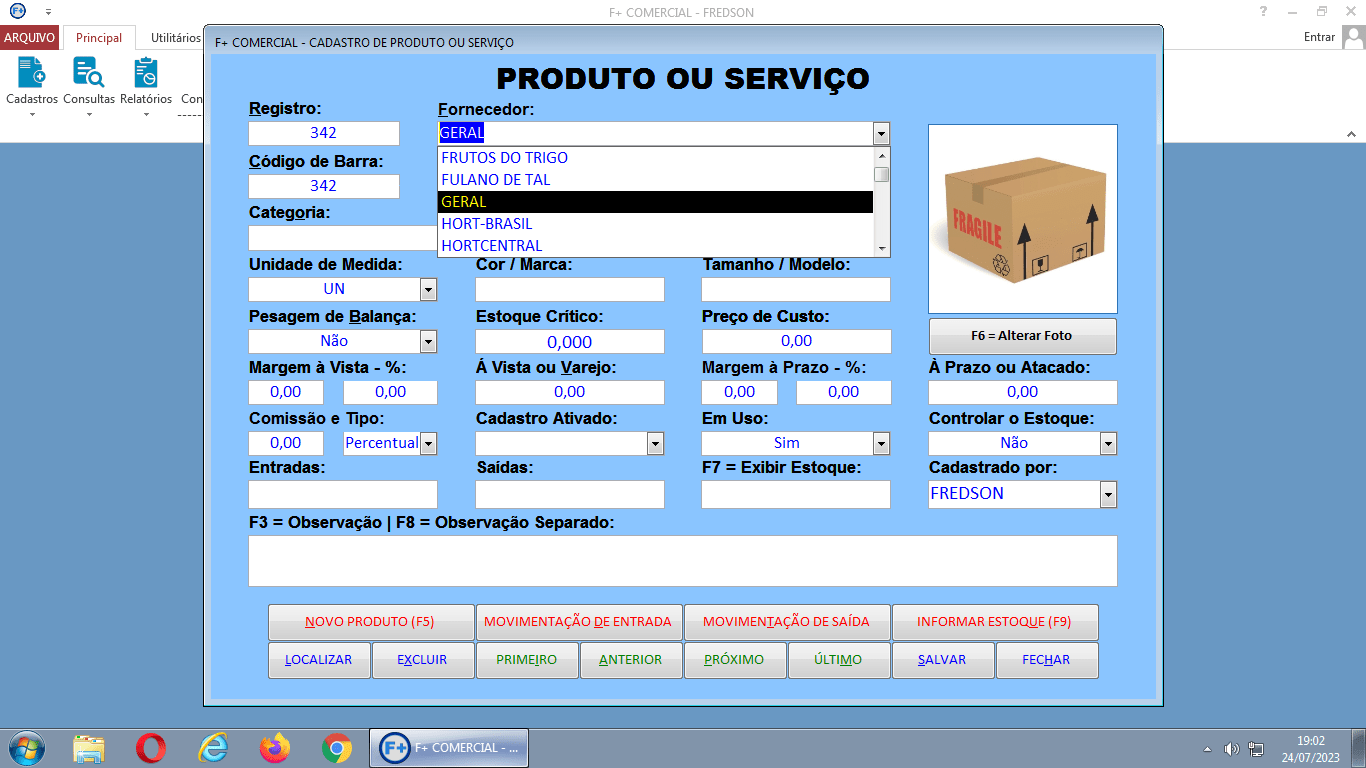
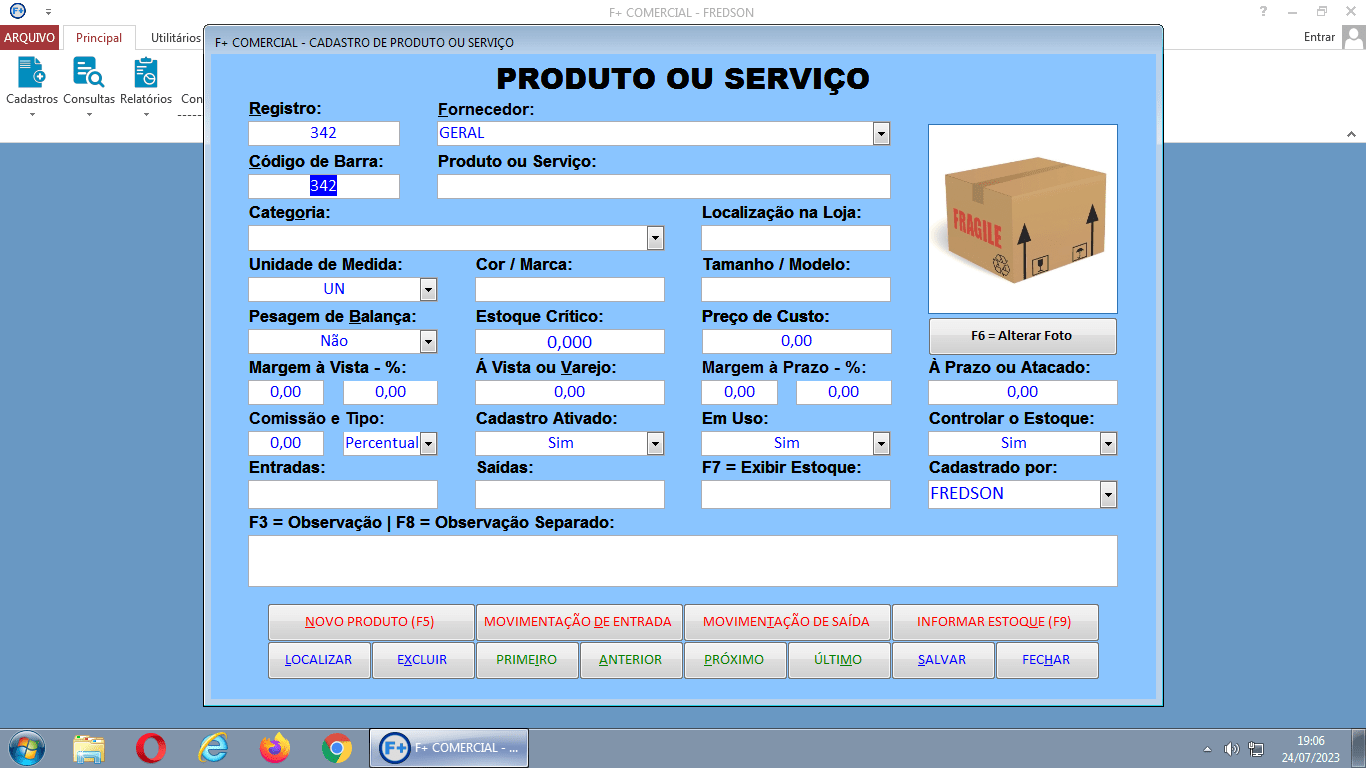
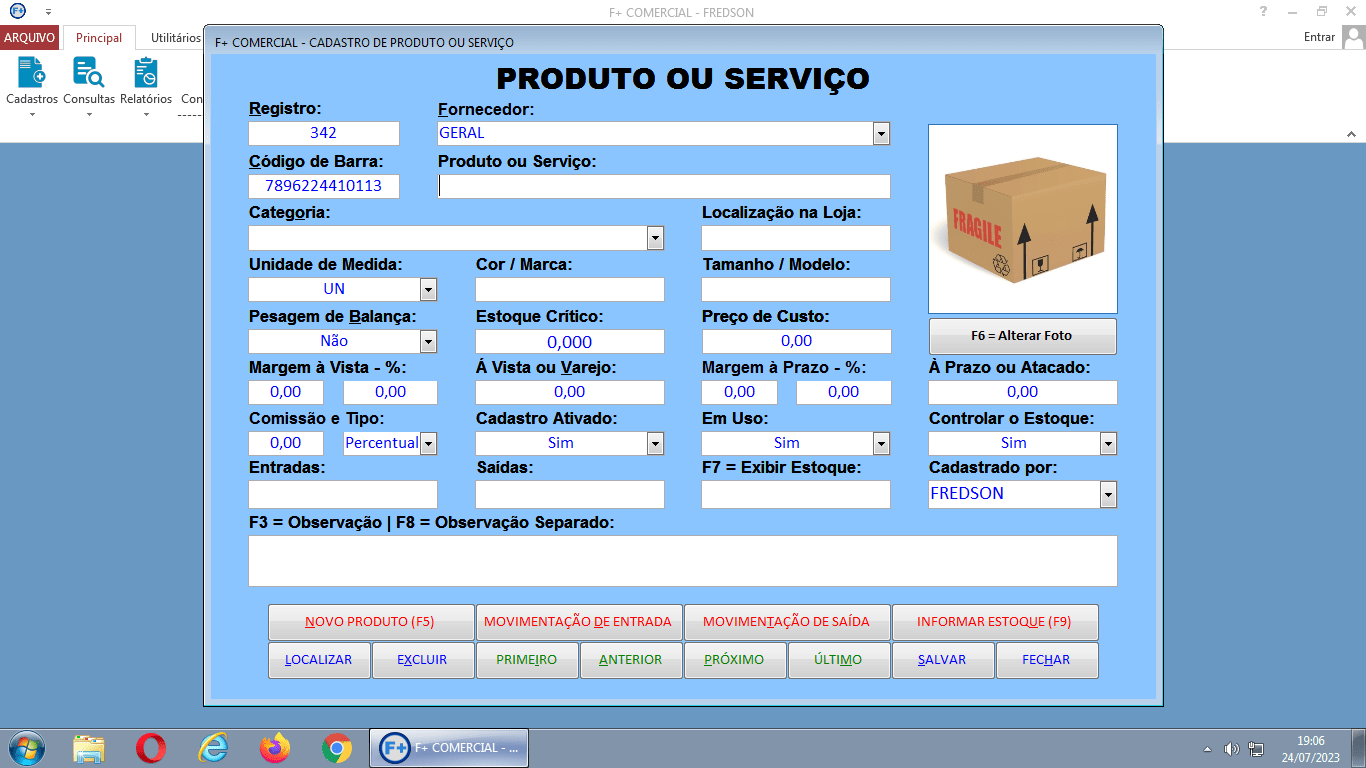
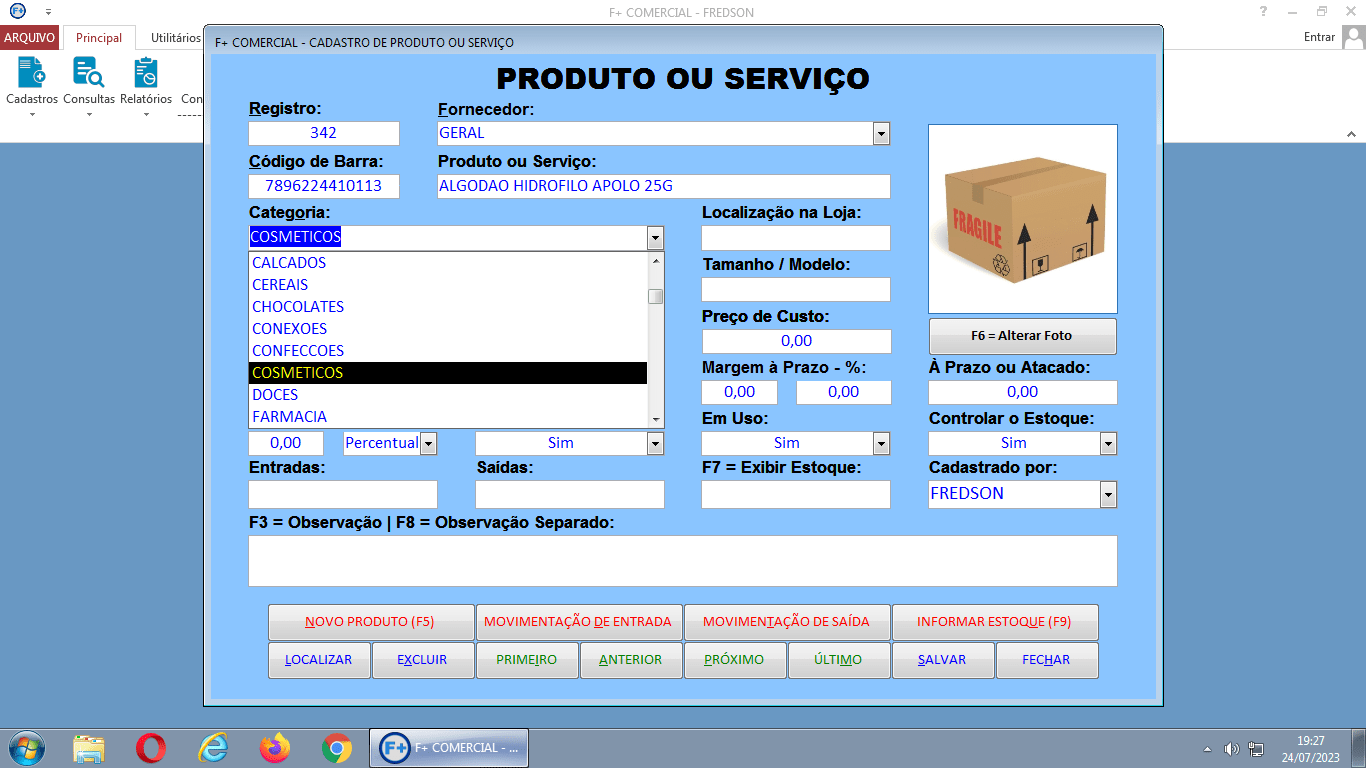

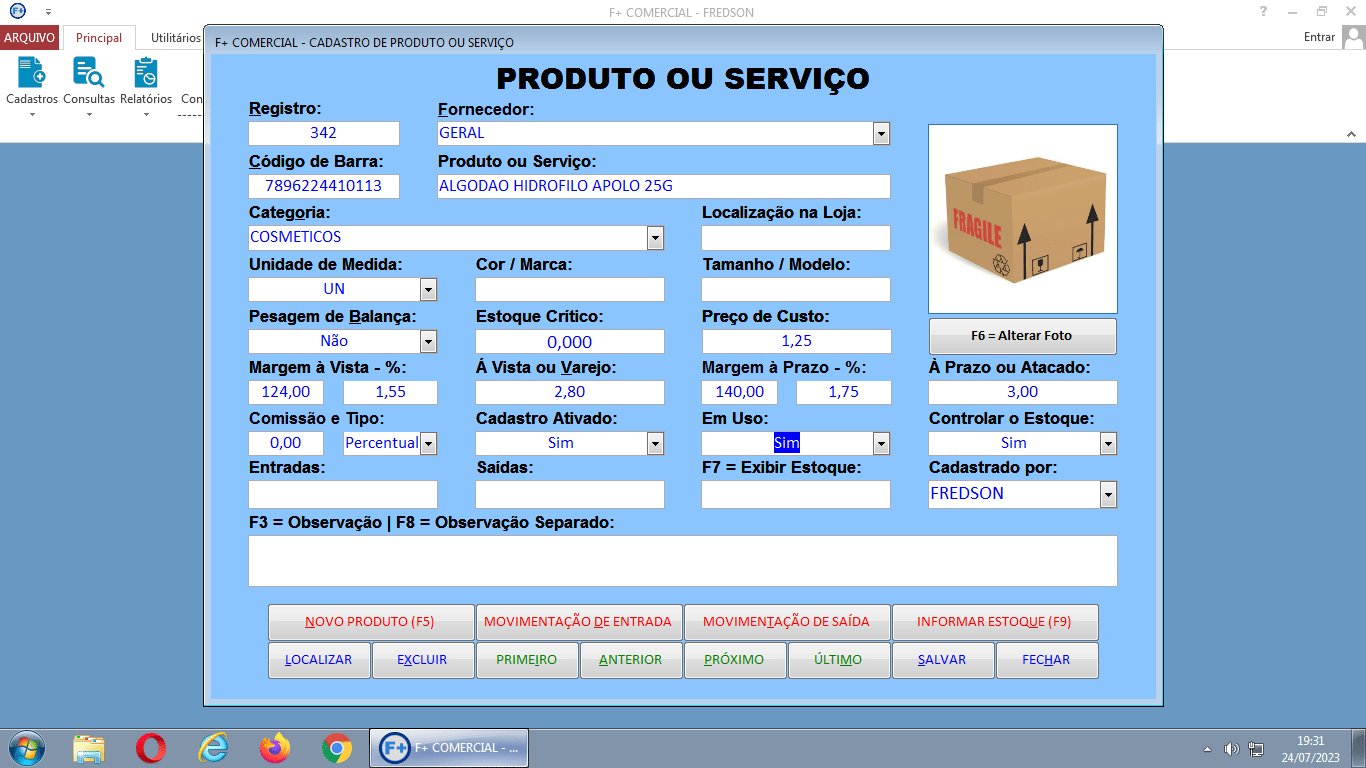
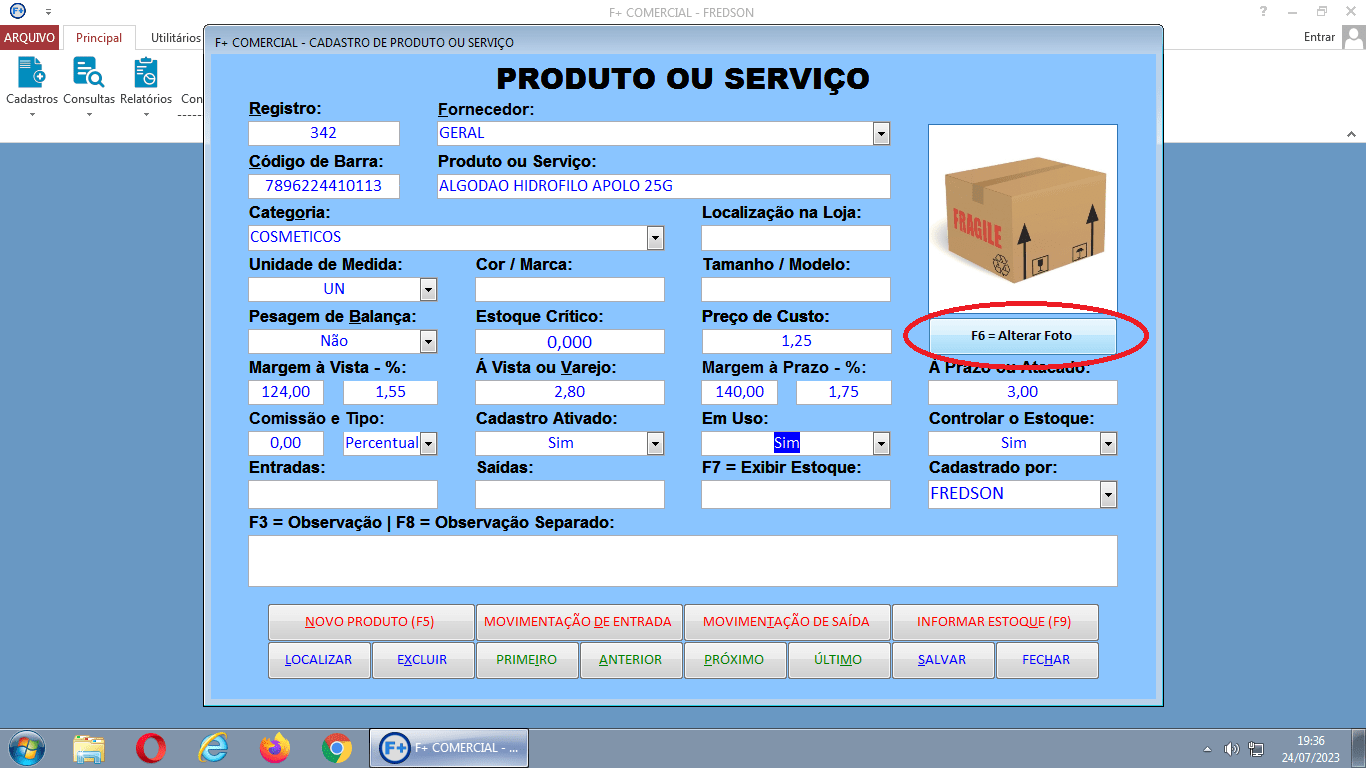
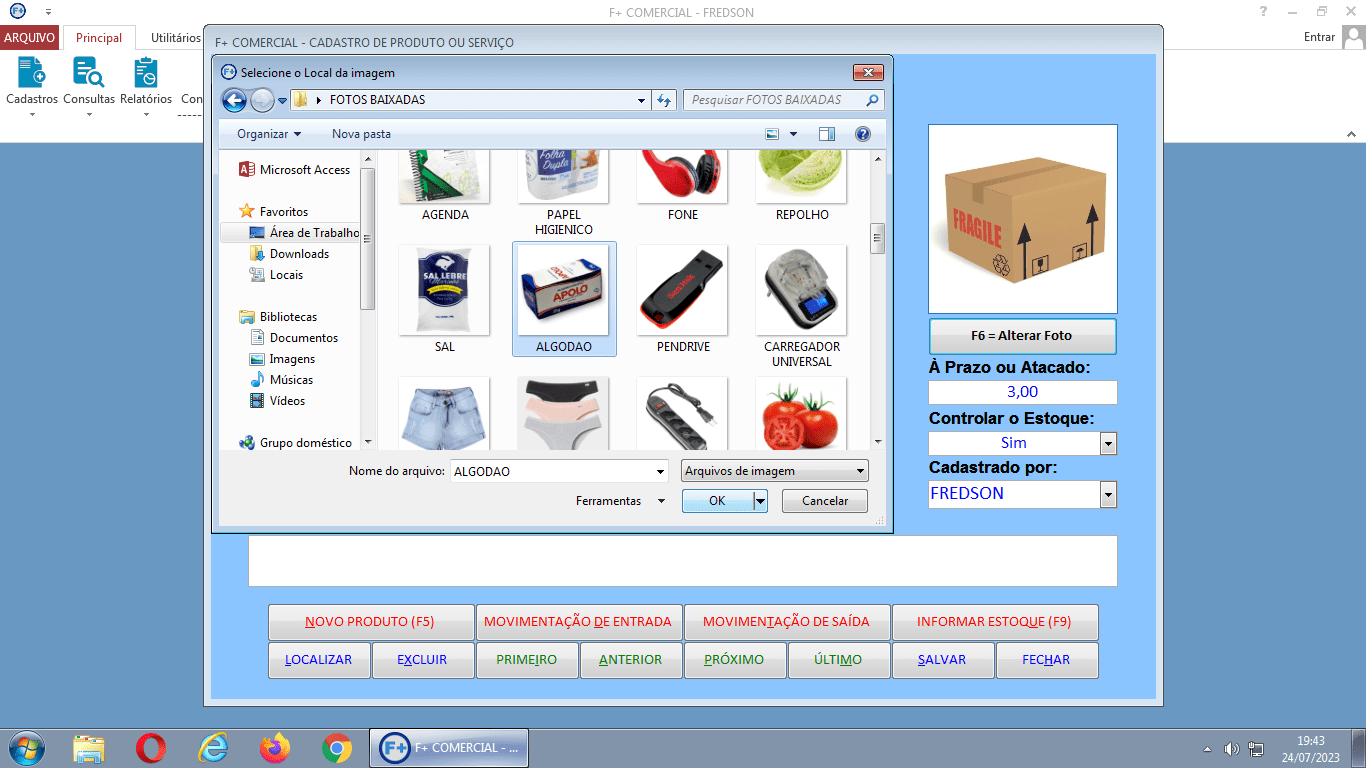
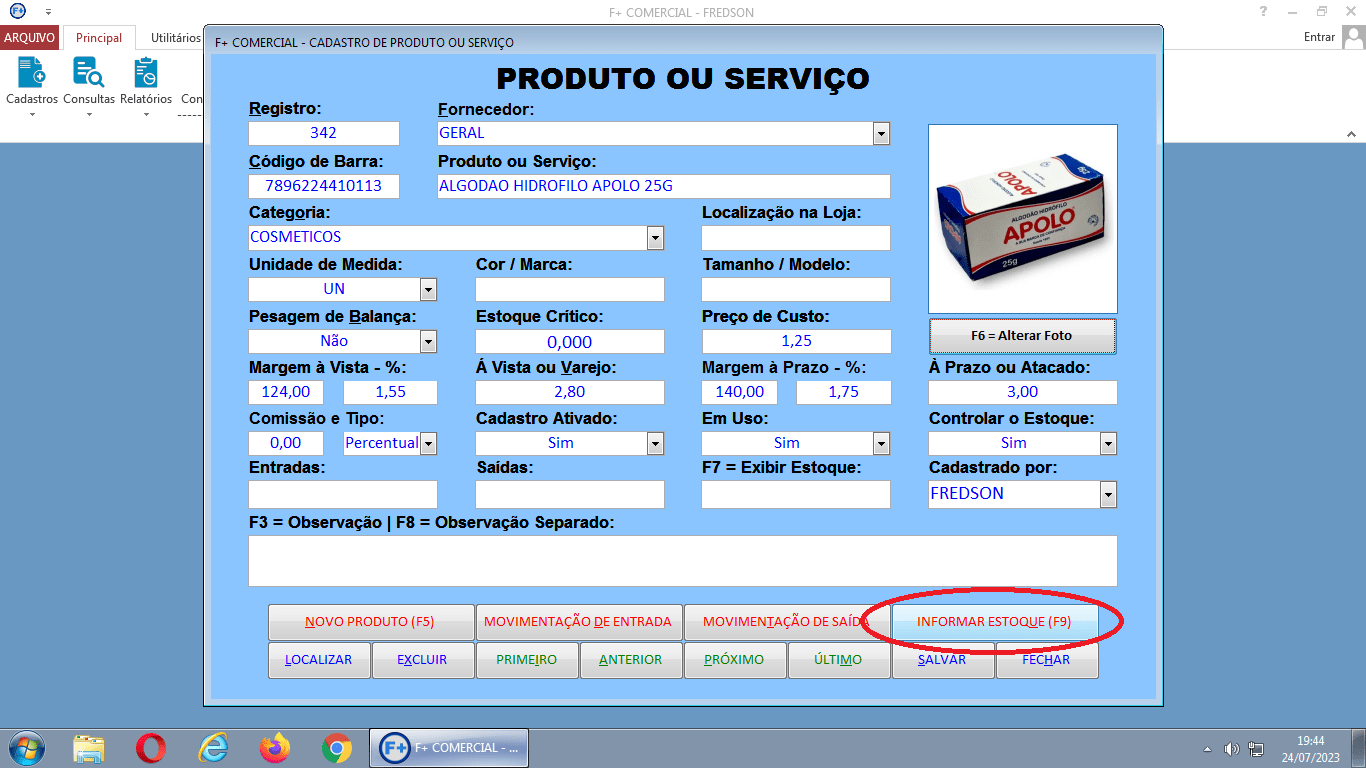

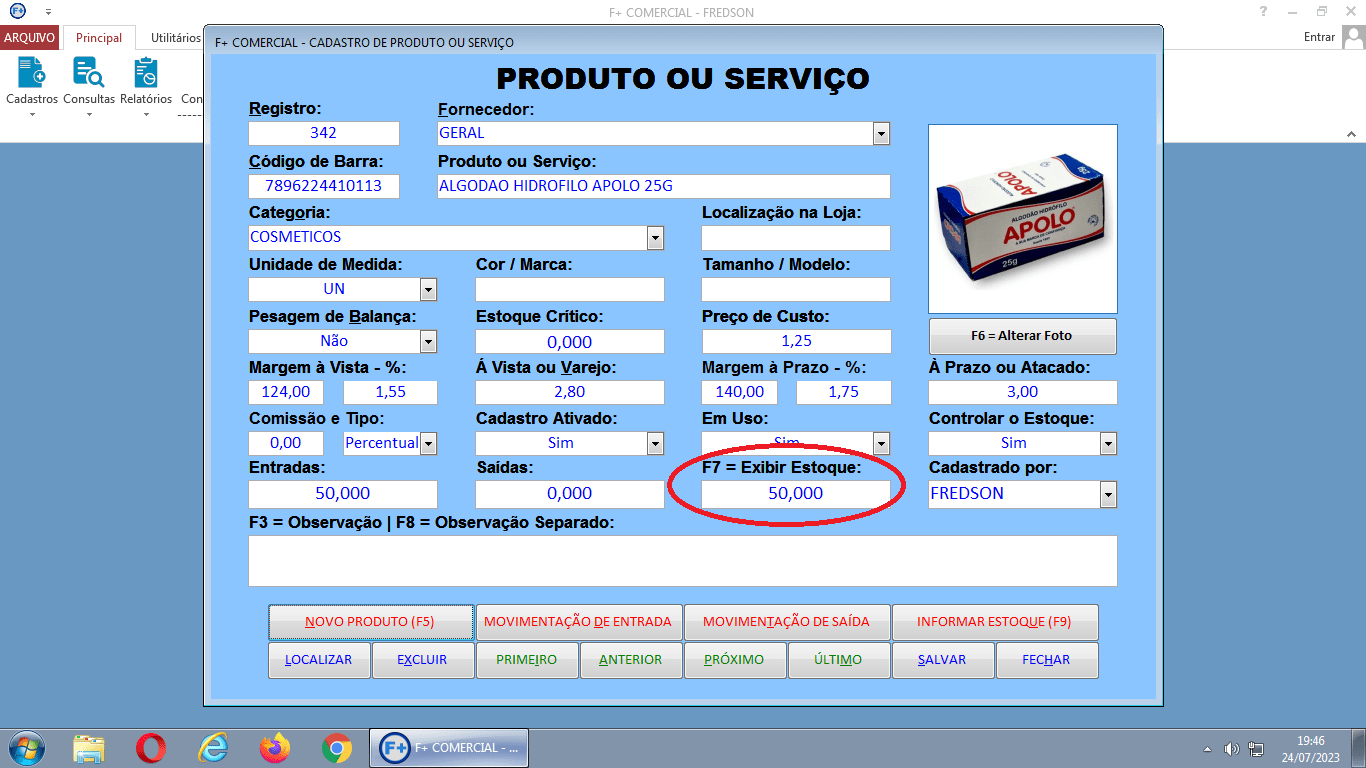
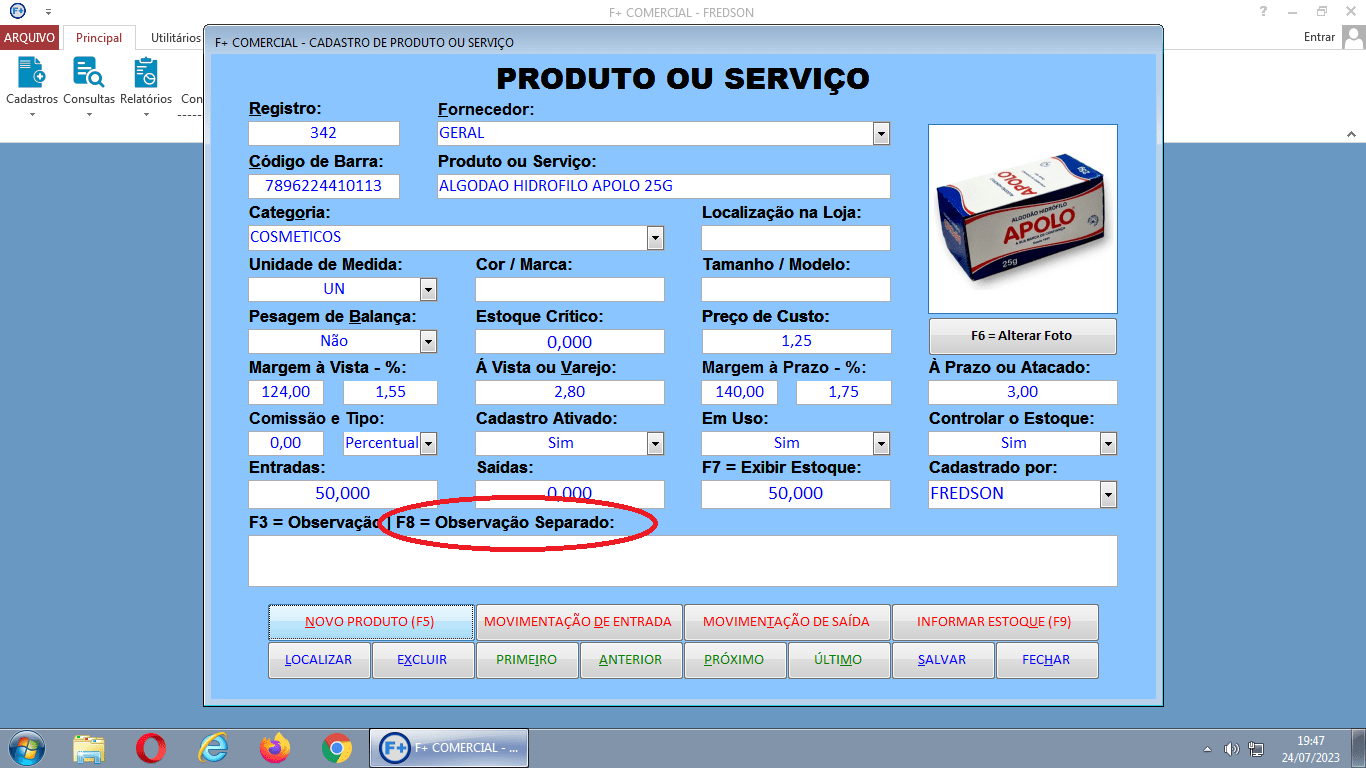
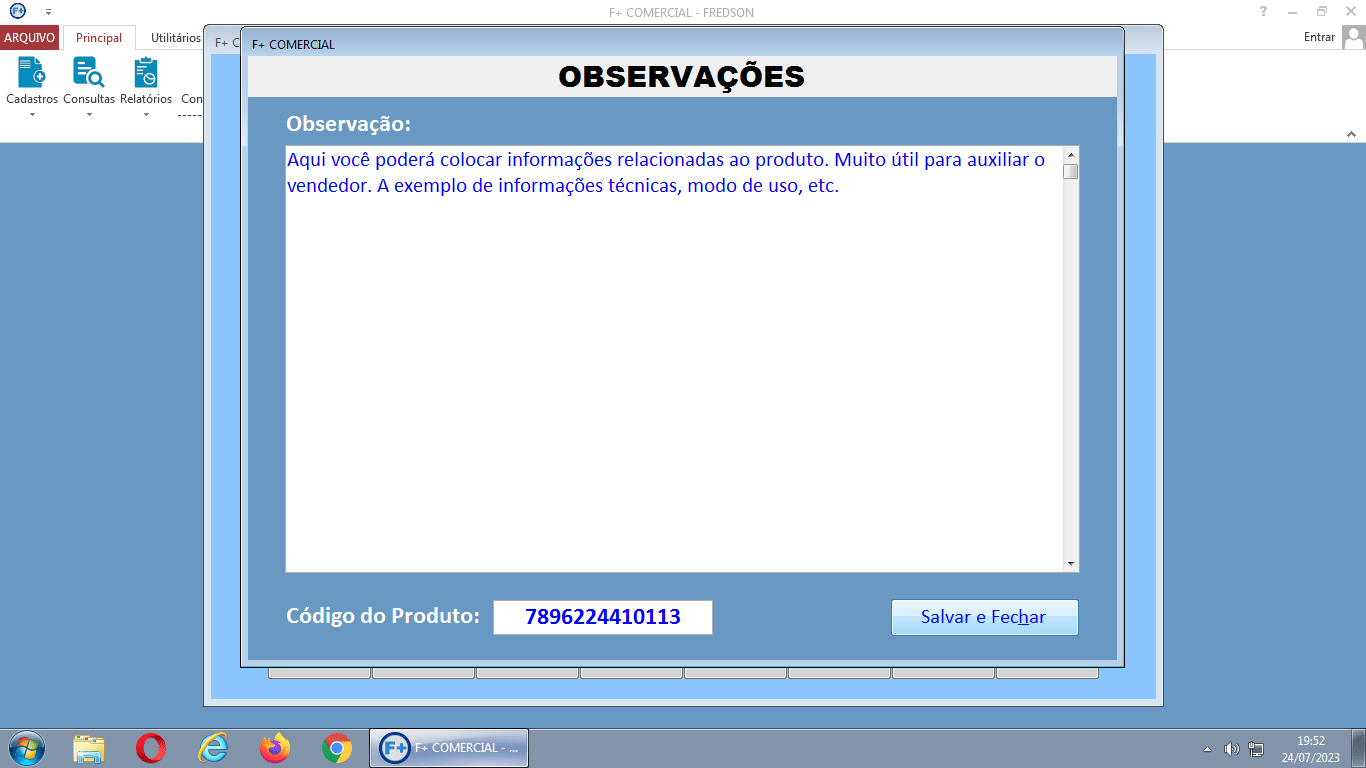
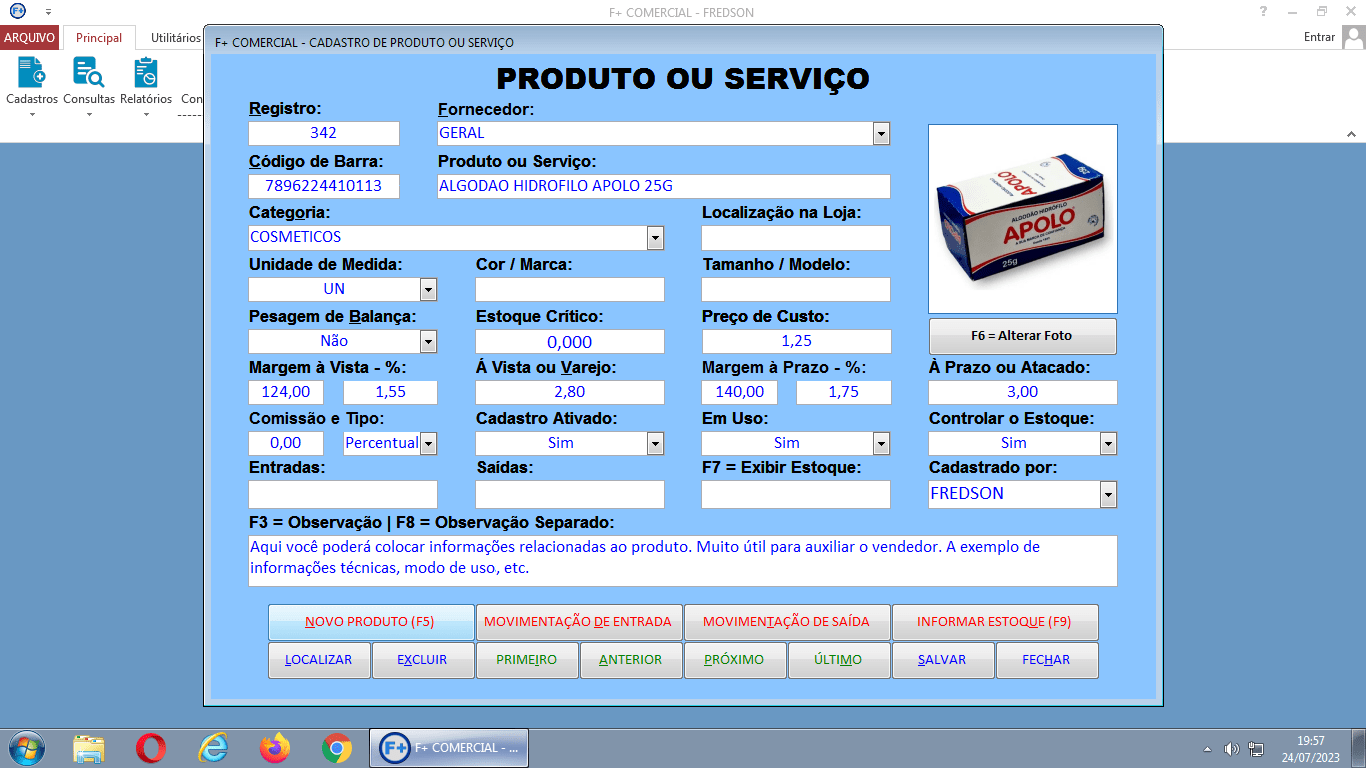
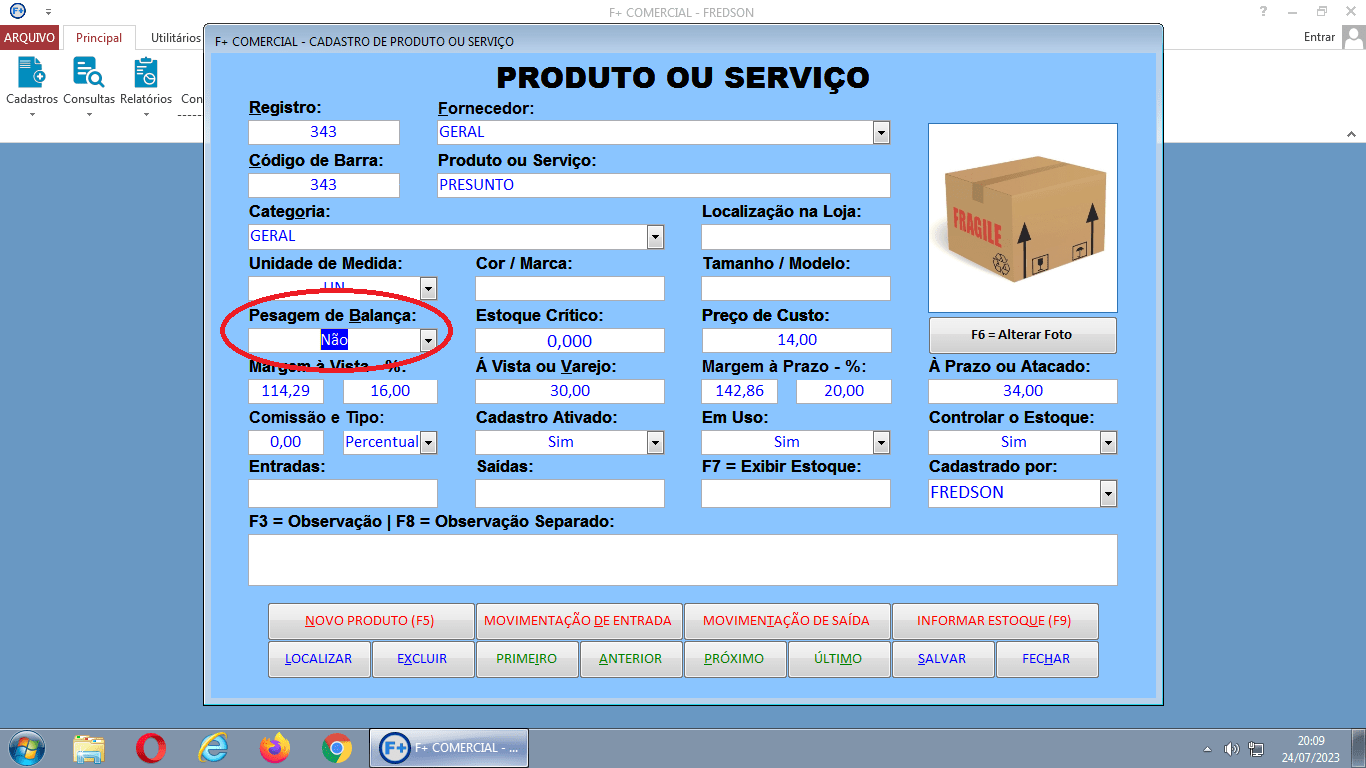
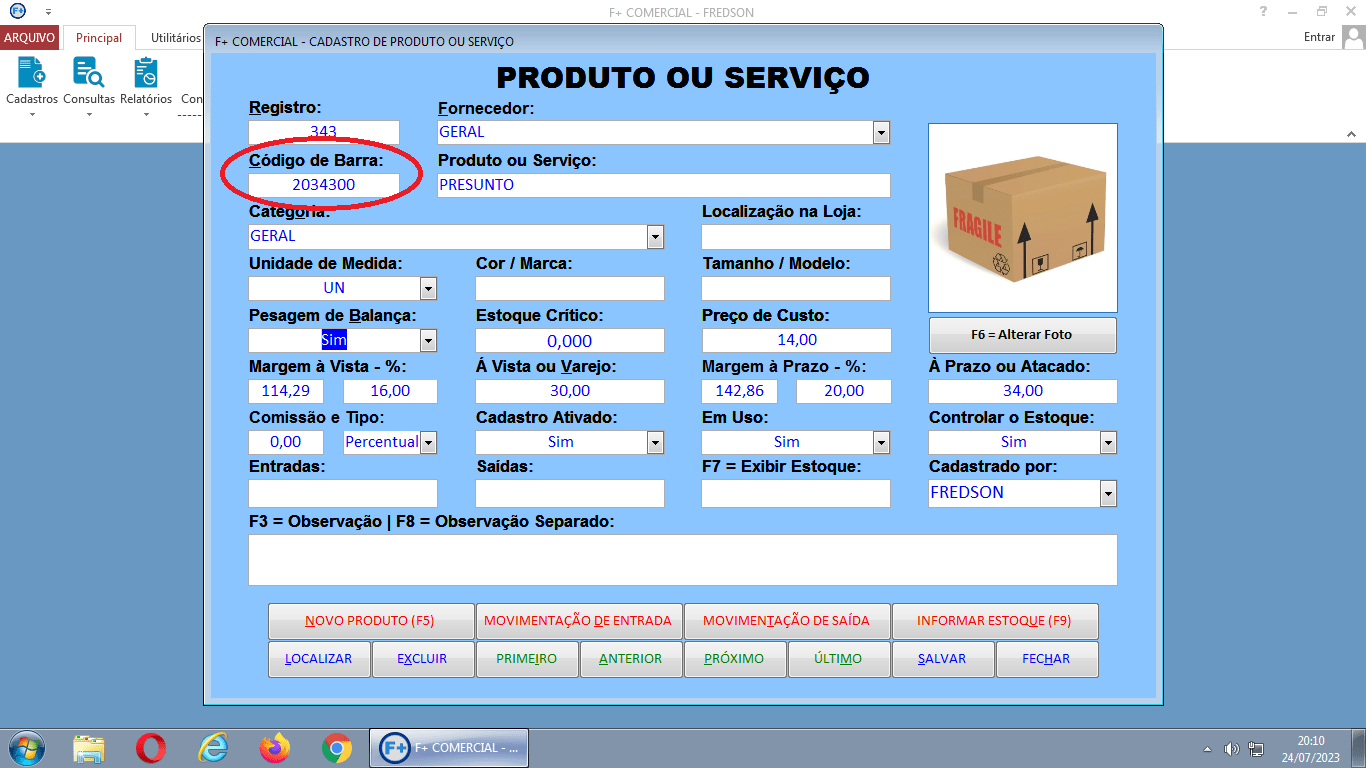

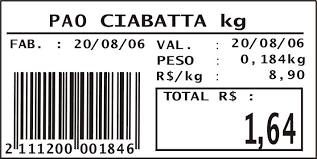
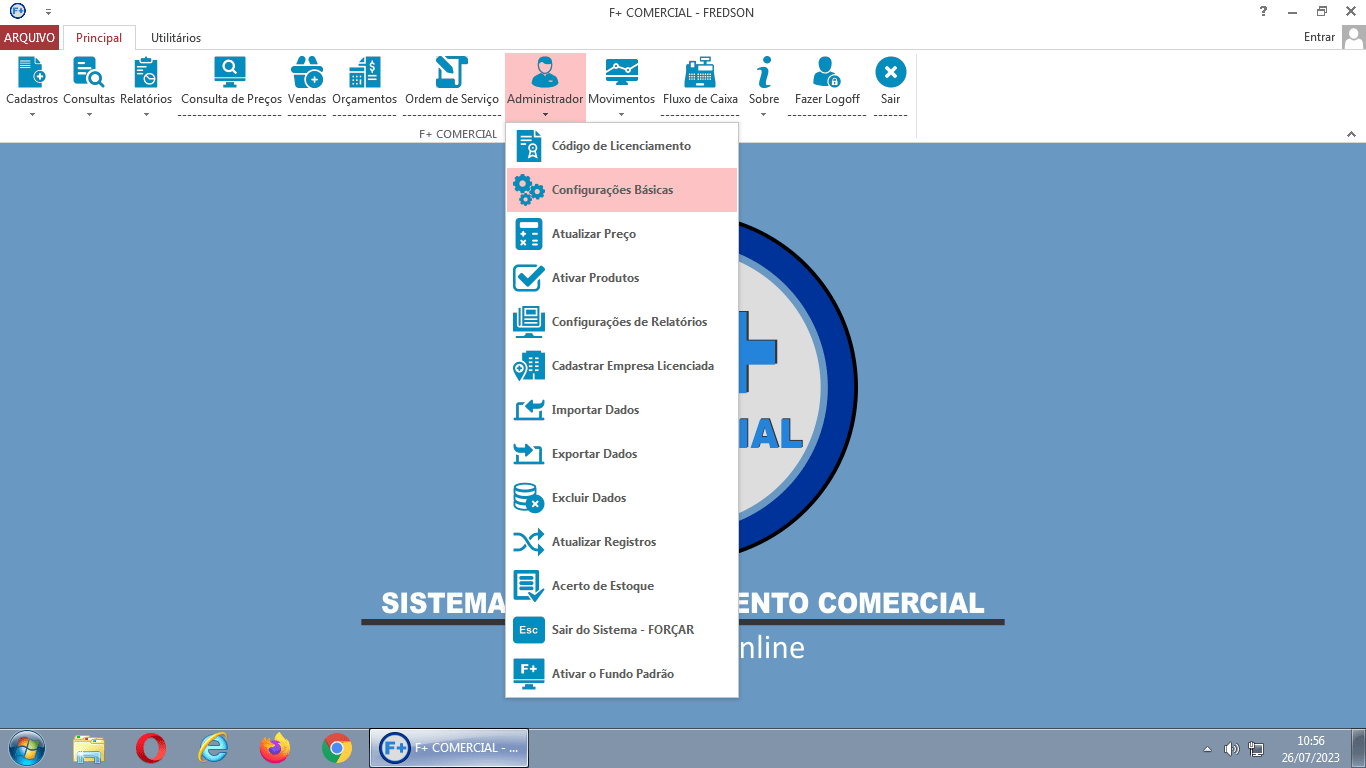
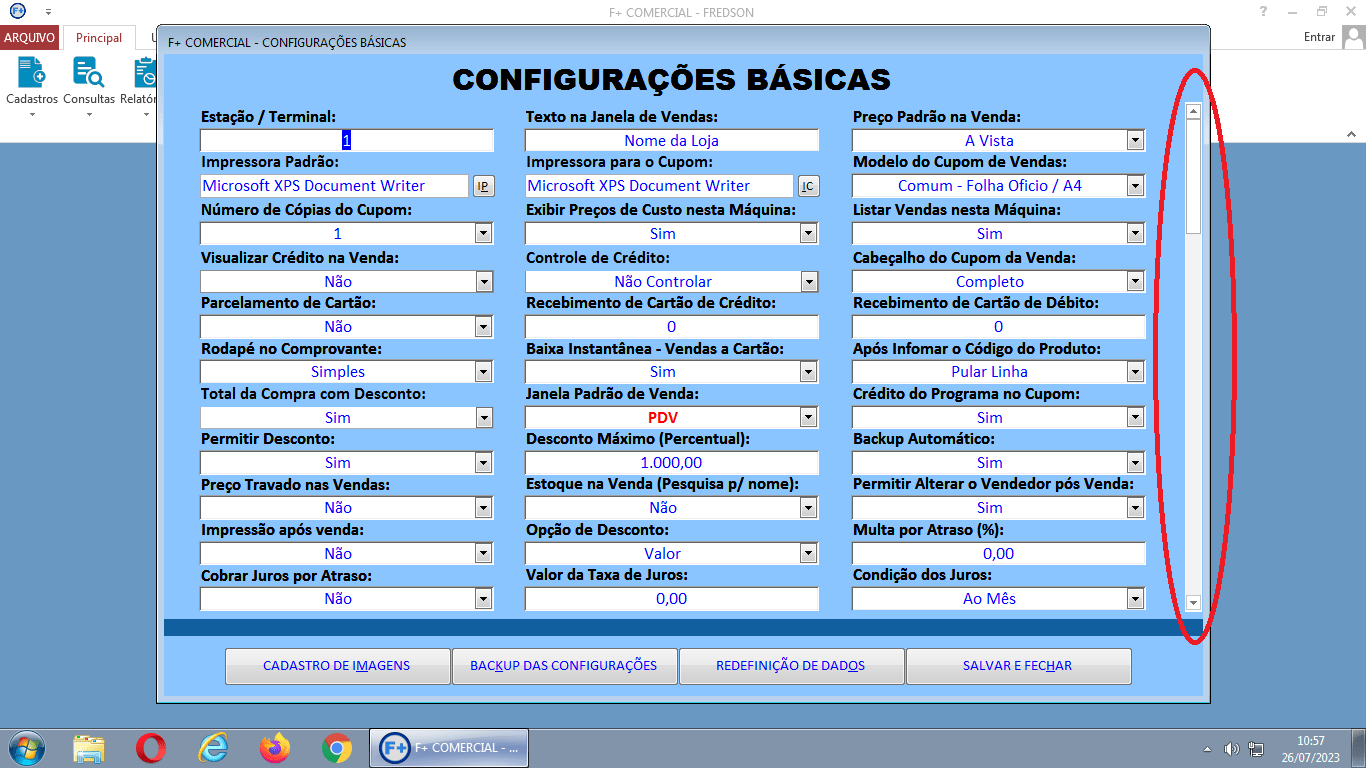
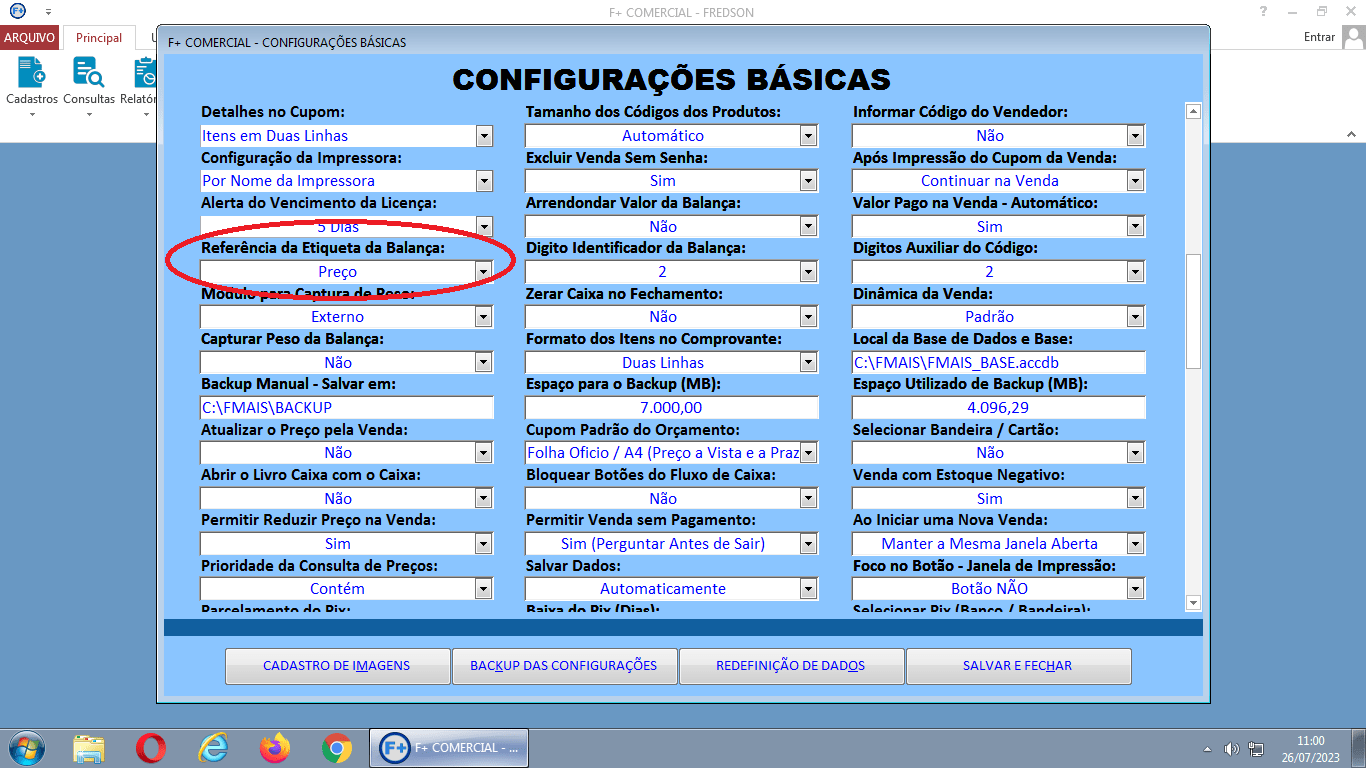
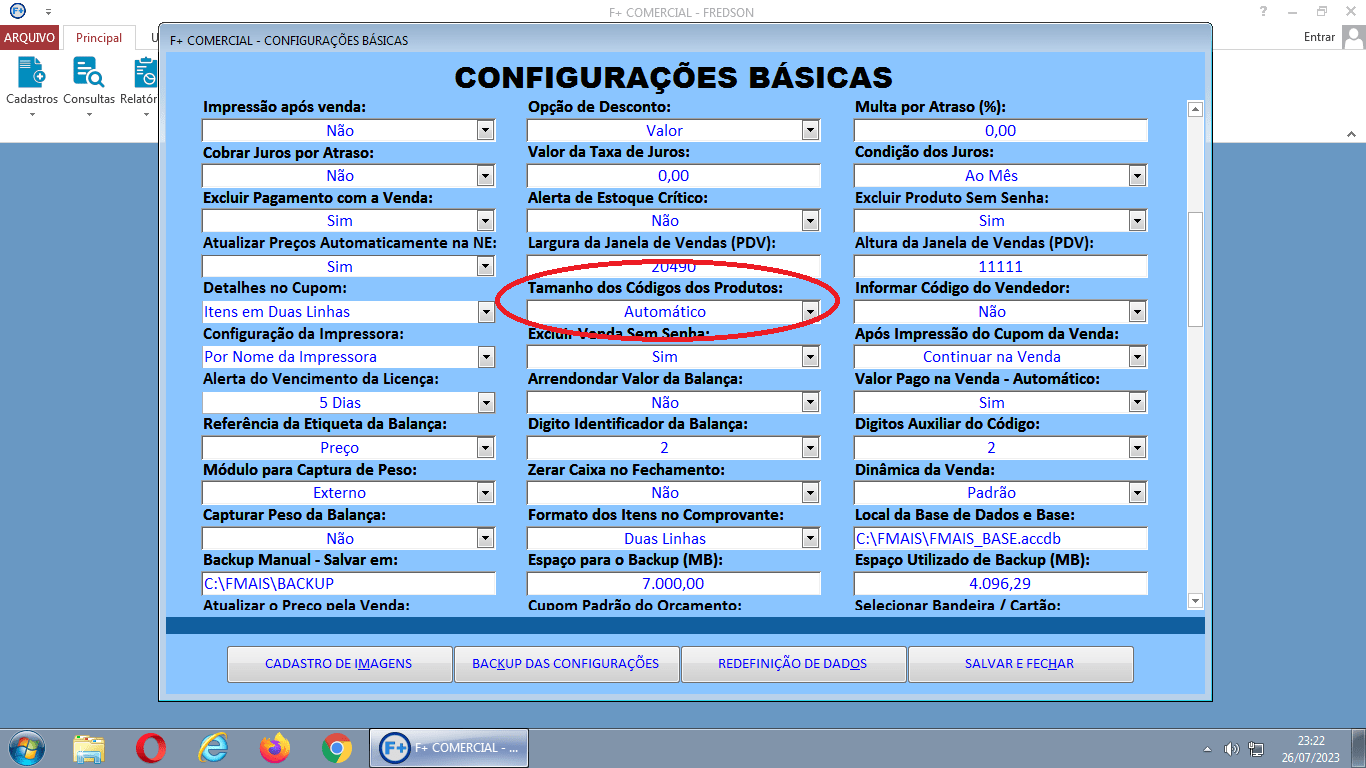

POR VÍDEOS
POR IMAGENS
1 -
Criando Contas de Usuários e Senhas de Acesso:
2 - Cadastrando a sua Empresa ou Comércio:
3 - Colocando a sua Logomarca e Nome do Comércio na Janela de Vendas:
4 - Sua Logomarca nos Relatórios e Alguns Cupons:
5 - Selecionando uma Impressora para os Relatórios:
6 - Selecionando uma Impressora para o Cupom:
7 - Programando o Backup Automático (CÓPIAS DE SEGURANÇA - IMPORTANTÍSSIMO):
8 - Restaurando o Backup Manualmente (CÓPIAS DE SEGURANÇA):
9 - Publicidades na Janela de Vendas / PDV:
10 - Barra de Tarefas Visível com a Janela de Vendas Aberta (INTERESSANTE):
11 - Cadastrando Fornecedores:
12 - Cadastrando Categorias:
13 - Cadastrando Produtos: (ESSENCIAL)
14 - Ativando Produtos e Corrigindo Cadastros:
15 - RVJP - Realizando Vendas na Janela PDV: (ESSENCIAL)
16 - CORTE de RVJP (Vendendo Fiado - Carteira, Carnê ou Promissória)
17 - CORTE de RVJP (Desconto na Venda e Detalhe da Janela de Pagamento)
18 - Realizando Vendas na Janela Integrada:
19 - Excluindo uma Venda:
20 - Localizar um Cliente e Histórico de Compras:
21 - Recebendo Pagamentos de Fiado (Baixa de Notas de Saída):
22 - Alterando a Senha de Usuário:
23 - Abrindo e Fechando o Caixa:
24 - Cadastrando Despesas e Pagamentos de Contas - Livro Caixa: (MUITO ÚTIL)
25 - Realizando Vendas com Balança - Capturando o Peso:
26 - Criando Kits / Inclusão Automática de Produtos na Venda a partir de Orçamentos:
27 - Gerando Etiquetas de Preços e de Códigos de Barras (Vídeo):
28 - Cadastrando Nota de Entrada / Estoque:
29 - Baixa de Notas de Entrada / Realizando Pagamentos:
30 - Criando Ordem de Serviço:
31 - Importando Cadastros de Planilhas do Excel para o Sistema:
32 - Criando Usuários e Definindo Níveis de Acesso:
33 - Criando Caixas Independentes / Separados:
34 - Configurar Chave Pix para Gerar QR CODE para os pagamentos via Pix:
35 - Trocas e Devoluções:
36 - Atualizando o Sistema:
37 - RESOLVENDO Problemas RAPIDAMENTE:
• Como Renovar a Licença
• Como Ativar a Licença
2 - Cadastrando a sua Empresa ou Comércio:
3 - Colocando a sua Logomarca e Nome do Comércio na Janela de Vendas:
4 - Sua Logomarca nos Relatórios e Alguns Cupons:
5 - Selecionando uma Impressora para os Relatórios:
6 - Selecionando uma Impressora para o Cupom:
7 - Programando o Backup Automático (CÓPIAS DE SEGURANÇA - IMPORTANTÍSSIMO):
8 - Restaurando o Backup Manualmente (CÓPIAS DE SEGURANÇA):
9 - Publicidades na Janela de Vendas / PDV:
10 - Barra de Tarefas Visível com a Janela de Vendas Aberta (INTERESSANTE):
11 - Cadastrando Fornecedores:
12 - Cadastrando Categorias:
13 - Cadastrando Produtos: (ESSENCIAL)
14 - Ativando Produtos e Corrigindo Cadastros:
15 - RVJP - Realizando Vendas na Janela PDV: (ESSENCIAL)
16 - CORTE de RVJP (Vendendo Fiado - Carteira, Carnê ou Promissória)
17 - CORTE de RVJP (Desconto na Venda e Detalhe da Janela de Pagamento)
18 - Realizando Vendas na Janela Integrada:
19 - Excluindo uma Venda:
20 - Localizar um Cliente e Histórico de Compras:
21 - Recebendo Pagamentos de Fiado (Baixa de Notas de Saída):
22 - Alterando a Senha de Usuário:
23 - Abrindo e Fechando o Caixa:
24 - Cadastrando Despesas e Pagamentos de Contas - Livro Caixa: (MUITO ÚTIL)
25 - Realizando Vendas com Balança - Capturando o Peso:
26 - Criando Kits / Inclusão Automática de Produtos na Venda a partir de Orçamentos:
27 - Gerando Etiquetas de Preços e de Códigos de Barras (Vídeo):
28 - Cadastrando Nota de Entrada / Estoque:
29 - Baixa de Notas de Entrada / Realizando Pagamentos:
30 - Criando Ordem de Serviço:
31 - Importando Cadastros de Planilhas do Excel para o Sistema:
32 - Criando Usuários e Definindo Níveis de Acesso:
33 - Criando Caixas Independentes / Separados:
34 - Configurar Chave Pix para Gerar QR CODE para os pagamentos via Pix:
35 - Trocas e Devoluções:
36 - Atualizando o Sistema:
37 - RESOLVENDO Problemas RAPIDAMENTE:
• Como Renovar a Licença
• Como Ativar a Licença
(Basta Seguir a Sequência das Imagens)
Cadastrando Produtos
Realizar os Cadastros dos Produtos é bem simples, no entanto se atente as seguintes Recomendações:
(1) - Após abrir o Formulário de Cadastro, preencha ou mantenha preenchido TODOS os Campos por ao menos até o campo Controlar o Estoque - (Com exceção dos Campos: Cor e Tamanho que Não são obrigatório).
(2) - É recomendado Realizar os Cadastros dos Fornecedores (Cadastros -> Fornecedores) e das Categorias (Cadastros -> Fornecedores) Antes de Iniciar os Cadastros dos Produtos ou Serviços.
(Caso não realize estes cadastros, selecione a opção GERAL nos referidos campos - No formulário de cadastro do produto).
(3) - Recomendamos Não Alterar o Registro de Código: 1, Produto: DIVERSOS (Que já deixamos cadastrado). Ele poderá ser útil na Realização da Venda de produtos que ainda não foram cadastrados).
(4) - Em Relação ao Estoque: O primeiro Cadastro de Estoque eu recomendo sempre informar diretamente pelo formulário de Cadastro de Produtos (Através do botão Informar Estoque). Agora os próximos Lançamentos, use sempre Formulário de Nota de Entrada (Cadastros -> Nota de Entrada) que o sistema irá somar as quantidades automaticamente.
O botão Informar Estoque no formulário de Cadastro do Produto tem duas finalidades: a Primeira e Lançar o Estoque que já se encontra no Comércio antes do Sistema ter sido implantado, e a Segunda finalidade é fazer Acerto de Estoque, por exemplo: Suponhamos que era para ter 10 unidades de um terminado produto, no entanto por algum motivo houve a perda de 2 unidades, então para que o Estoque no Sistema não fique diferente do Estoque Físico, então poderá ir no formulário de Cadastro do produto e por ele realizar o acerto.
PASSO A PASSO:
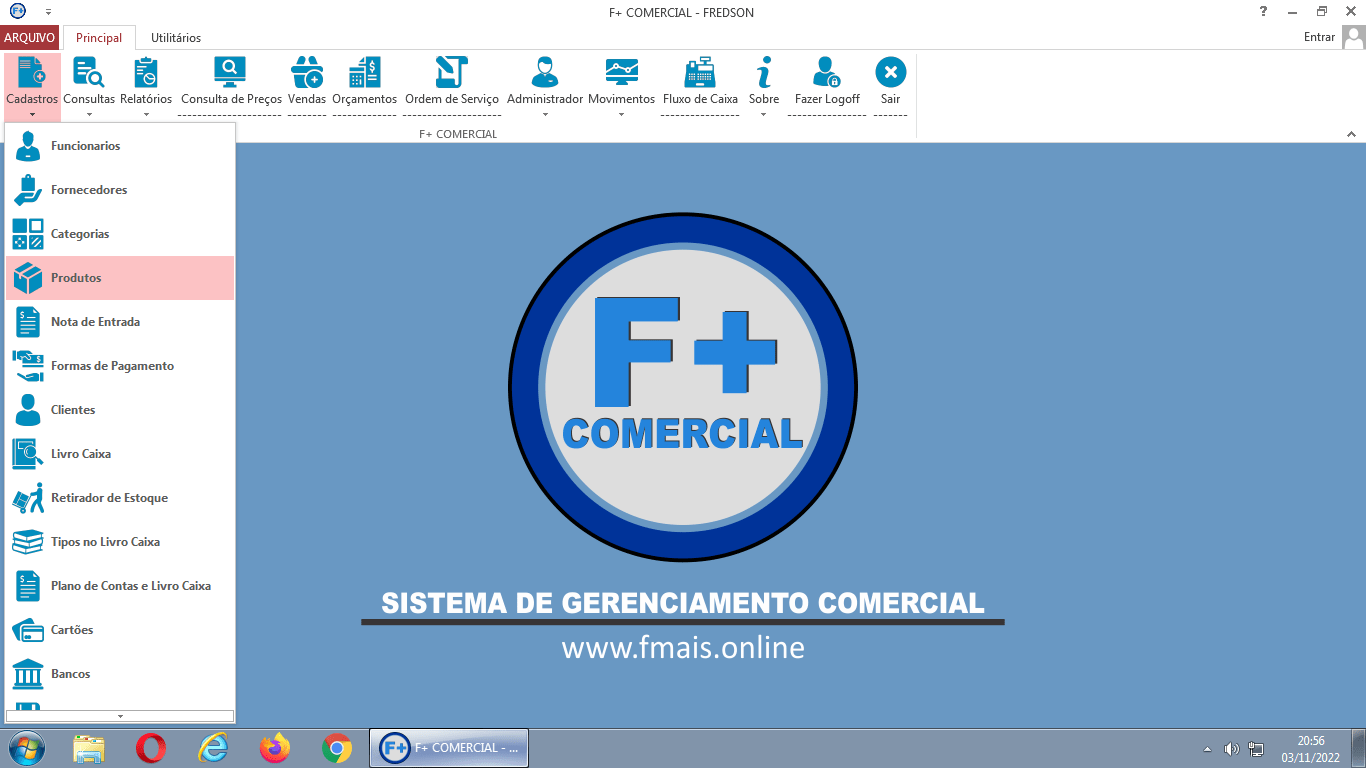
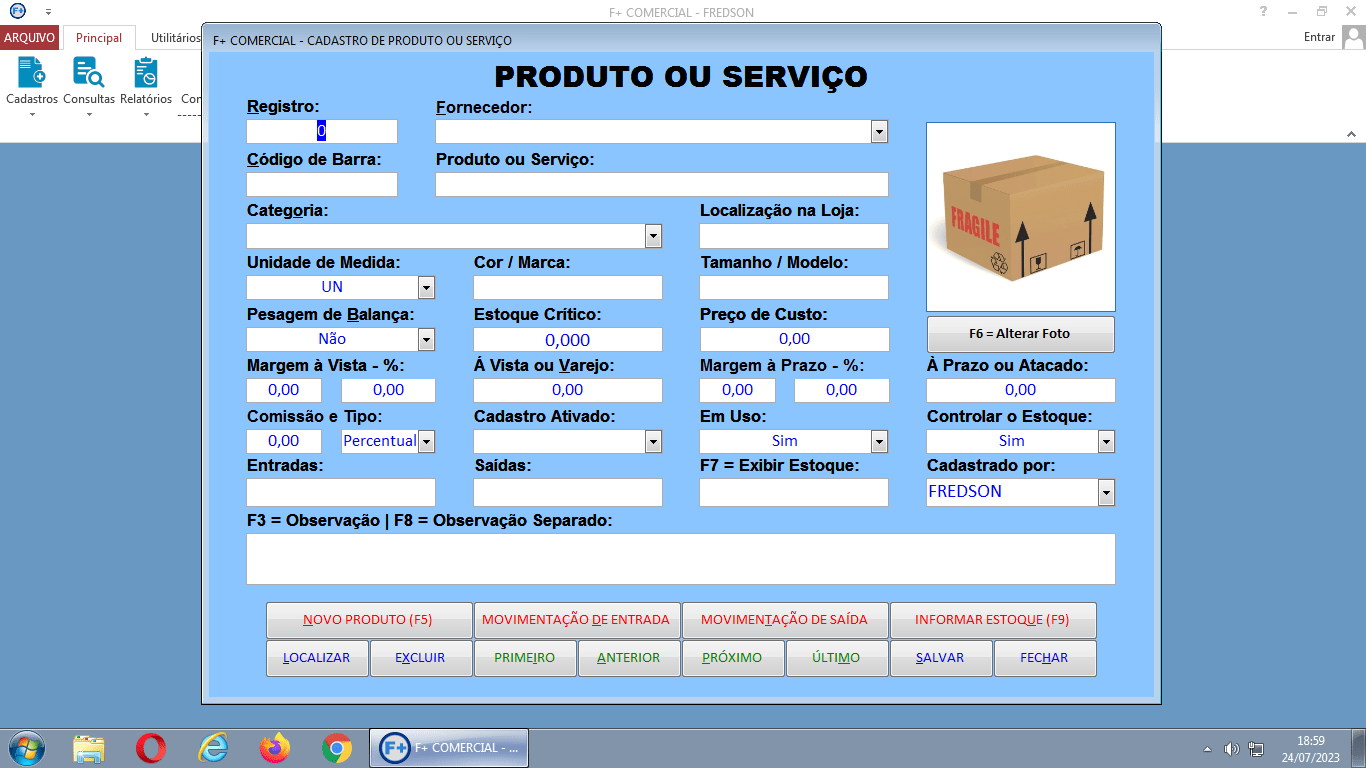
O Cadastro é Relativamente Simples. Para iniciar Basta dar um toque na tecla ENTER. Quando precisar selecionar alguma opção, basta usar as SETAS para Cima e para Baixo no teclado; E então é só continuar pressionando a tecla ENTER para prosseguir.
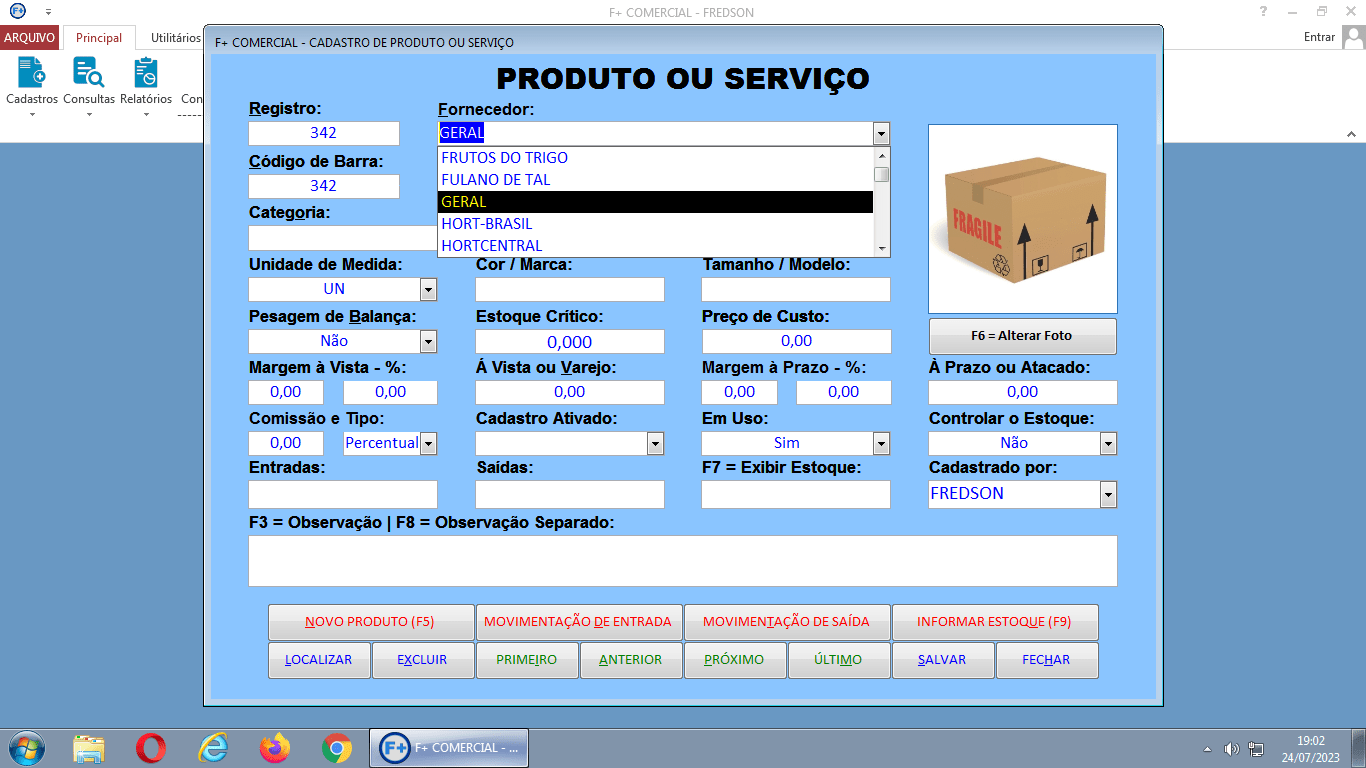
Caso o produto que esteja sendo cadastrado tenha um Código de Barra específico, então já poderá informá-lo (com um Leitor de Código de Barras ou Manualmente). Caso não tenha, então aconselhamos deixar o Código que o Sistema gerou de forma automática.
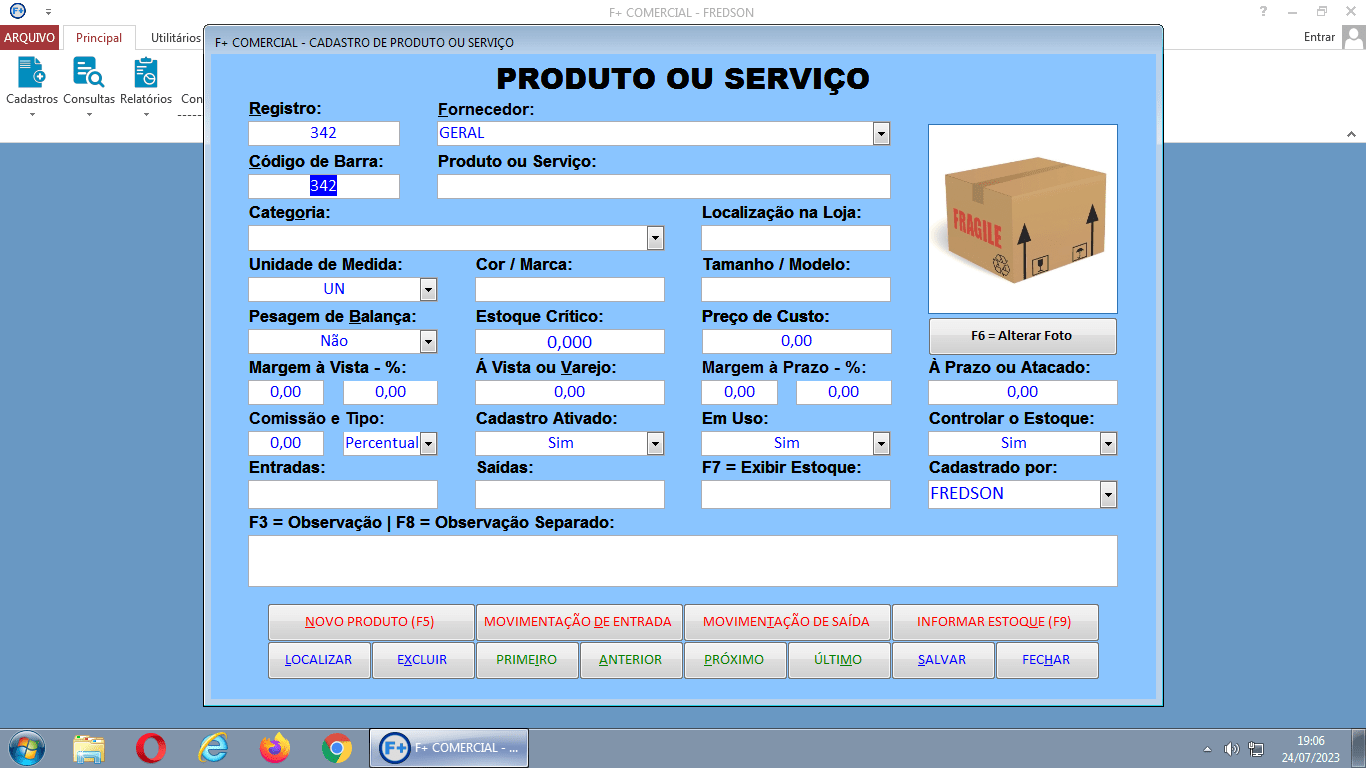
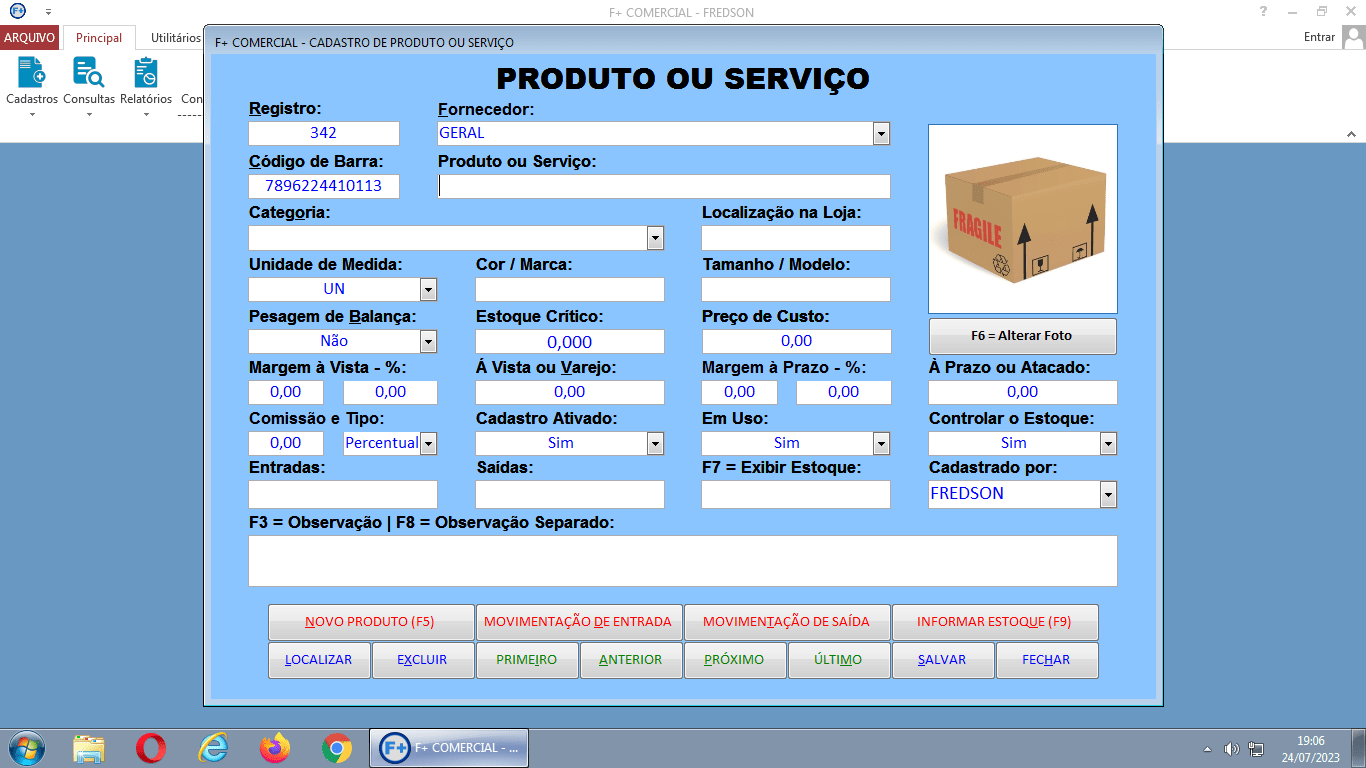
Informe o nome do Produto ou Serviço e em seguida Pressione a tecla ENTER para poder Selecionar a Categoria previamente cadastrada (Caso não tenha cadastrado selecione a opção: GERAL, mas não deixe de selecionar uma opção).
Não é o caso deste produto de exemplo que está sendo cadastrado. Mas se fosse um Calçado ou uma Roupa, poderia colocar assim na Descrição:
CAMISETA INFANTIL BRANCA - TAM: P
Ou seja, poderia incluir a Cor e o Tamanho, dessa forma seria possível realizar Consultas por estas informações, além também de facilitar no Cadastro do Estoque.
Não é o caso deste produto de exemplo que está sendo cadastrado. Mas se fosse um Calçado ou uma Roupa, poderia colocar assim na Descrição:
CAMISETA INFANTIL BRANCA - TAM: P
Ou seja, poderia incluir a Cor e o Tamanho, dessa forma seria possível realizar Consultas por estas informações, além também de facilitar no Cadastro do Estoque.
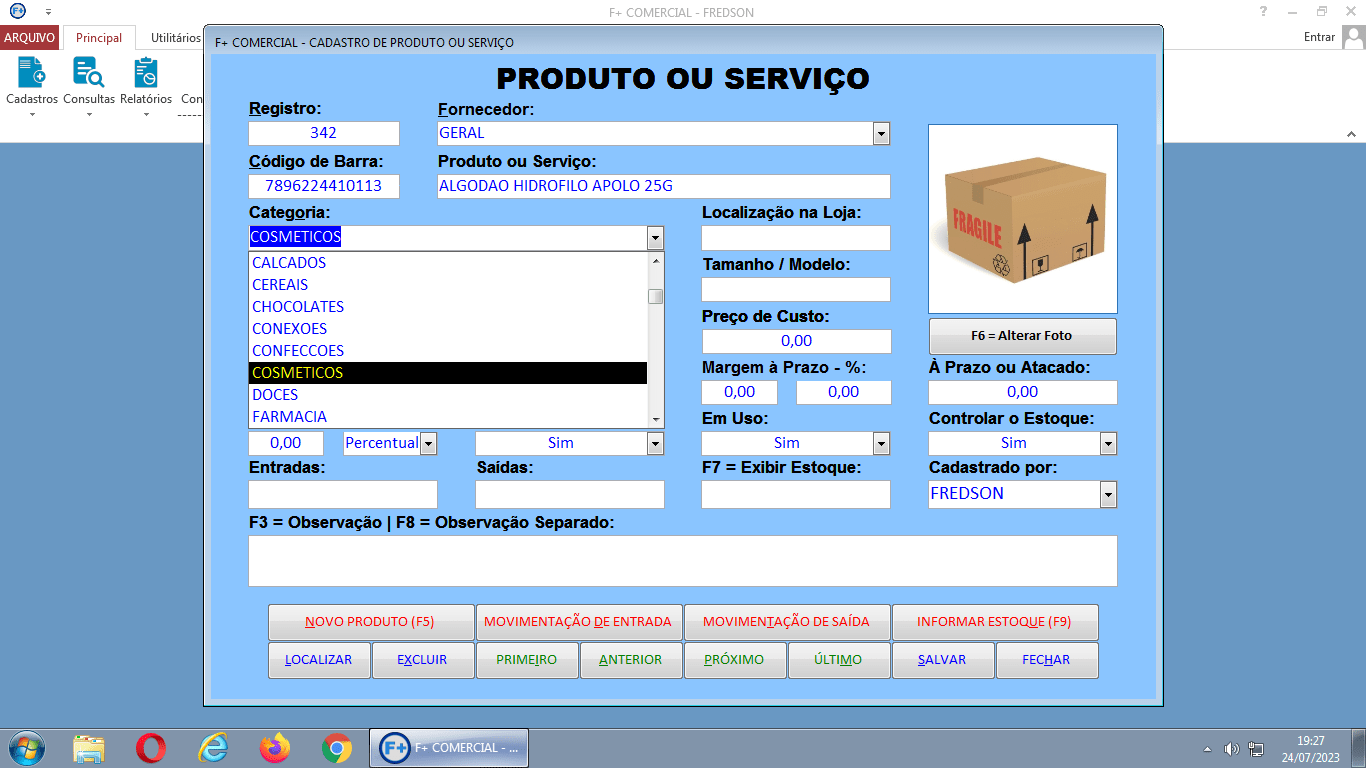
Continue pressionando a tecla ENTER para prosseguir. Não deixe preecher os campos apresentados na imagem a seguir. O campo do Preço de Custo refere-se ao valor que pagou pelo produto. Este não é um campo obrigatório (mas não pode ficar vazio), todavia é interessante que se informe para o caso de querer obter um Relatório de Lucro baseado no Valor de Compra e de Venda.
O preço de À Vista ou Varejo é o mais importante, informe-o. Já o preço de À Prazo ou Atacado é opcional. No entanto é aconselhável a preencher nem que seja com o preço de venda À Vista também.
(NOTA: No momento da venda será possível escolher entre um preço ou outro)
O preço de À Vista ou Varejo é o mais importante, informe-o. Já o preço de À Prazo ou Atacado é opcional. No entanto é aconselhável a preencher nem que seja com o preço de venda À Vista também.
(NOTA: No momento da venda será possível escolher entre um preço ou outro)

Você poderá até digitar os percentuais nos campos: Margem À Vista ou À Prazo para que o Sistema calcule os valores de Venda. Mas aconselhamos a digitar os valores direto nos campos como mostrado na imagem acima, é mais prático!
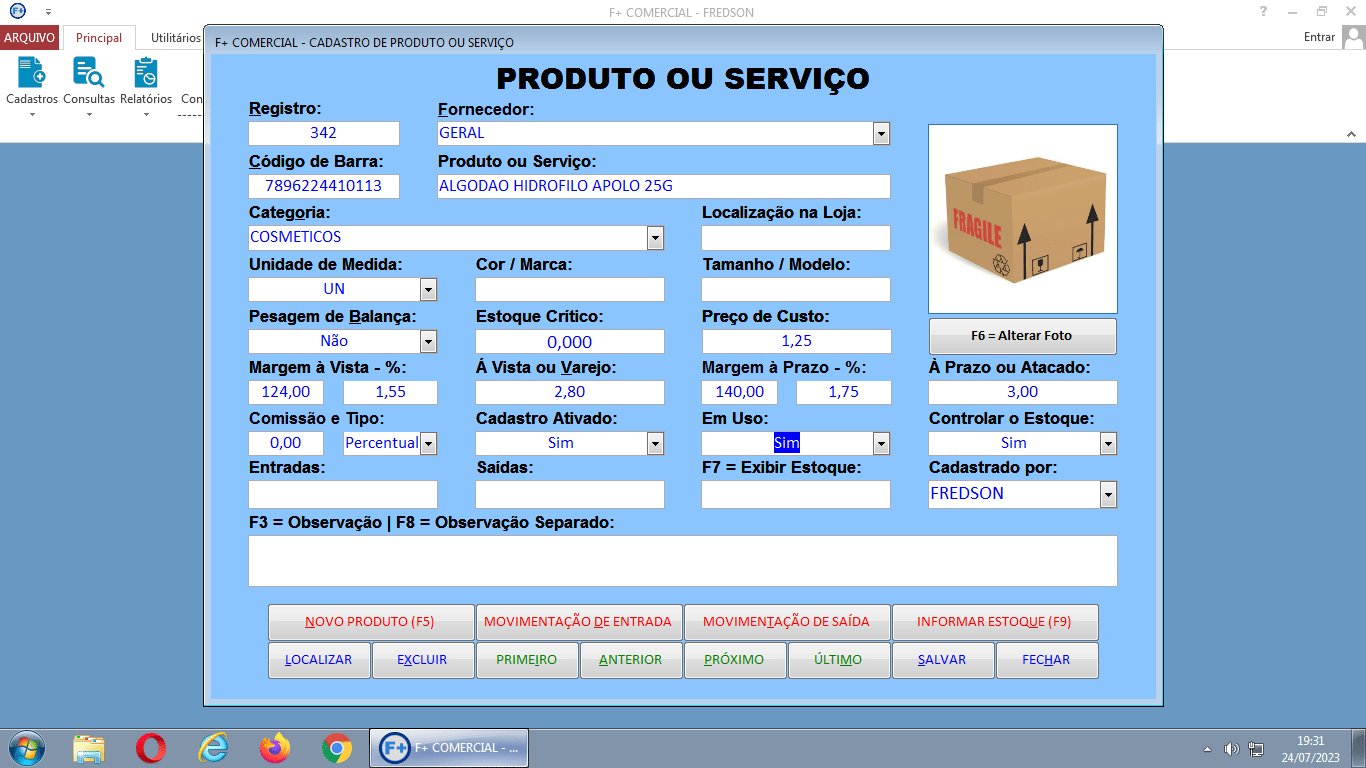
Caso queira adicionar uma Foto do produto, basta clicar no botão destacado na imagem abaixo, ou simplesmente dê um toque na tecla F6. Caso não queira adicionar uma Foto, e nem mesmo informar o Estoque Inicial, basta ficar pressionando a tecla ENTER várias vezes até passar pelos demais campos e iniciar um Novo Cadastro (Mas consideremos que queira).
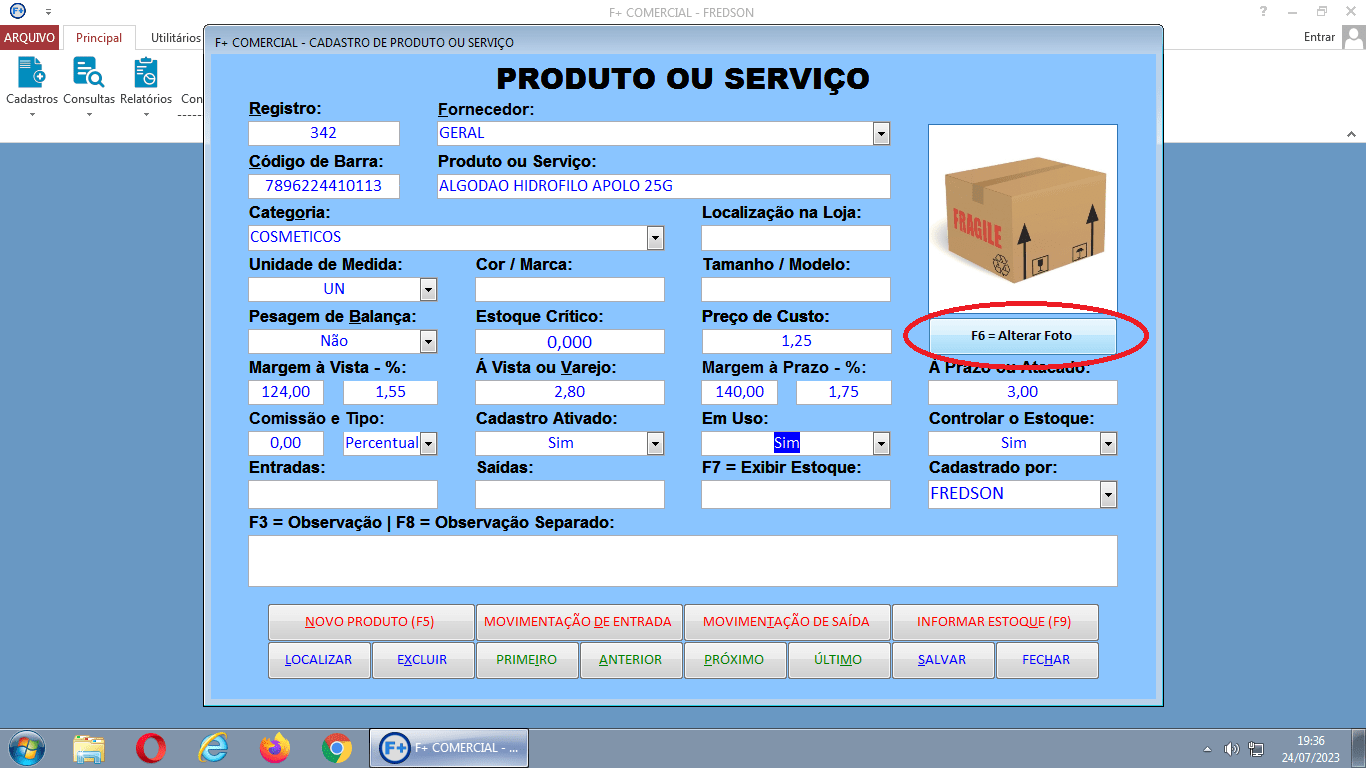
Basta localizar a foto na pasta em que guardou e em seguida basta clicar no botão OK.
(Detalhe: Aconselhamos deixar as imagens com a Largura e Altura iguais (imagem quadrada) e com fundo branco).
(Detalhe: Aconselhamos deixar as imagens com a Largura e Altura iguais (imagem quadrada) e com fundo branco).
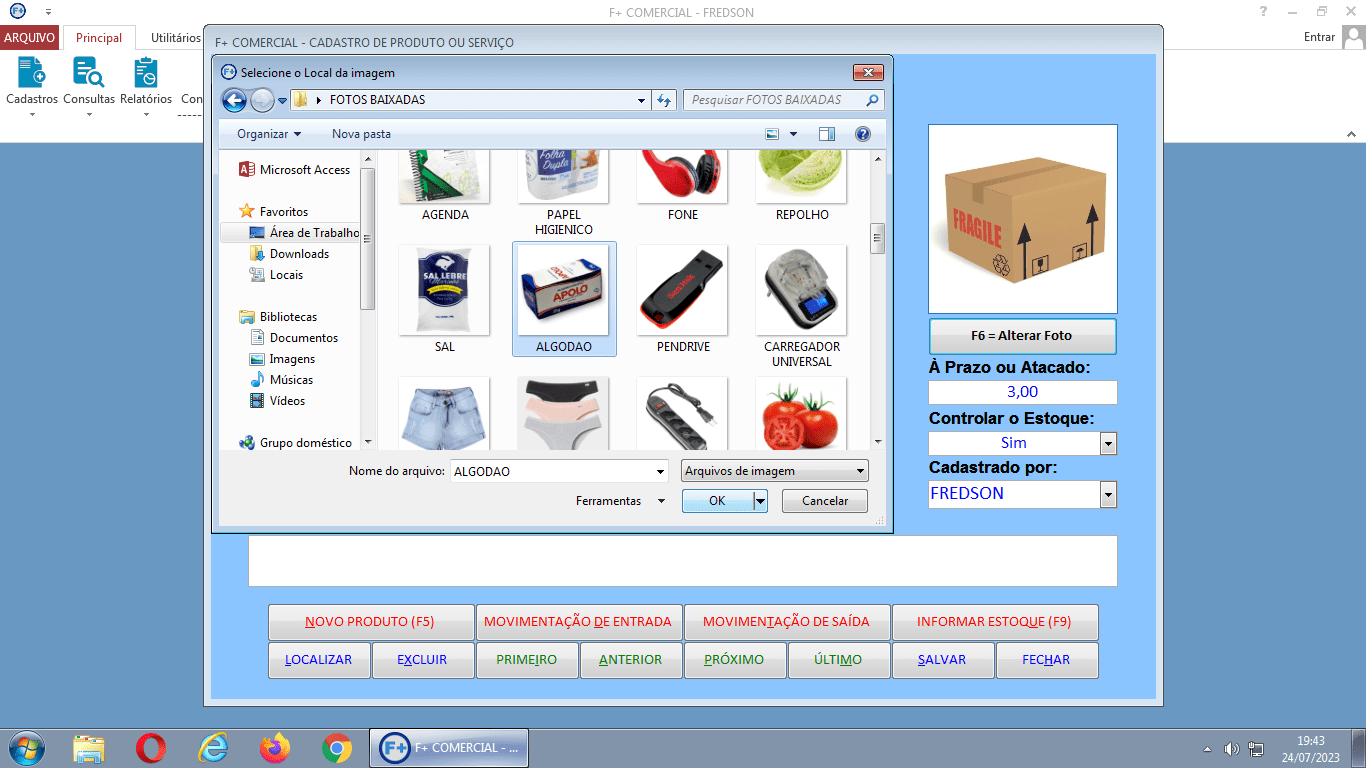
Observe a foto adicionada na imagem abaixo.
Caso queira informar o Estoque que já se encontra na loja, basta clicar no botão destacado na imagem a seguir, ou simplesmente dê um toque na tecla F9. Caso não queira, basta ficar pressionando a tecla ENTER várias vezes até passar pelos demais campos e iniciar um Novo Cadastro (Mas consideremos que queira).
Caso queira informar o Estoque que já se encontra na loja, basta clicar no botão destacado na imagem a seguir, ou simplesmente dê um toque na tecla F9. Caso não queira, basta ficar pressionando a tecla ENTER várias vezes até passar pelos demais campos e iniciar um Novo Cadastro (Mas consideremos que queira).
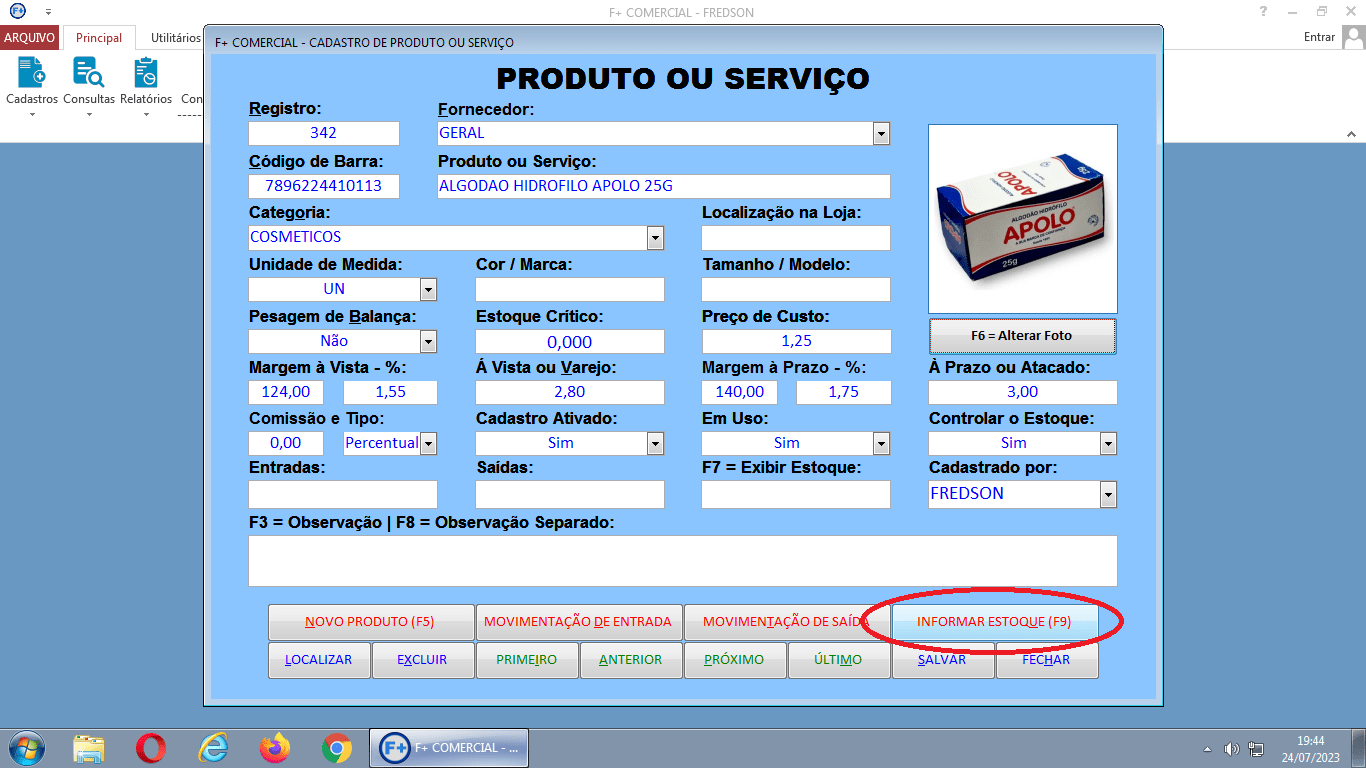
Na Janela que irá aparecer, basta informar a quantidade e em seguida é só clicar no botão: Atualizar e Fechar.

O Estoque Atual também poderá ser verificado na própria janela de cadastro, como pode-se observar na imagem abaixo:
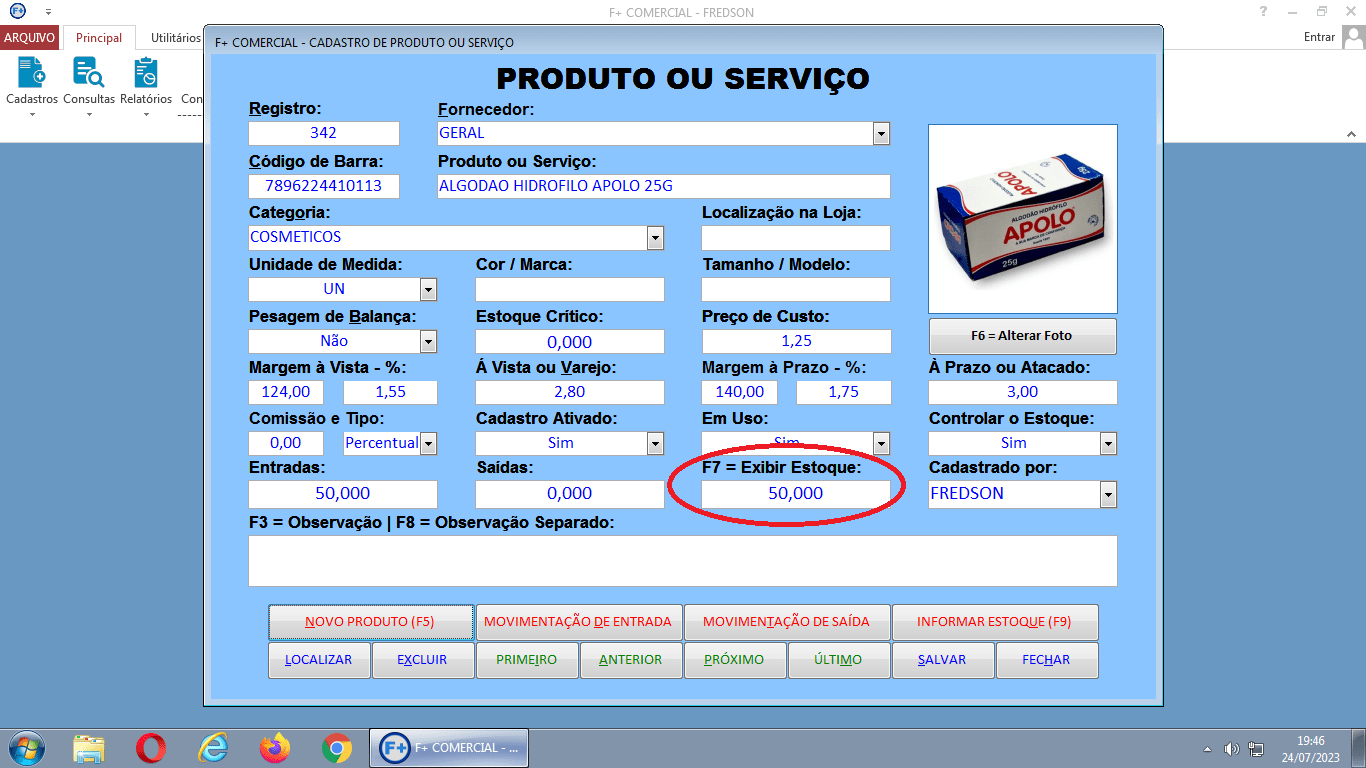
Caso queira, poderá ainda cadastrar Informações relacionadas ao produto no campo de Observações. Essa opção é interessante para auxiliar o Vendedor sobre: Informações Técnicas, Modo de Uso, Etc.
Embora já possa ir cadastrar as Informações diretamente no Campo de Observação do formulario, é possível também cadastrá-las numa janela a parte. Para isso, basta dar um toque na tecla F8 que irá abrir. Caso não queira adicionar observações, basta ficar pressionando a tecla ENTER várias vezes até fechar o cadastro atual e iniciar um Novo Cadastro (Mas consideremos que queira).
Embora já possa ir cadastrar as Informações diretamente no Campo de Observação do formulario, é possível também cadastrá-las numa janela a parte. Para isso, basta dar um toque na tecla F8 que irá abrir. Caso não queira adicionar observações, basta ficar pressionando a tecla ENTER várias vezes até fechar o cadastro atual e iniciar um Novo Cadastro (Mas consideremos que queira).
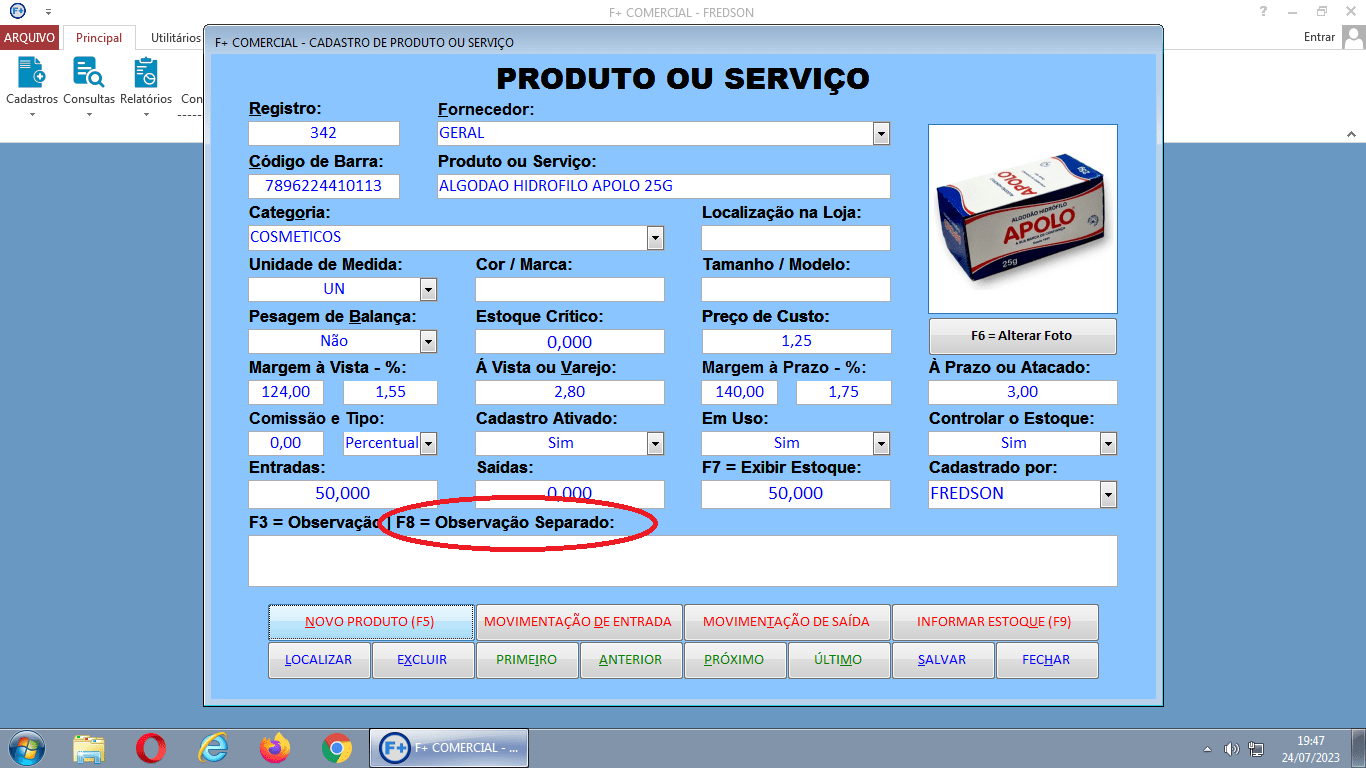
Um toque na tecla F8.
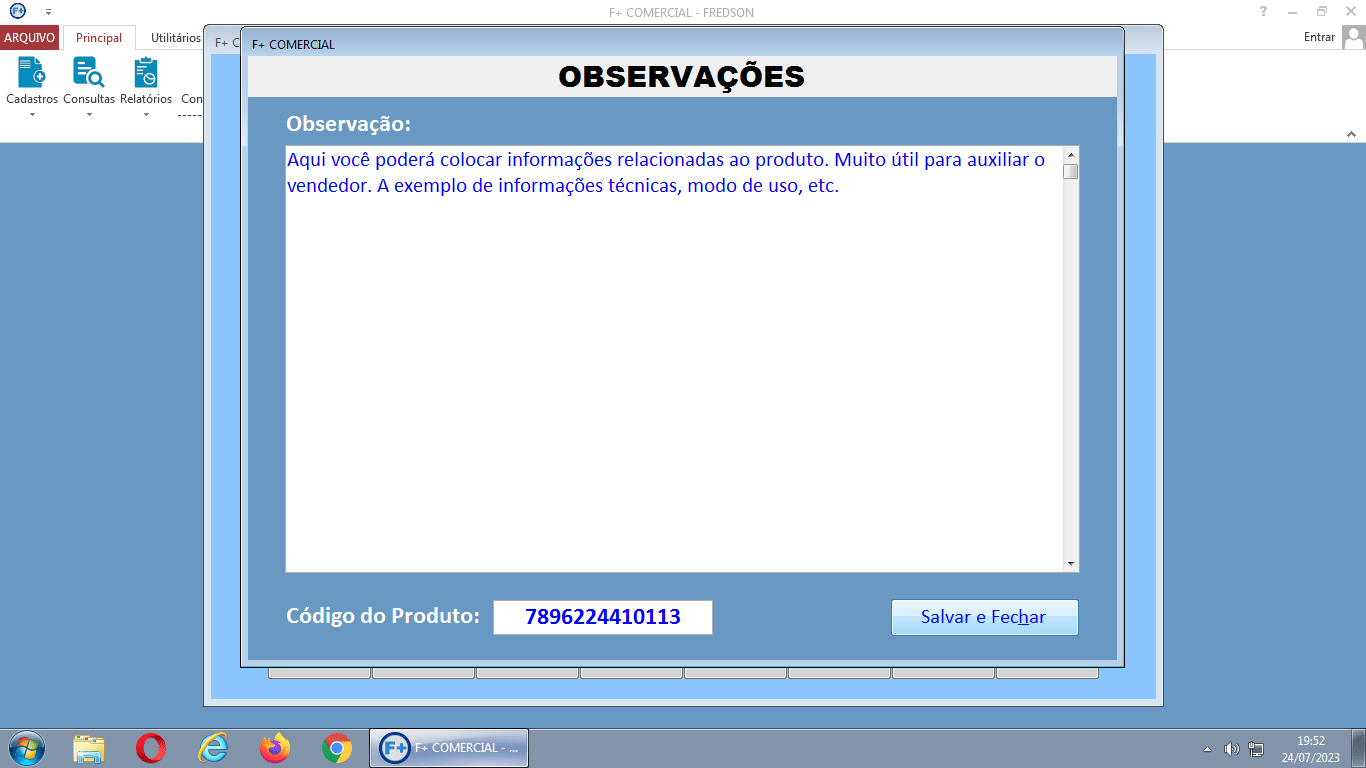
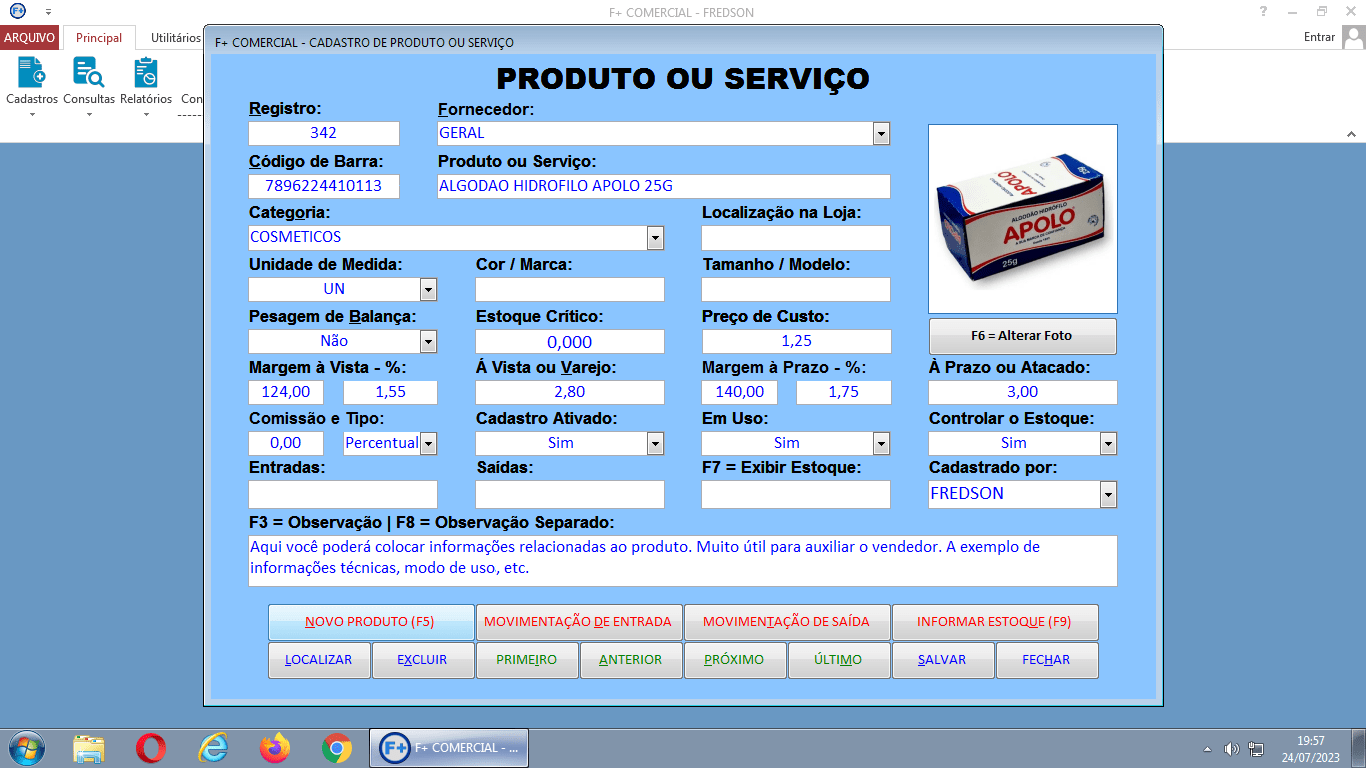
Código para a IMPRESSÃO de ETIQUETAS!
Agora uma informação importante para quem precisa Fazer Leitura de Etiquetas de Códigos de Barras Gerados por Balanças.
Ao alterar o Controle de Pesagem de Balança para Sim, você verá que o código será alterar 7 dígitos; Iniciando com o número 2 que geralmente é o número padrão que identifica que é um produto a ser pesado (O número 2 poderá ser alterado nas Configurações Básicas)
Agora uma informação importante para quem precisa Fazer Leitura de Etiquetas de Códigos de Barras Gerados por Balanças.
Ao alterar o Controle de Pesagem de Balança para Sim, você verá que o código será alterar 7 dígitos; Iniciando com o número 2 que geralmente é o número padrão que identifica que é um produto a ser pesado (O número 2 poderá ser alterado nas Configurações Básicas)
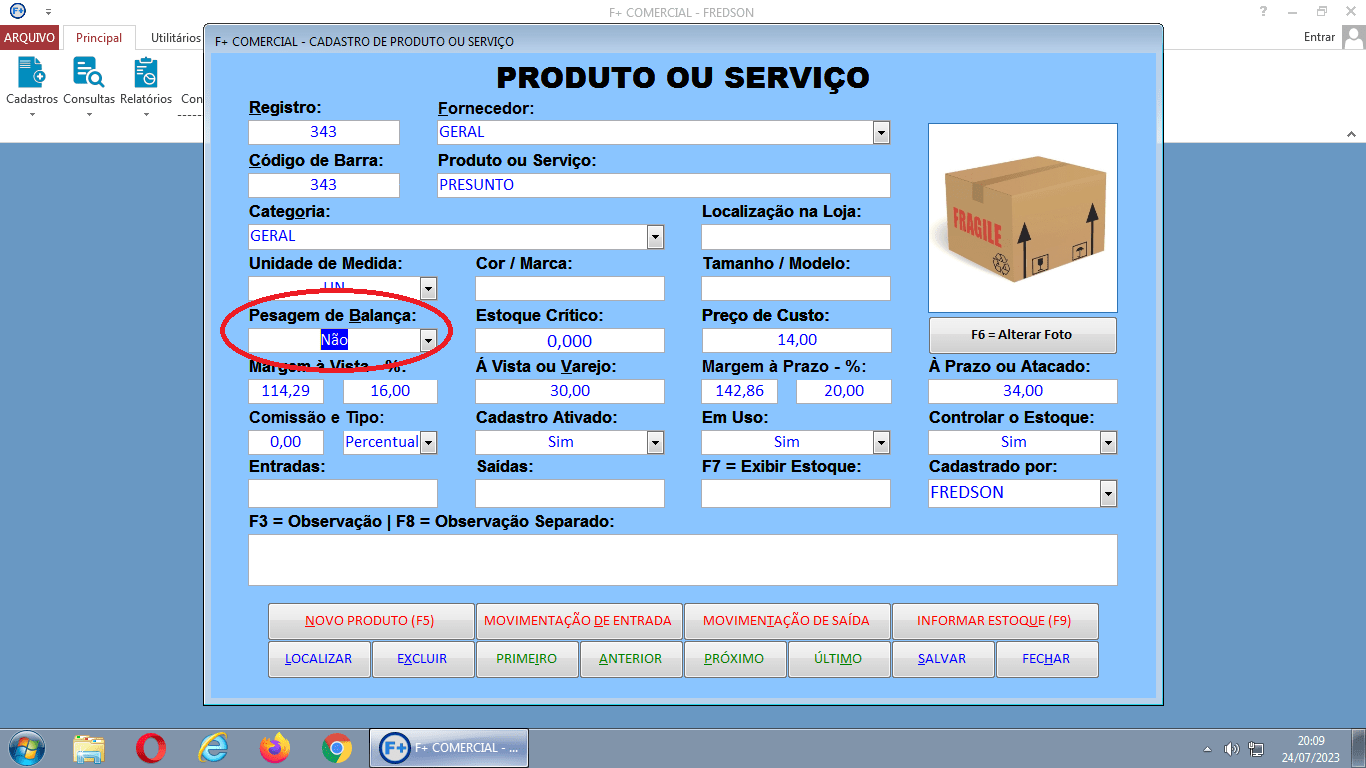
Observe o Código na imagem abaixo após alterar para Sim.
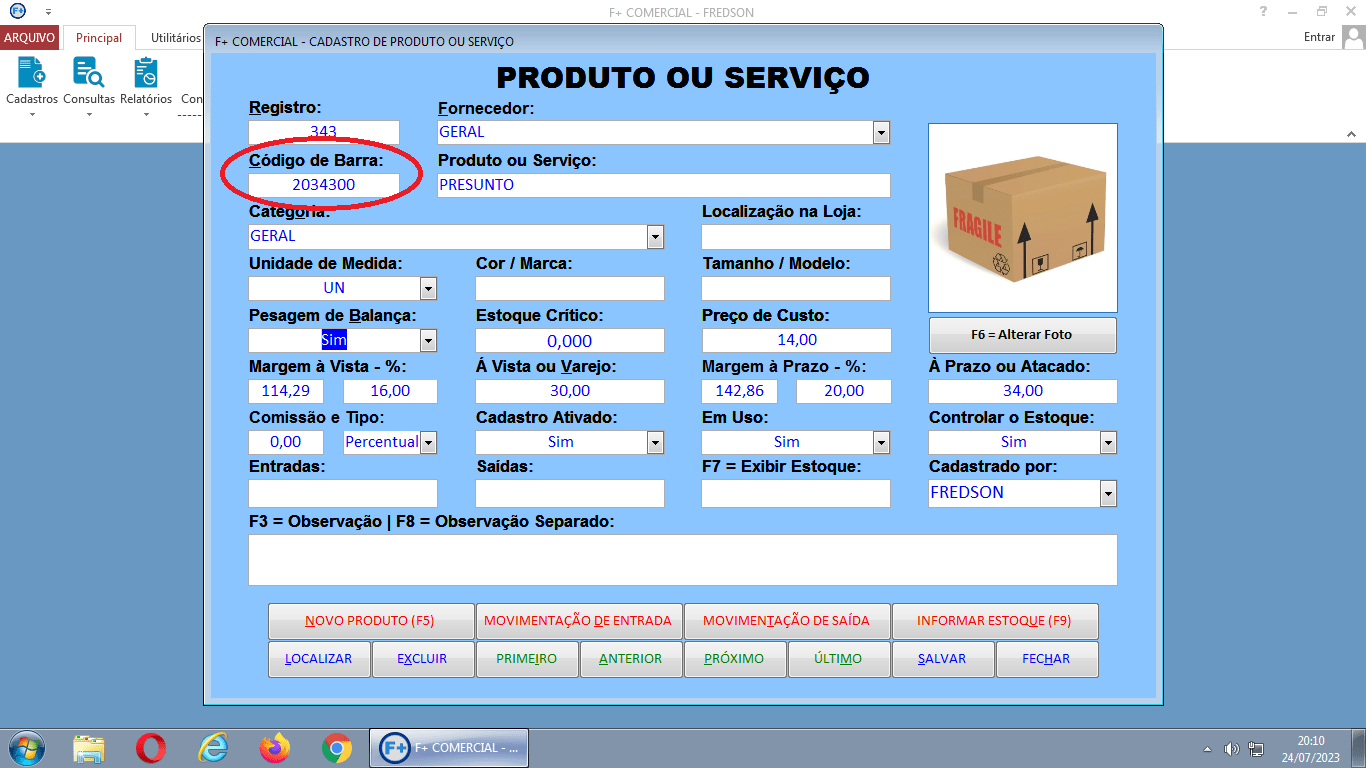
Observe que o Sistema aproveitou o Código já existente e ajustou para que fosse possível ser lido por um Leitor de Código de Barras como sendo uma Etiqueta de Balança.
Agora caso você já tenha uma Balança com os Códigos já configurados. Então você poderá alterar o Código manualmente.
Observe os Códigos nas Etiquetas abaixo, e atente-se aos seguintes detalhes: Em ambas os 7 (sete) primeiros dígitos refere-se aos códigos que devem ser cadastrados no Sistema. Os próximos 5 (cinco) dígitos; Na primeira Etiqueta refere-se ao PREÇO, já na segunda etiqueta refere-se ao PESO. Já o último dígito geralmente é um verificador).
Agora caso você já tenha uma Balança com os Códigos já configurados. Então você poderá alterar o Código manualmente.
Observe os Códigos nas Etiquetas abaixo, e atente-se aos seguintes detalhes: Em ambas os 7 (sete) primeiros dígitos refere-se aos códigos que devem ser cadastrados no Sistema. Os próximos 5 (cinco) dígitos; Na primeira Etiqueta refere-se ao PREÇO, já na segunda etiqueta refere-se ao PESO. Já o último dígito geralmente é um verificador).

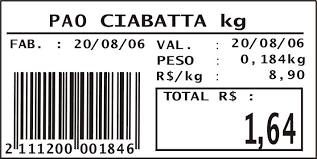
Código da Primeira Etiqueta: 2000054012356
Separado: 2000054-01235-6
Código da Segunda Etiqueta: 2111200001846
Separado: 2111200-00184-6
Observe que na Primeira Etiqueta, a segunda parte do código é exatamente o PREÇO mostrado na Etiqueta, já na Segunda, a segunda parte do código é exatamente o PESO (Sem as vírgulas). Isso significa, que talvez seja preciso alterar essa Referência nas Configurações Básicas (Demonstração nas imagens a seguir).
Separado: 2000054-01235-6
Código da Segunda Etiqueta: 2111200001846
Separado: 2111200-00184-6
Observe que na Primeira Etiqueta, a segunda parte do código é exatamente o PREÇO mostrado na Etiqueta, já na Segunda, a segunda parte do código é exatamente o PESO (Sem as vírgulas). Isso significa, que talvez seja preciso alterar essa Referência nas Configurações Básicas (Demonstração nas imagens a seguir).
Veja como Alterar a Referência da Etiqueta no Passo a Passo a seguir (Caso seja necessário).
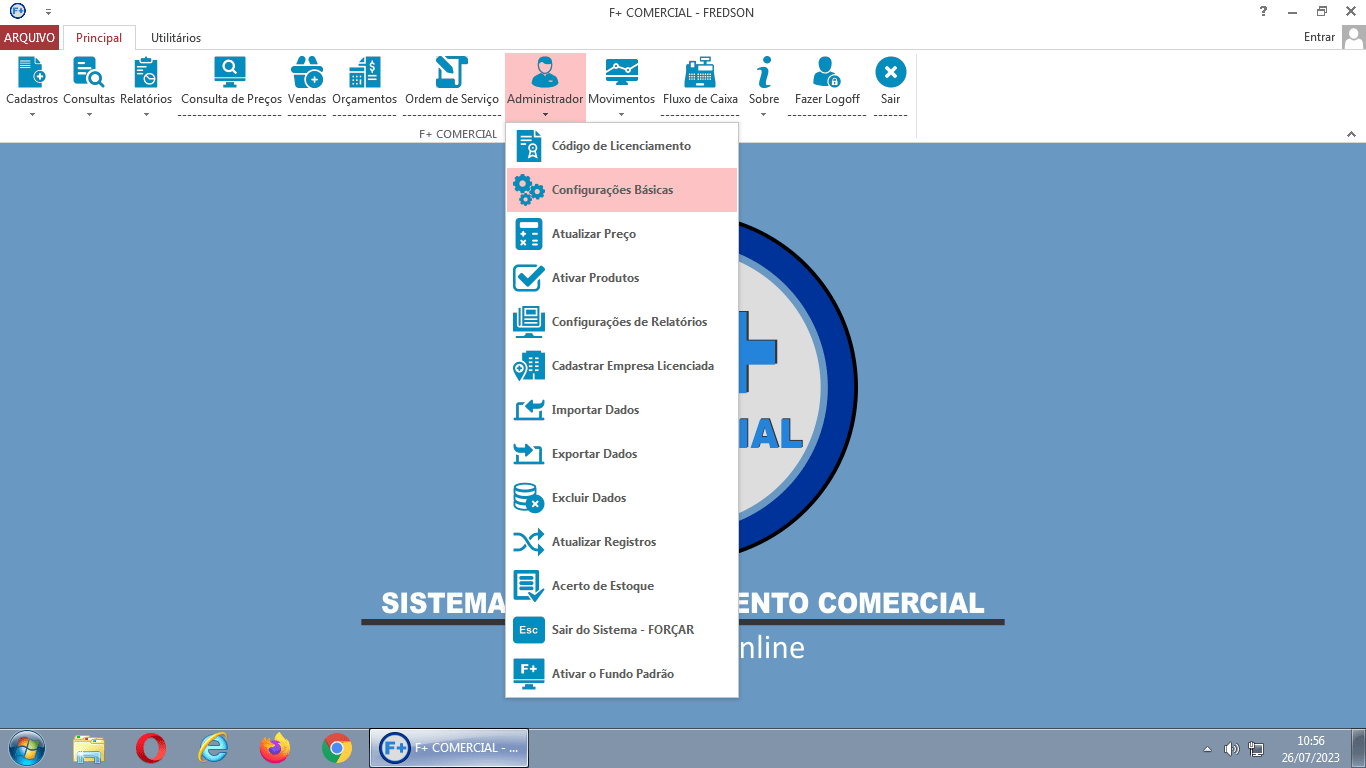
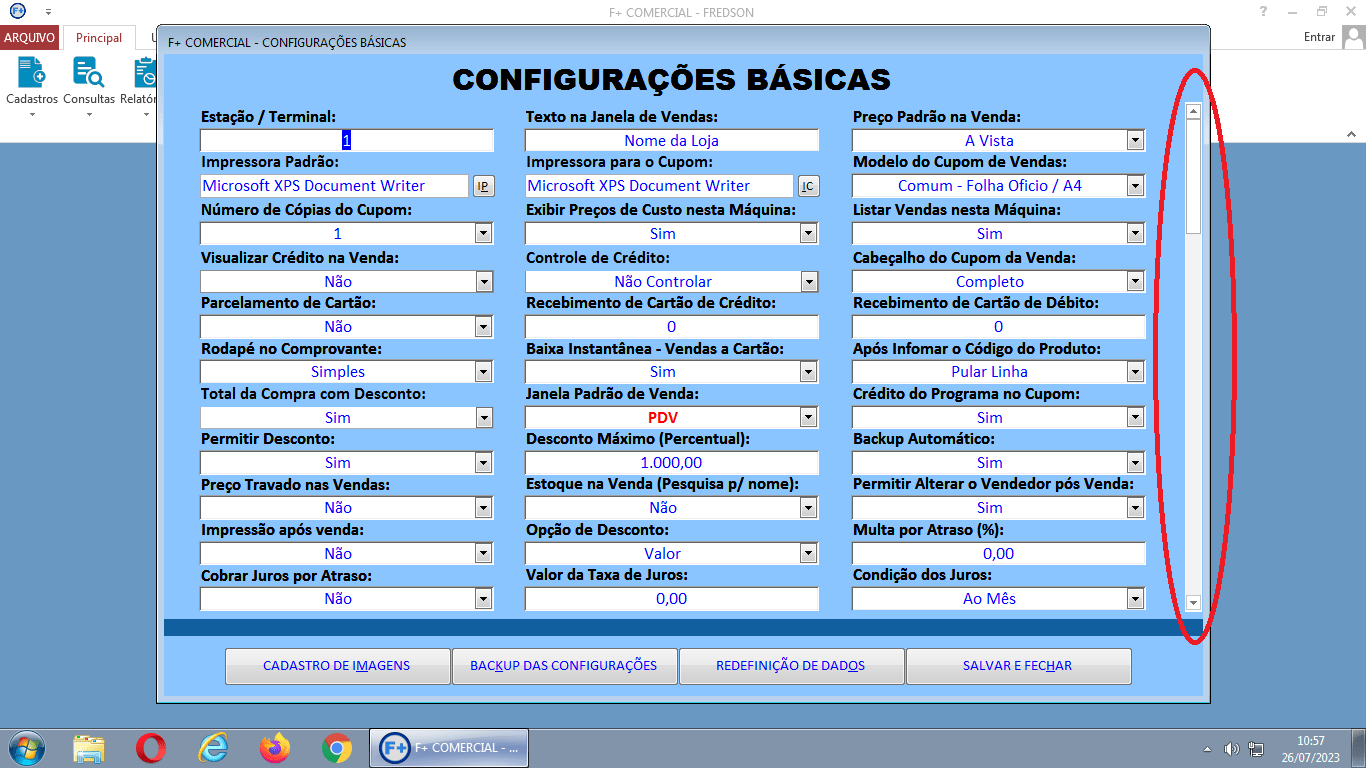
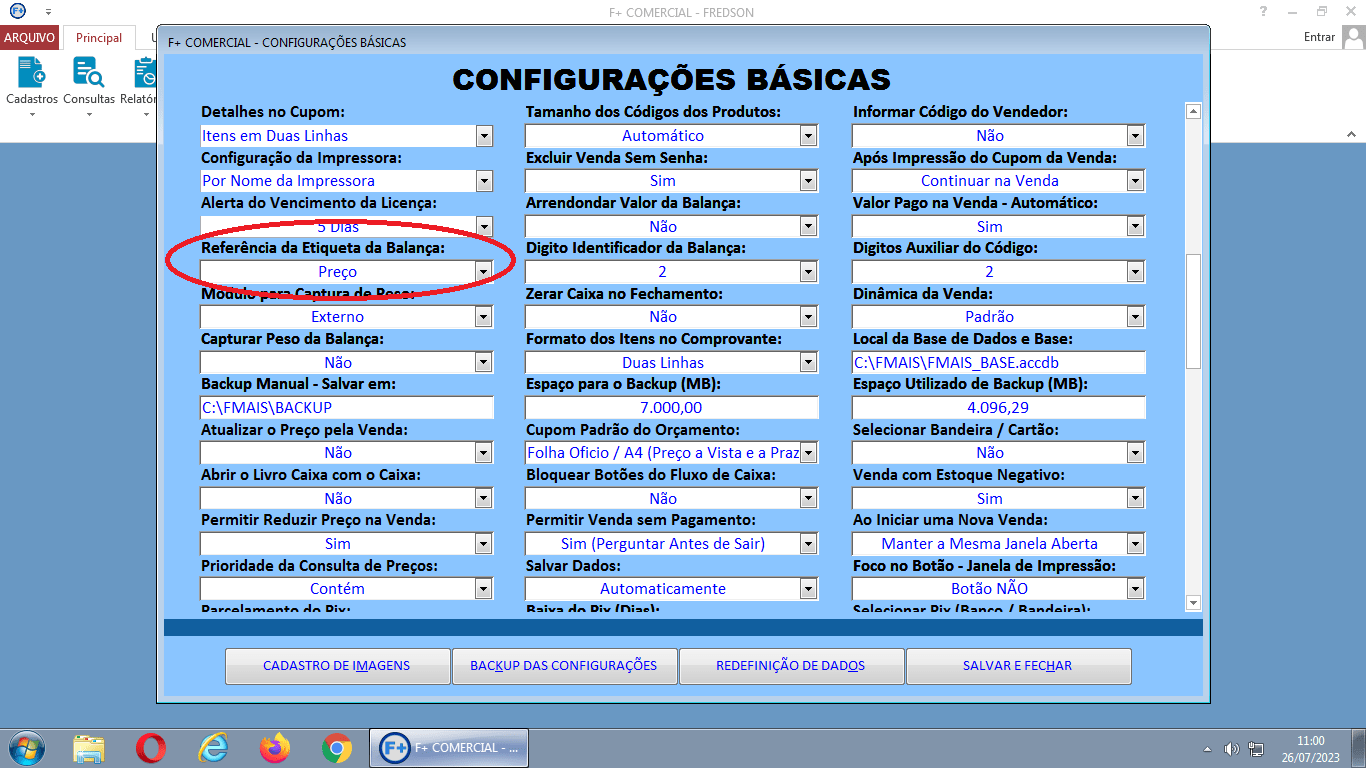
Mais um detalhe que pode ser interessante (Mas opcional):
Caso pretenda Imprimir Etiquetas de Códigos de Barras, aconselhamos a definir um tamanho para os Códigos de 4 dígitos nas Configurações Básicas, para que o Sistema coloque Zeros a Esquerda dos números.
Por exemplo, se você estiver cadastrando o produto de Registro: 5, o Sistema irá colocar 3 Zeros a esquerda ficando assim: 0005. Isso é interessante porque há Leitores de Códigos de Barras que não fazem a leitura de Códigos de Barras se tiver apenas 1 ou 2 dígitos; Configurar para o tamanho de 4 dígitos, garantirá que não tenha problemas com a leitura e nem desperdício de Etiquetas. Veja como proceder abaixo (Também nas Configurações Básicas).
Caso pretenda Imprimir Etiquetas de Códigos de Barras, aconselhamos a definir um tamanho para os Códigos de 4 dígitos nas Configurações Básicas, para que o Sistema coloque Zeros a Esquerda dos números.
Por exemplo, se você estiver cadastrando o produto de Registro: 5, o Sistema irá colocar 3 Zeros a esquerda ficando assim: 0005. Isso é interessante porque há Leitores de Códigos de Barras que não fazem a leitura de Códigos de Barras se tiver apenas 1 ou 2 dígitos; Configurar para o tamanho de 4 dígitos, garantirá que não tenha problemas com a leitura e nem desperdício de Etiquetas. Veja como proceder abaixo (Também nas Configurações Básicas).
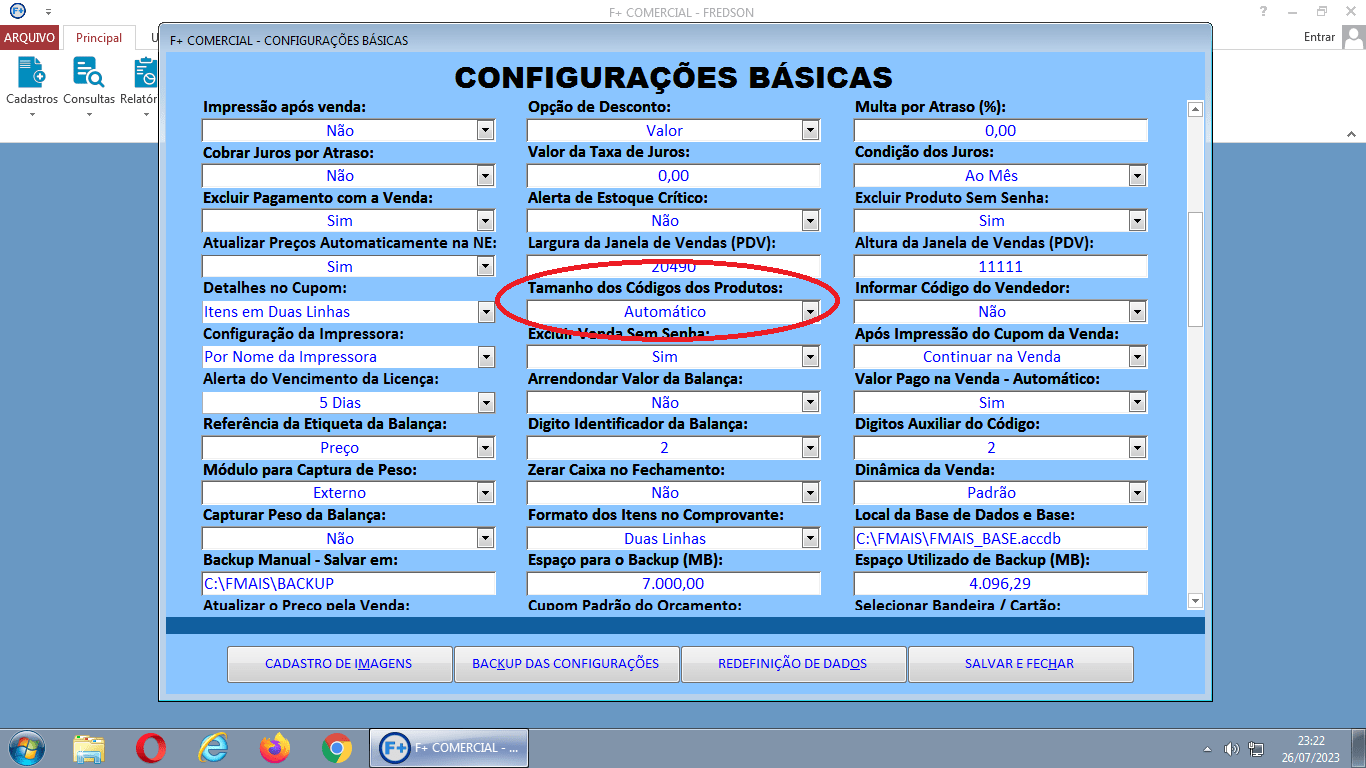

Pronto!



