Treinamento
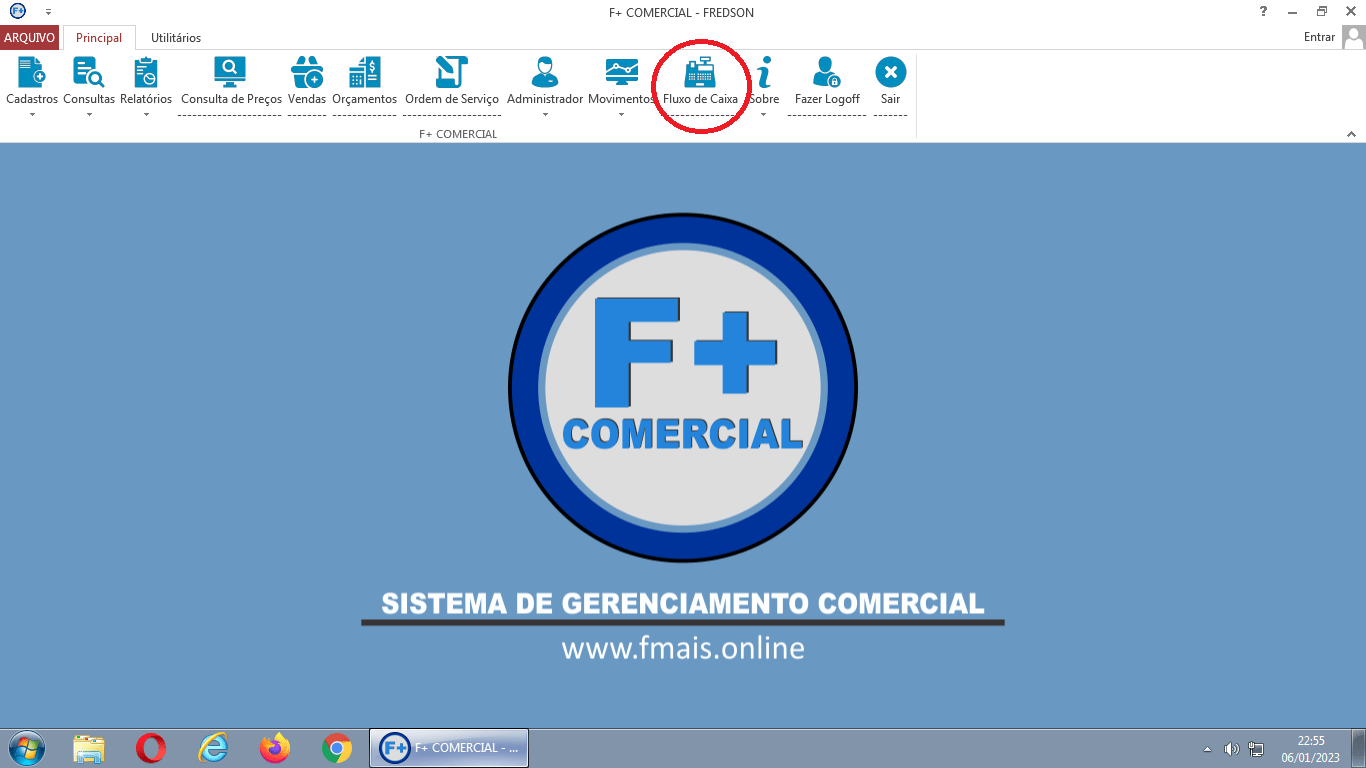
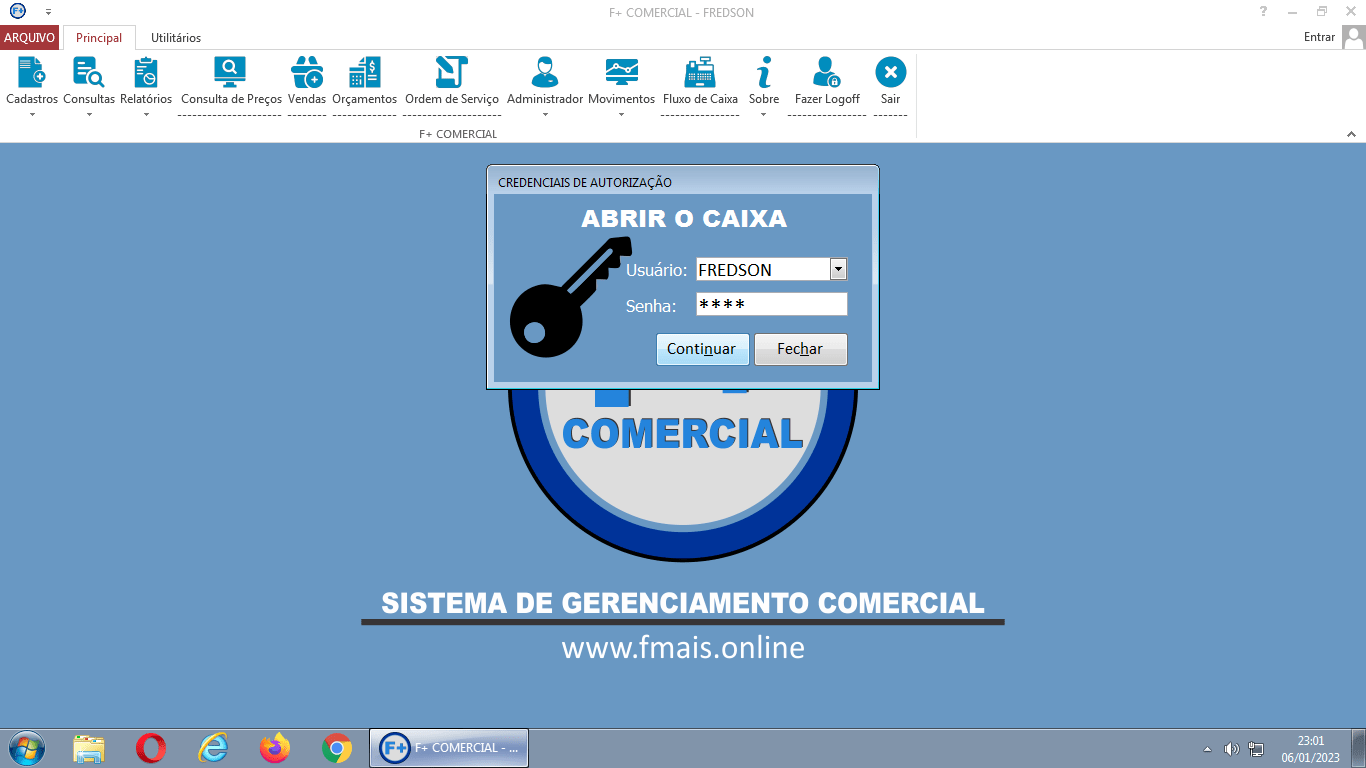

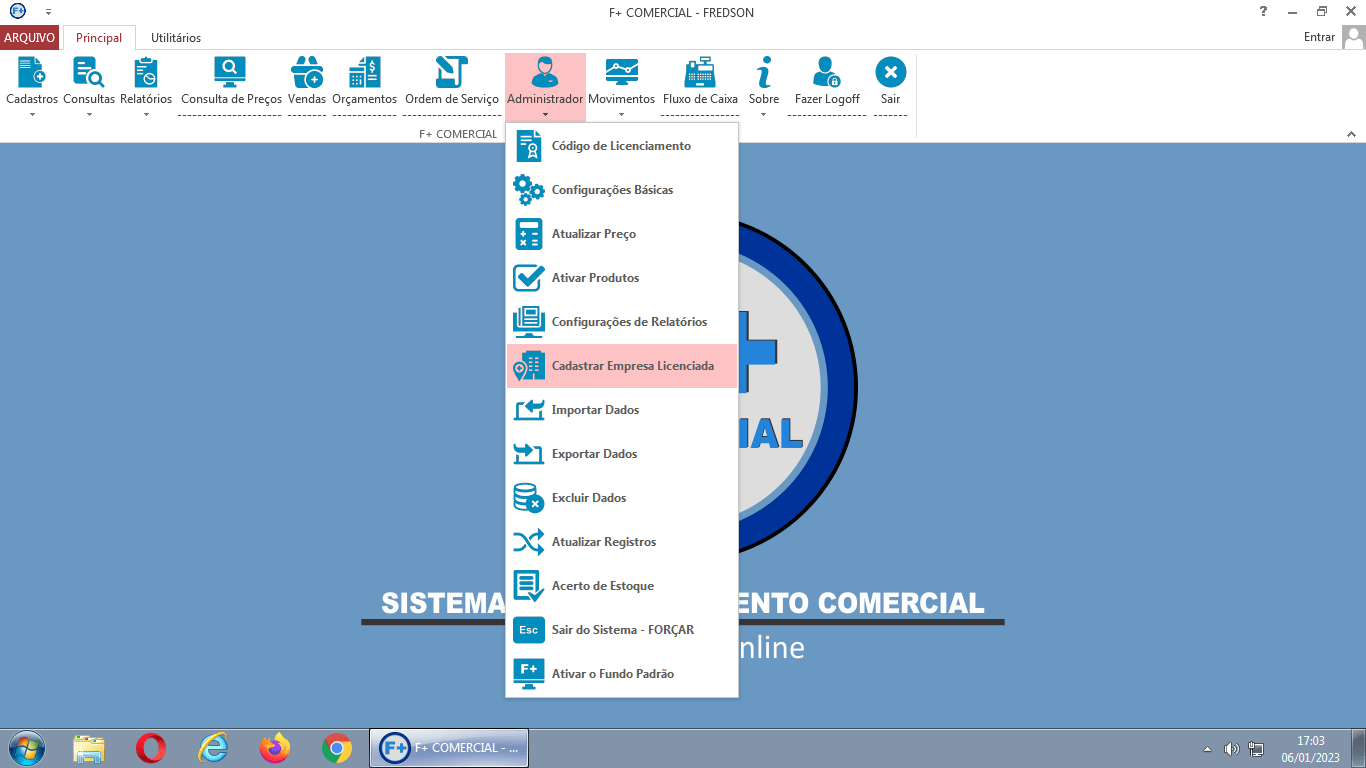

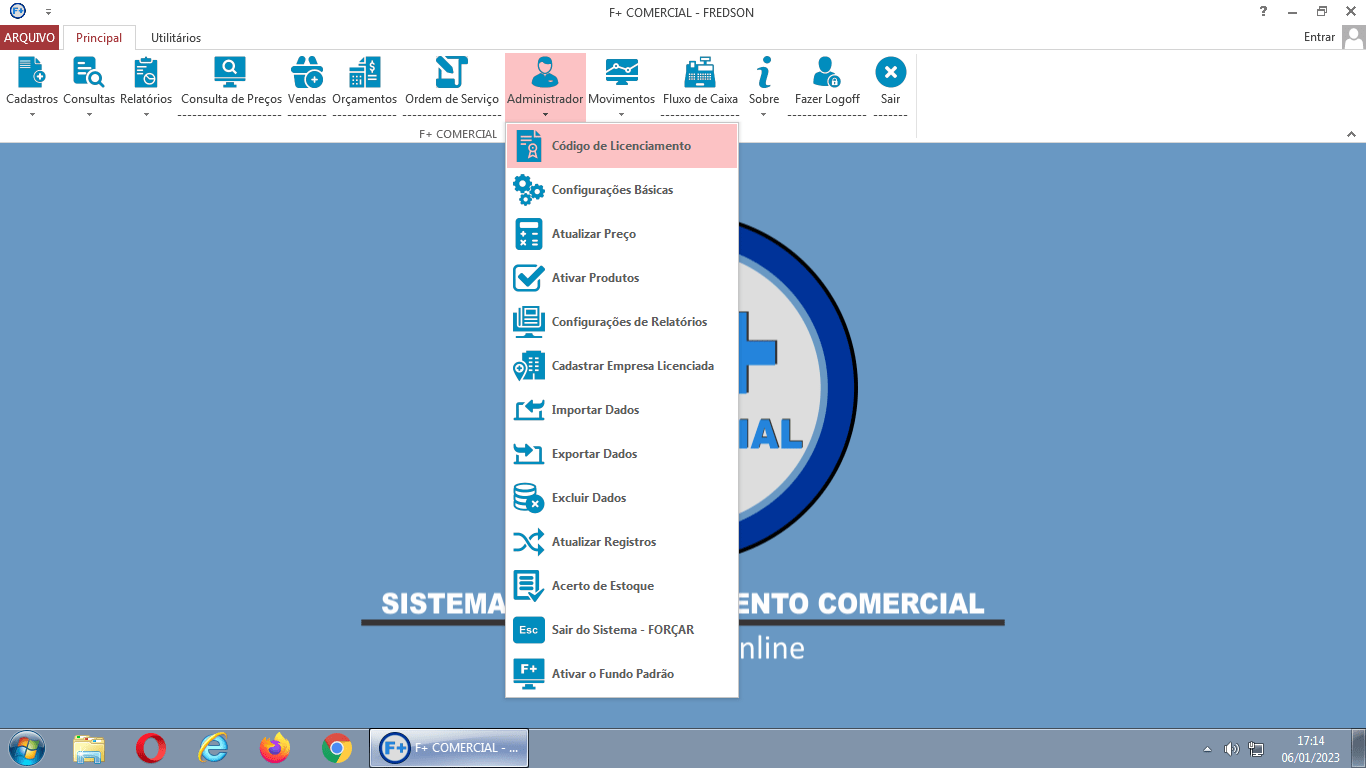
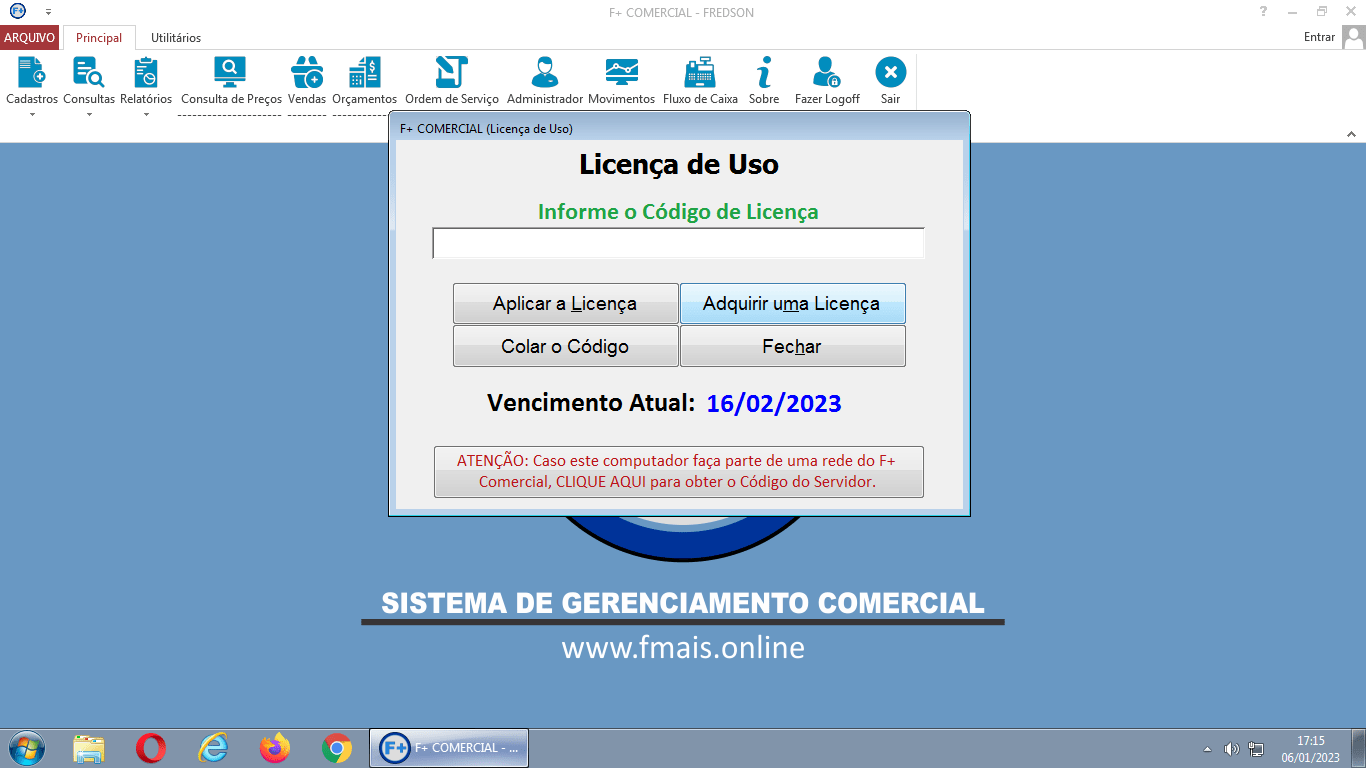
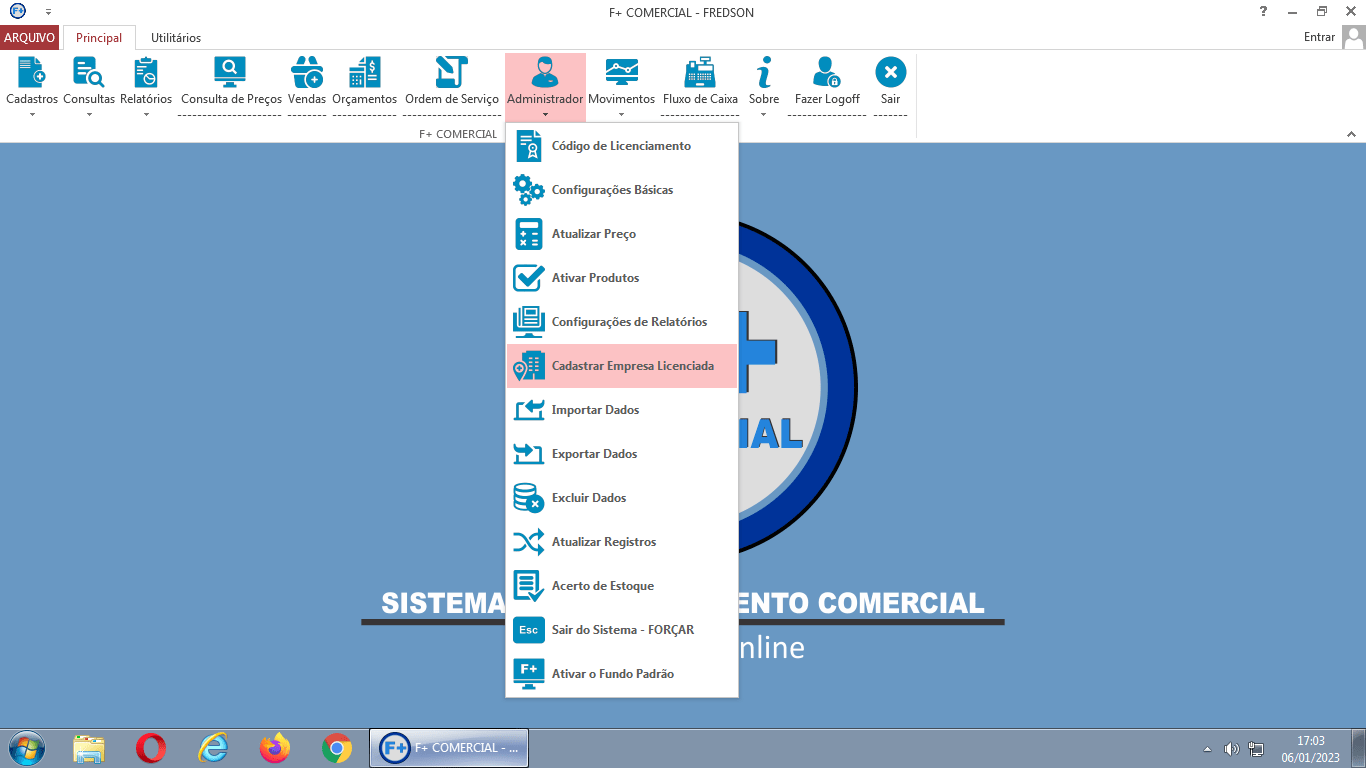

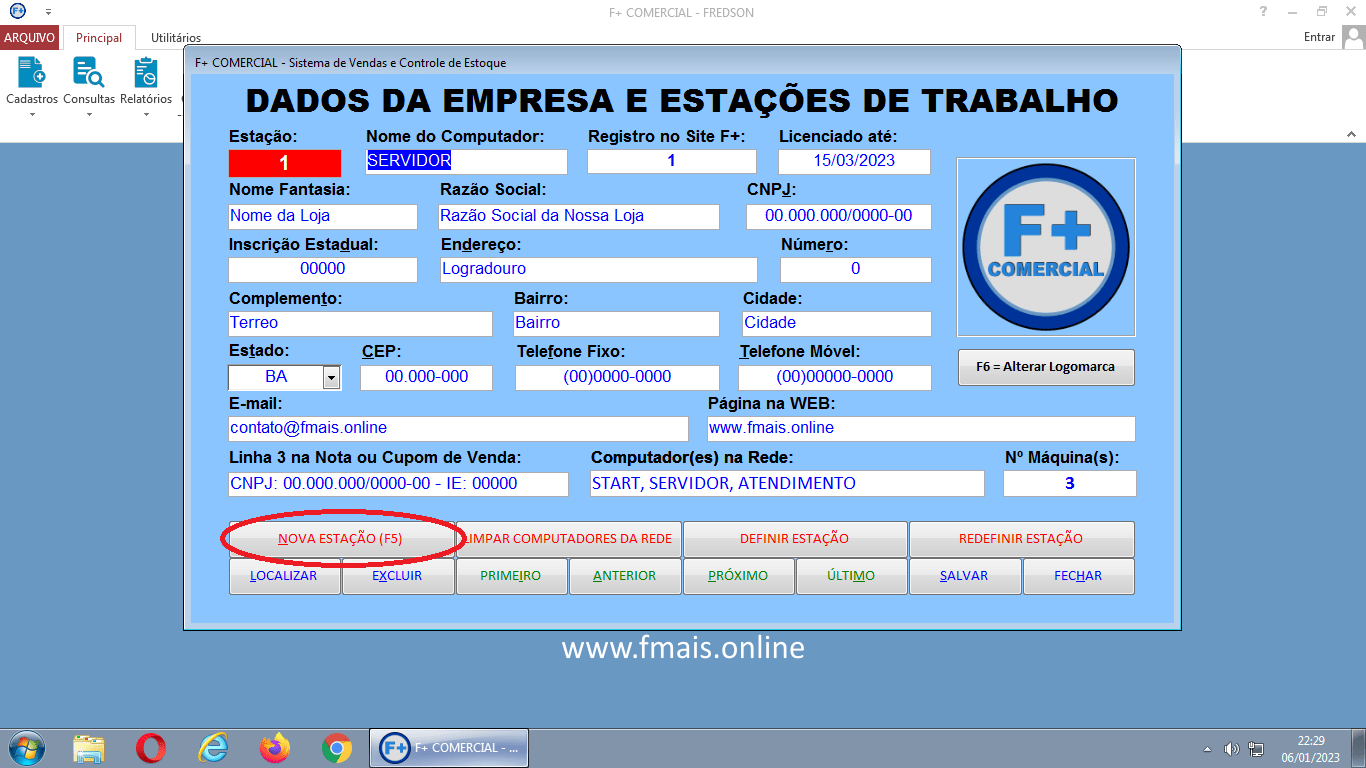

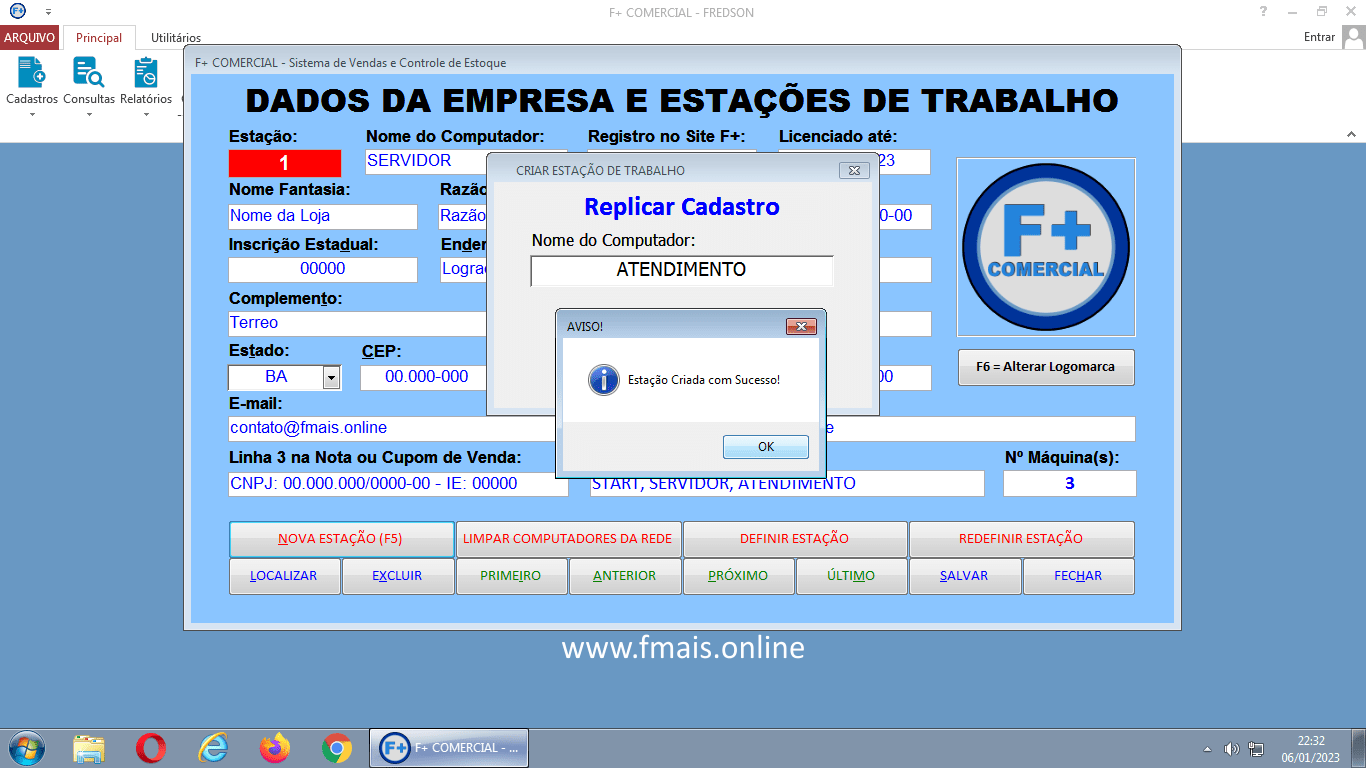
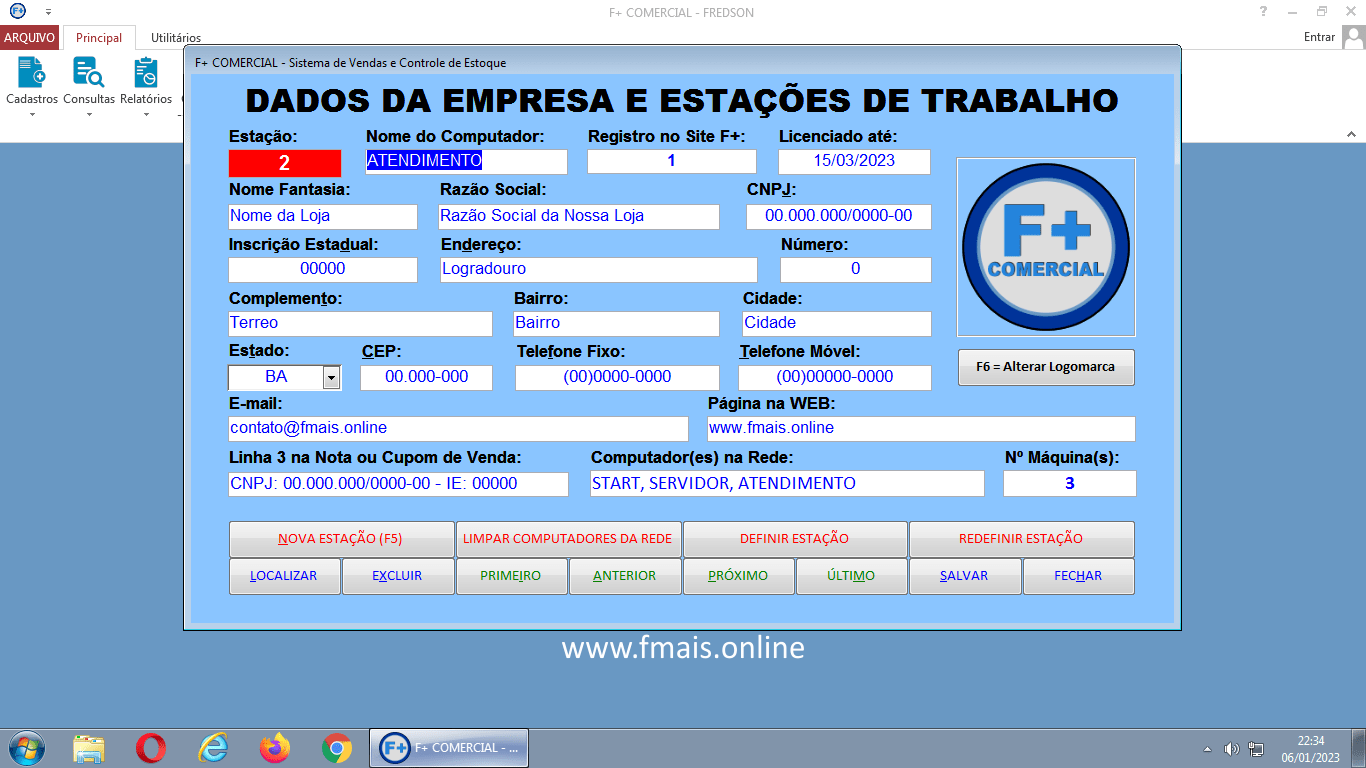
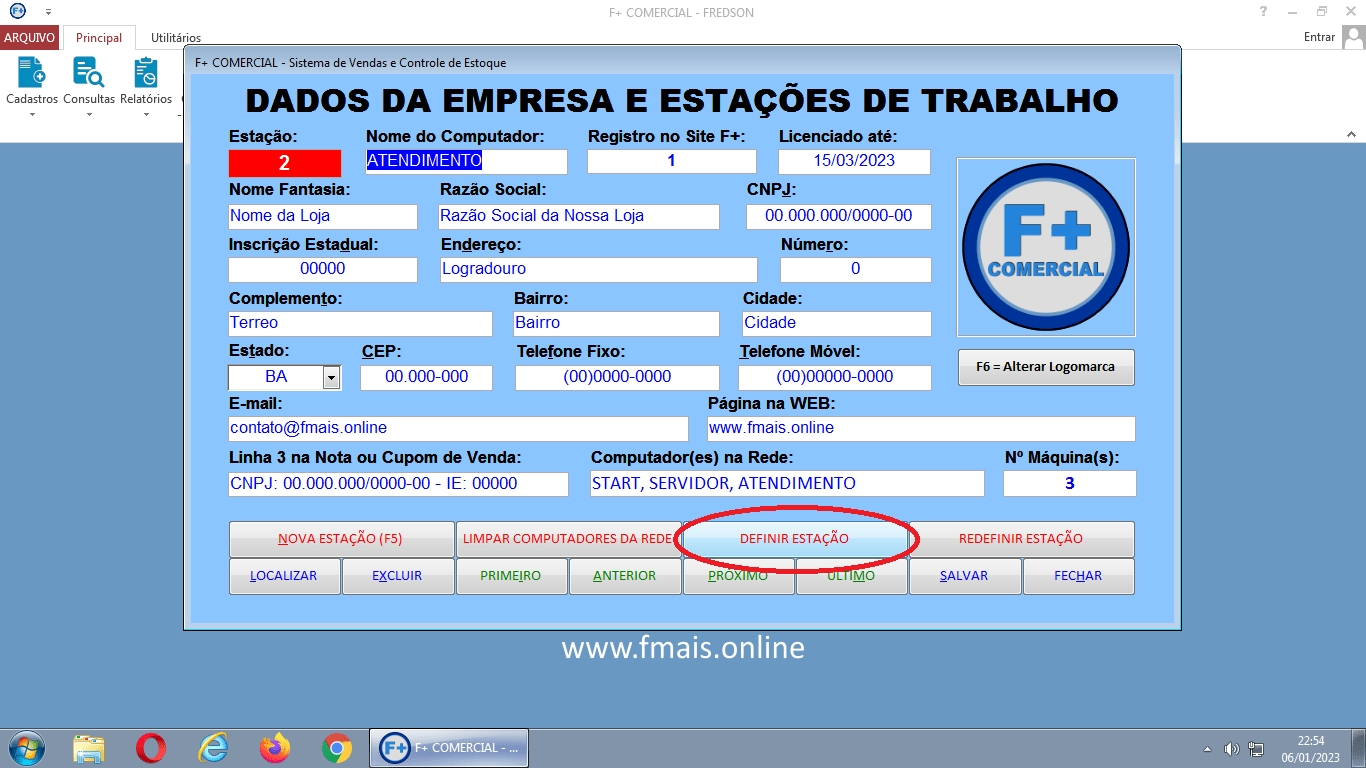
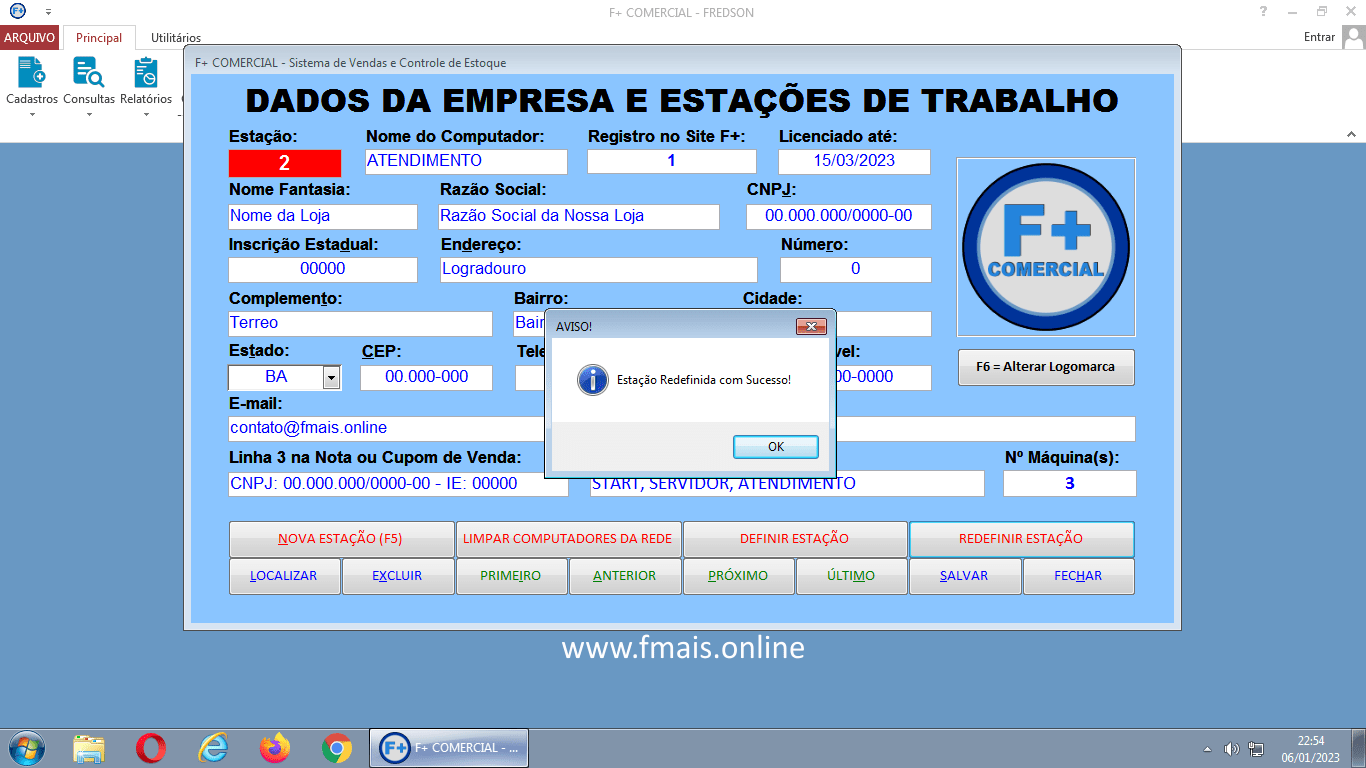

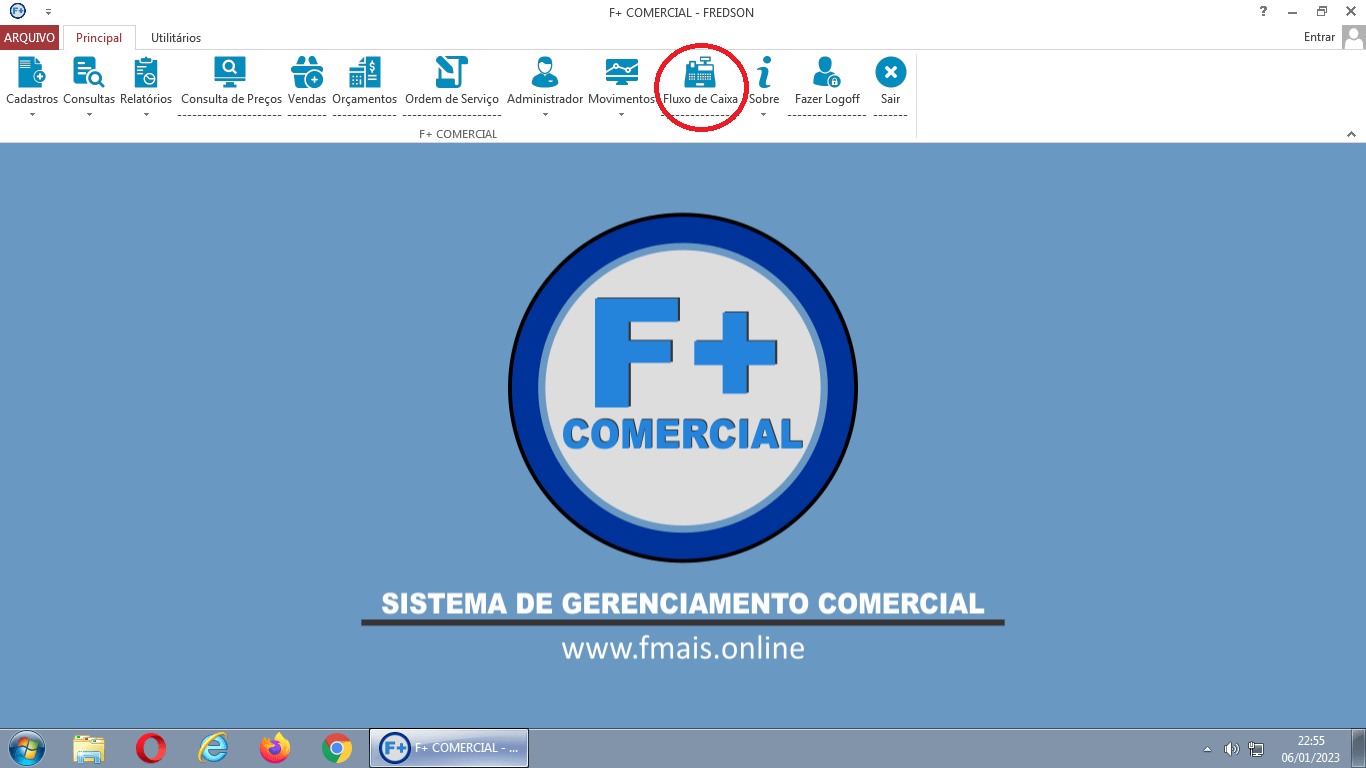

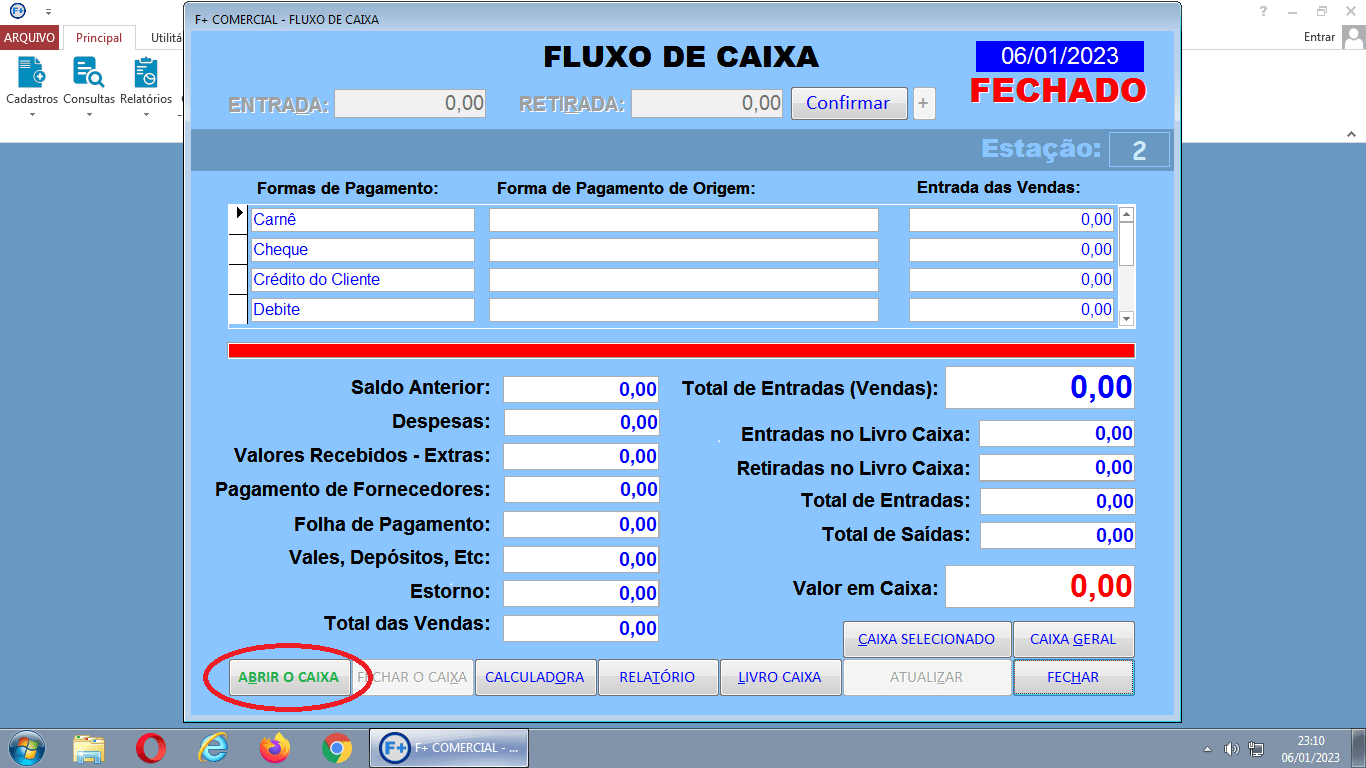


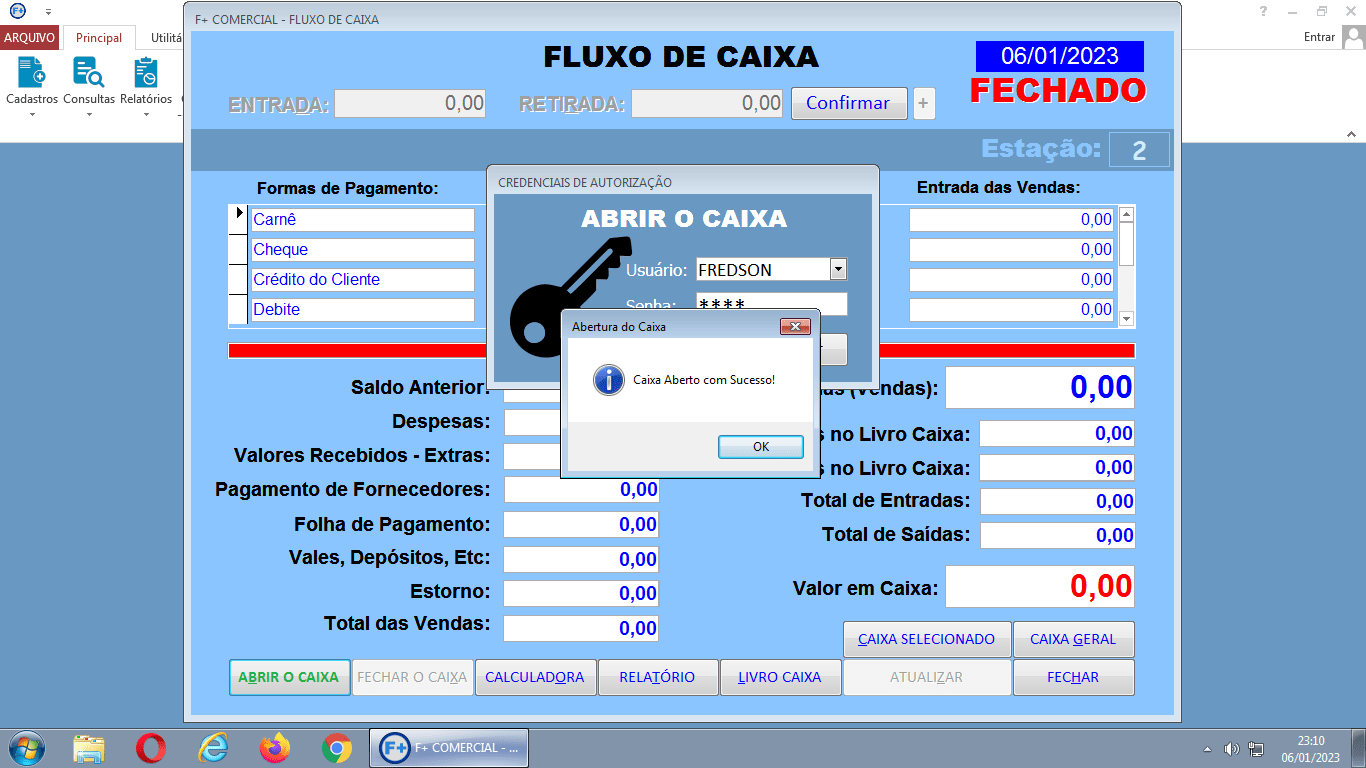

POR VÍDEOS
POR IMAGENS
1 -
Criando Contas de Usuários e Senhas de Acesso:
2 - Cadastrando e Registrando o seu negócio no Sistema:
3 - Colocando a sua Logomarca e Nome do Comércio na Janela de Vendas:
4 - Sua Logomarca nos Relatórios e Alguns Cupons:
5 - Selecionando uma Impressora para os Relatórios:
6 - Selecionando uma Impressora para o Cupom:
7 - Programando o Backup Automático (IMPORTANTÍSSIMO):
8 - Restaurando o Backup Manualmente (CÓPIAS DE SEGURANÇA):
9 - Publicidades na Janela de Vendas / PDV:
10 - Barra de Tarefas Visível com a Janela de Vendas Aberta (INTERESSANTE):
11 - Cadastrando Fornecedores:
12 - Cadastrando Categorias:
13 - Cadastrando Produtos: (ESSENCIAL)
14 - Ativando Produtos e Corrigindo Cadastros:
15 - RVJP - Realizando Vendas na Janela PDV: (ESSENCIAL)
16 - CORTE de RVJP (Vendendo Fiado - Carteira, Carnê ou Promissória)
17 - CORTE de RVJP (Desconto na Venda e Detalhe da Janela de Pagamento)
18 - Realizando Vendas na Janela Integrada:
19 - Excluindo uma Venda:
20 - Localizar um Cliente e Histórico de Compras:
21 - Recebendo Pagamentos de Fiado (Baixa de Notas de Saída) - 1ª Forma:
22 - Recebendo Pagamentos de Fiado (Baixa de Notas de Saída) - 2ª Forma:
23 - Alterando a Senha de Usuário:
24 - Abrindo e Fechando o Caixa:
25 - Cadastrando Despesas e Pagamentos de Contas - Livro Caixa: (MUITO ÚTIL)
26 - Cadastrando Contas a Pagar no Livro Caixa:
27 - Realizando Vendas com Balança - Capturando o Peso:
28 - Criando Kits / Inclusão Automática de Produtos na Venda a partir de Orçamentos:
29 - Gerando Etiquetas de Preços e de Códigos de Barras (Vídeo):
30 - Cadastrando Nota de Entrada / Estoque:
31 - Baixa de Notas de Entrada / Realizando Pagamentos:
32 - Criando Ordem de Serviço:
33 - Importando Cadastros de Planilhas do Excel para o Sistema:
34 - Criando Usuários e Definindo Níveis de Acesso:
35 - Criando Caixas Independentes / Separados:
36 - Configurar Chave Pix para Gerar QR CODE para os pagamentos via Pix:
37 - Trocas e Devoluções:
38 - Atualizando o Sistema:
39 - RESOLVENDO Problemas RAPIDAMENTE:
• Como Renovar a Licença
• Como Ativar a Licença
2 - Cadastrando e Registrando o seu negócio no Sistema:
3 - Colocando a sua Logomarca e Nome do Comércio na Janela de Vendas:
4 - Sua Logomarca nos Relatórios e Alguns Cupons:
5 - Selecionando uma Impressora para os Relatórios:
6 - Selecionando uma Impressora para o Cupom:
7 - Programando o Backup Automático (IMPORTANTÍSSIMO):
8 - Restaurando o Backup Manualmente (CÓPIAS DE SEGURANÇA):
9 - Publicidades na Janela de Vendas / PDV:
10 - Barra de Tarefas Visível com a Janela de Vendas Aberta (INTERESSANTE):
11 - Cadastrando Fornecedores:
12 - Cadastrando Categorias:
13 - Cadastrando Produtos: (ESSENCIAL)
14 - Ativando Produtos e Corrigindo Cadastros:
15 - RVJP - Realizando Vendas na Janela PDV: (ESSENCIAL)
16 - CORTE de RVJP (Vendendo Fiado - Carteira, Carnê ou Promissória)
17 - CORTE de RVJP (Desconto na Venda e Detalhe da Janela de Pagamento)
18 - Realizando Vendas na Janela Integrada:
19 - Excluindo uma Venda:
20 - Localizar um Cliente e Histórico de Compras:
21 - Recebendo Pagamentos de Fiado (Baixa de Notas de Saída) - 1ª Forma:
22 - Recebendo Pagamentos de Fiado (Baixa de Notas de Saída) - 2ª Forma:
23 - Alterando a Senha de Usuário:
24 - Abrindo e Fechando o Caixa:
25 - Cadastrando Despesas e Pagamentos de Contas - Livro Caixa: (MUITO ÚTIL)
26 - Cadastrando Contas a Pagar no Livro Caixa:
27 - Realizando Vendas com Balança - Capturando o Peso:
28 - Criando Kits / Inclusão Automática de Produtos na Venda a partir de Orçamentos:
29 - Gerando Etiquetas de Preços e de Códigos de Barras (Vídeo):
30 - Cadastrando Nota de Entrada / Estoque:
31 - Baixa de Notas de Entrada / Realizando Pagamentos:
32 - Criando Ordem de Serviço:
33 - Importando Cadastros de Planilhas do Excel para o Sistema:
34 - Criando Usuários e Definindo Níveis de Acesso:
35 - Criando Caixas Independentes / Separados:
36 - Configurar Chave Pix para Gerar QR CODE para os pagamentos via Pix:
37 - Trocas e Devoluções:
38 - Atualizando o Sistema:
39 - RESOLVENDO Problemas RAPIDAMENTE:
• Como Renovar a Licença
• Como Ativar a Licença
(Basta Seguir a Sequência das Imagens)
Criando Caixas Independentes ou Separadados
Como padrão, ao trabalhar com o Sistema instalado em mais de uma máquina numa rede, é possível ver todas as movimentações das vendas em todas as máquinas como se fosse apenas uma, ou seja, ao realizar por exemplo uma venda numa máquina, poderá ver o valor registrado no Fluxo de Caixa de outra máquina. Pois bem, caso queira que os valores das vendas sejam exibidos apenas na máquina em que ocorreu a referida venda, basta observar os Passos a seguir. Mas antes veja alguns detalhes da Janela do Fluxo de Caixa:
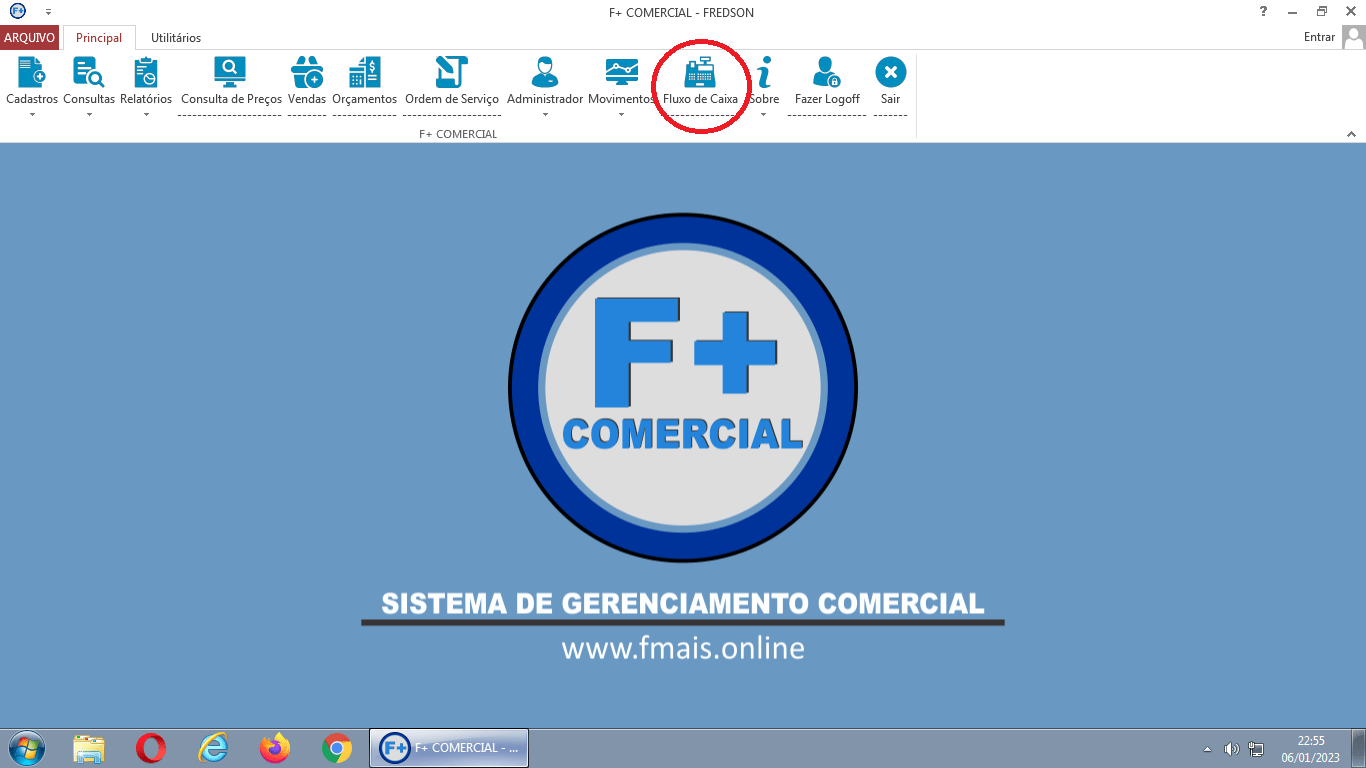
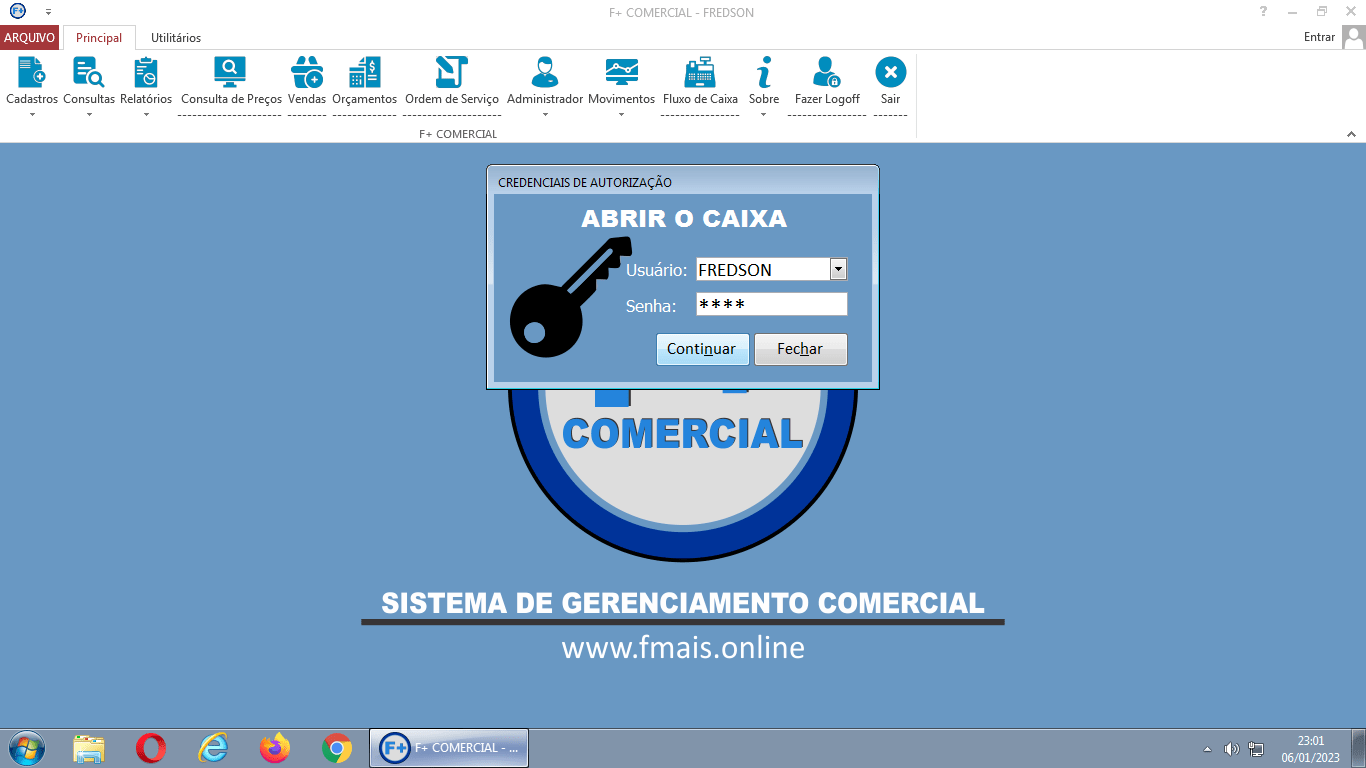
Logo após instalar o Sistema em uma máquina, no Fluxo de Caixa é possível observar no campo Estação o número 1 (um) o que significa que é a primeira máquina a ser instalada, ou que há apenas um caixa.

Observe na janela de Cadastro da Empresa Licenciada.
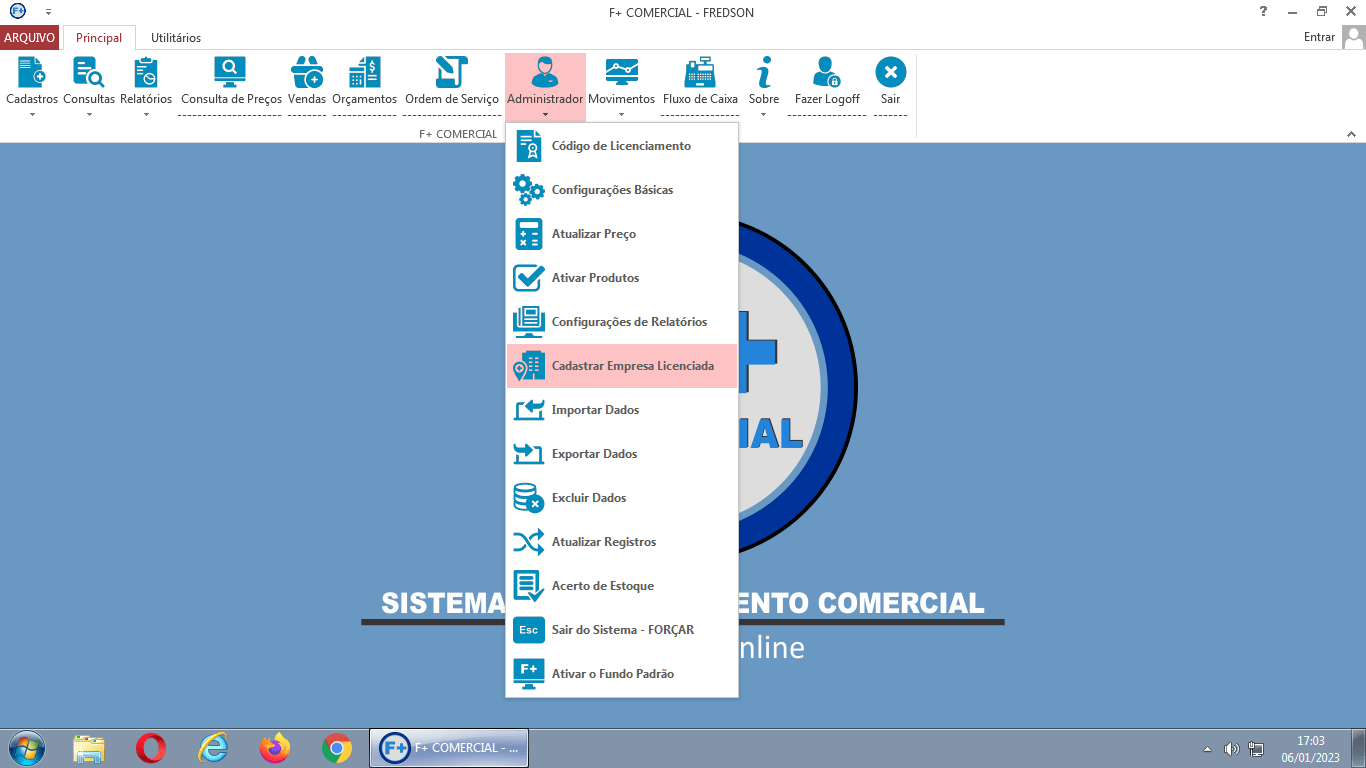
É possível ver o Número de Máquinas que a Licença adquirida contempla. Observe que na janela abaixo mostra que apenas 1 (uma). Observe também que o botão Nova Estação está desativado; No entanto, estará sempre ativo até que o Número de Máquinas do Plano escolhido não tenha sido ainda configurado.

Para Adquirir uma nova Licença, basta ir em Administrador e em seguida na opção Código de Licenciamento.
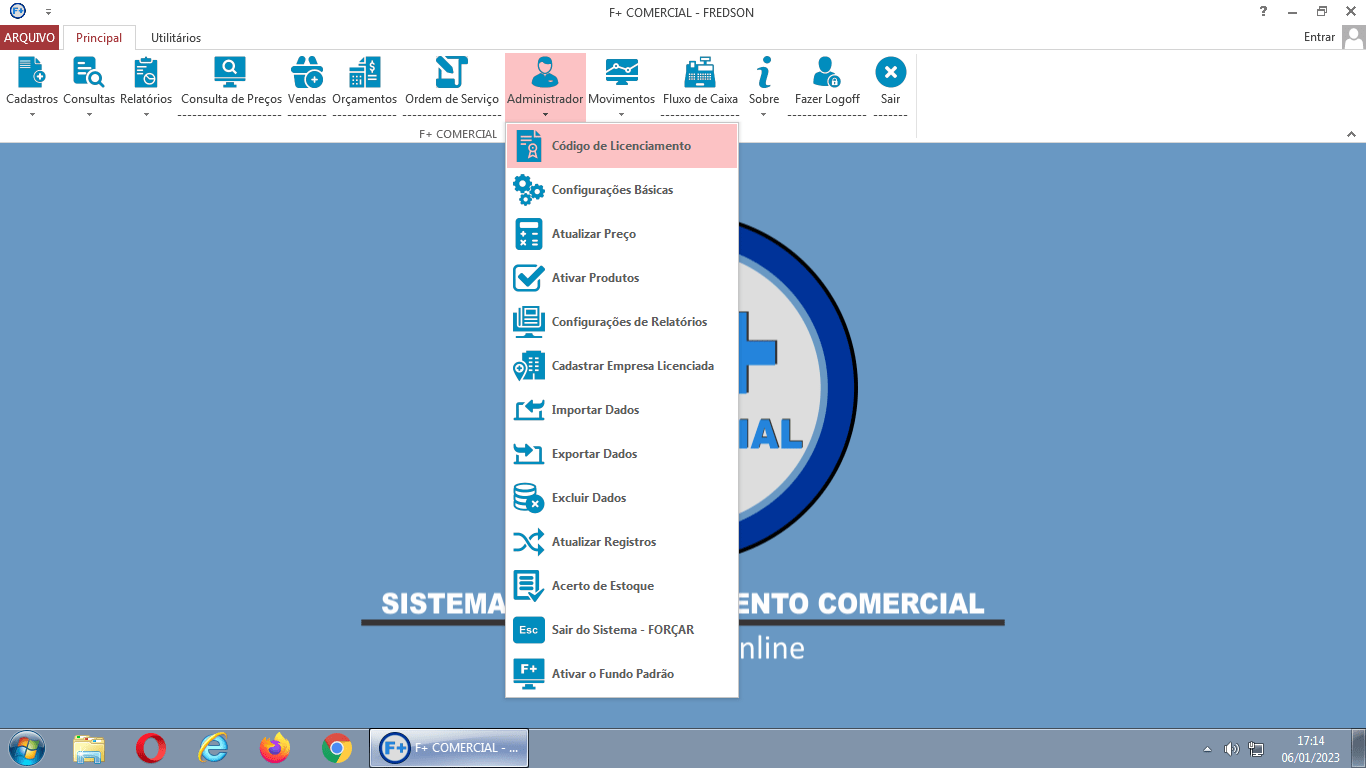
Para ver todos os Passos de Como adquirir uma nova Licença Clique aqui, ou siga observando o tutorial.
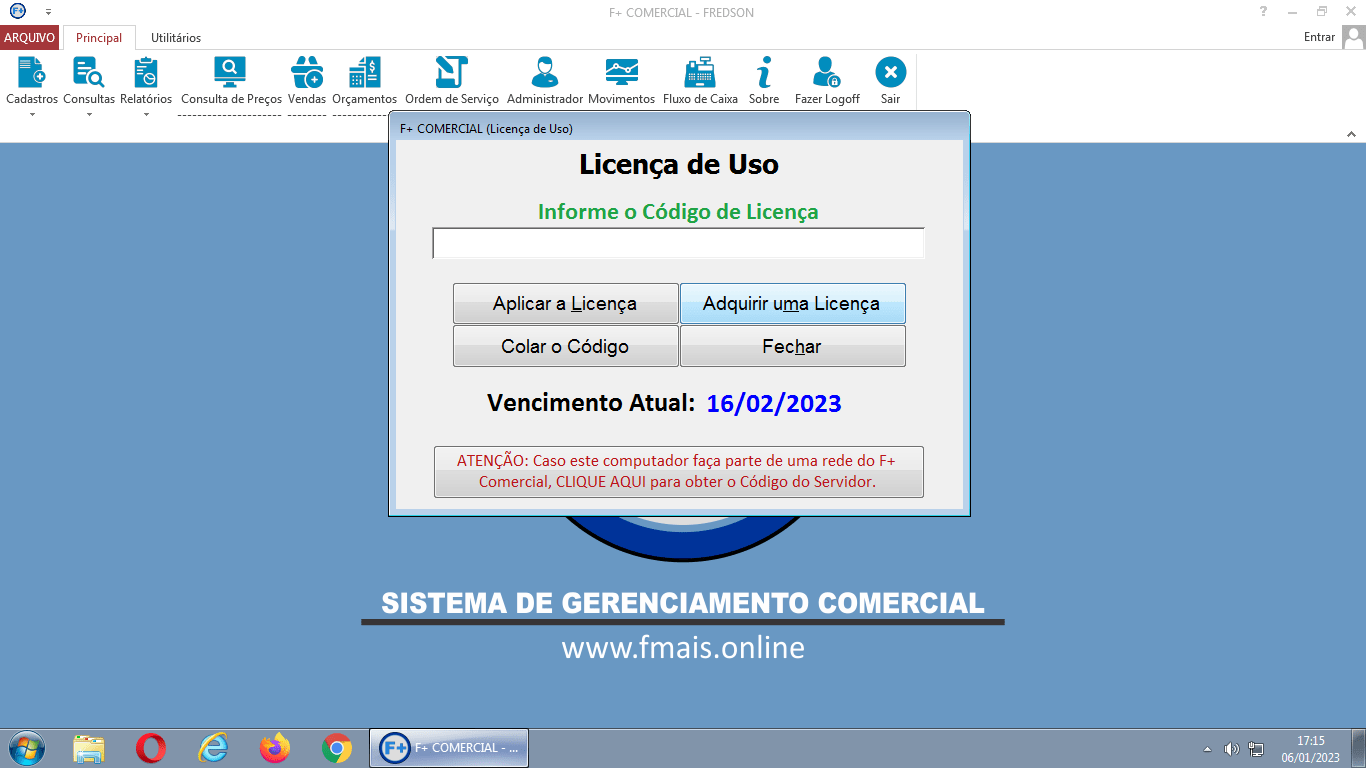
Daqui para Frente irei considerar que uma Nova Licença para mais duas máquinas tenha sido adquirida, e de que o Sistema já tenha sido instalado em outra máquina na qual farei as Próximas Configurações.
(Vamos a Janela de Cadastro da Empresa):
(Vamos a Janela de Cadastro da Empresa):
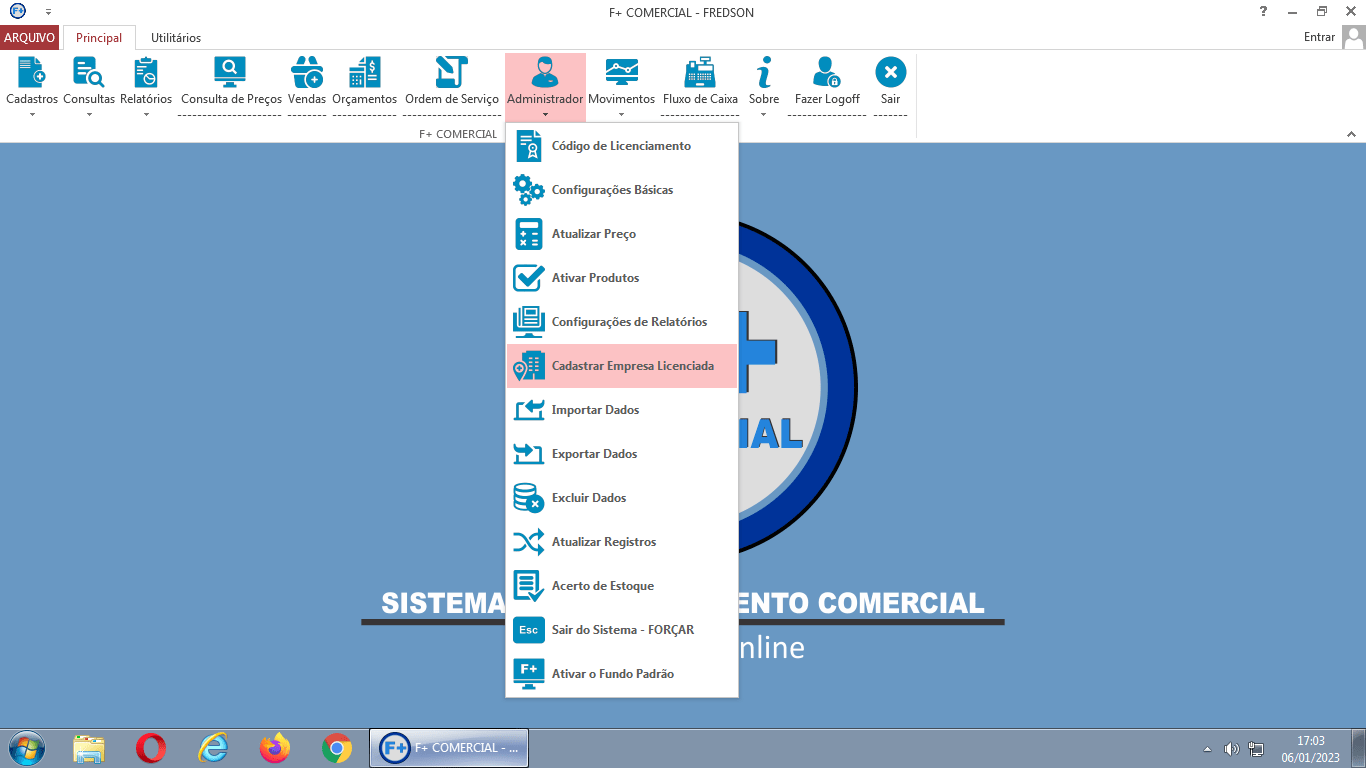
Após Aplicar a Nova Licença será possível ver na Janela de Dados da Empresa que o Número de Máquinas aumentou, e que o botão de Nova Estação agora está ativo.

Vejamos agora como de fato definir um novo Caixa. O procedimento é bem simples, basta clicar no botão Nova Estação.
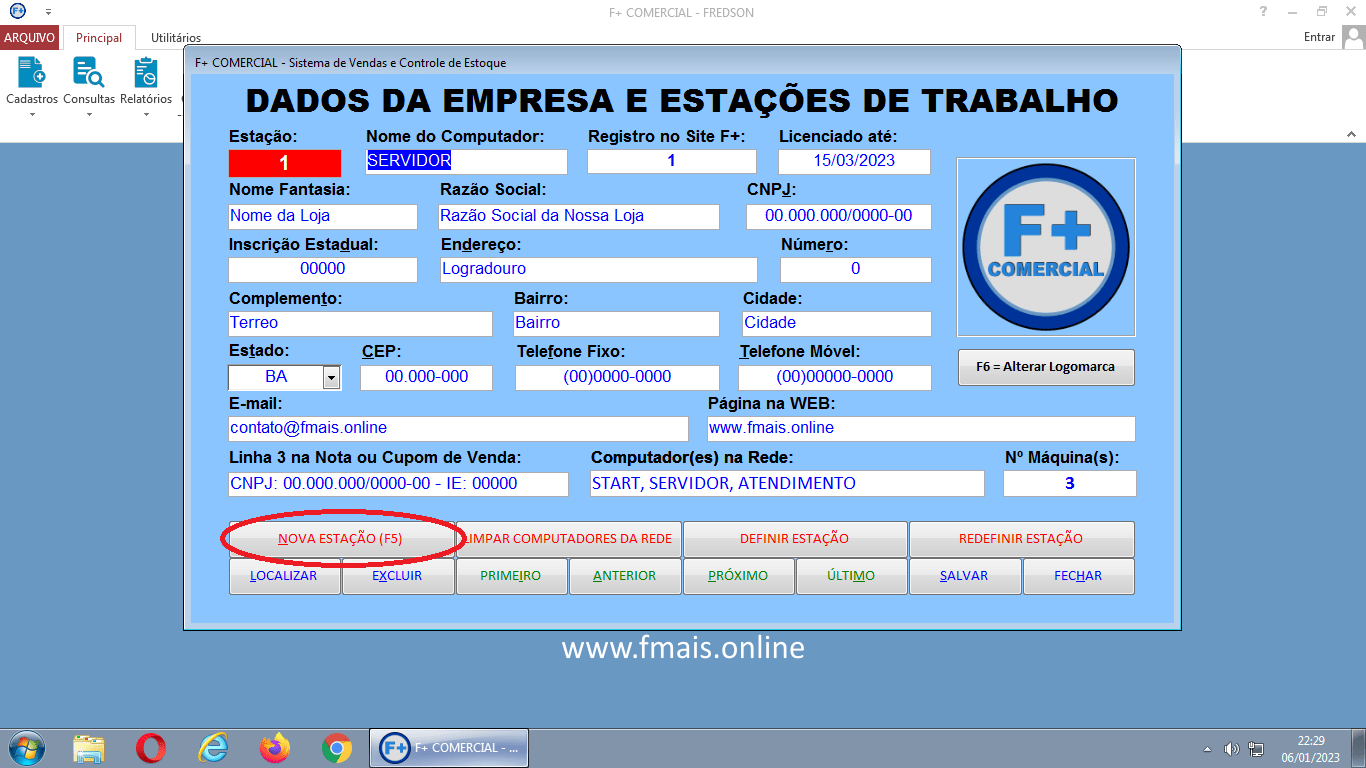
Irá aparecer uma Janela com o Nome do Computador, que neste caso foi Definido nas configurações do Windows com o nome ATENDIMENTO. E Então basta clicar no Botão Replicar, o Objetivo e que os dados como: Nome Fantasia, o Endereço e outras informações seja copiadas para a nova Estação.

Confirme.
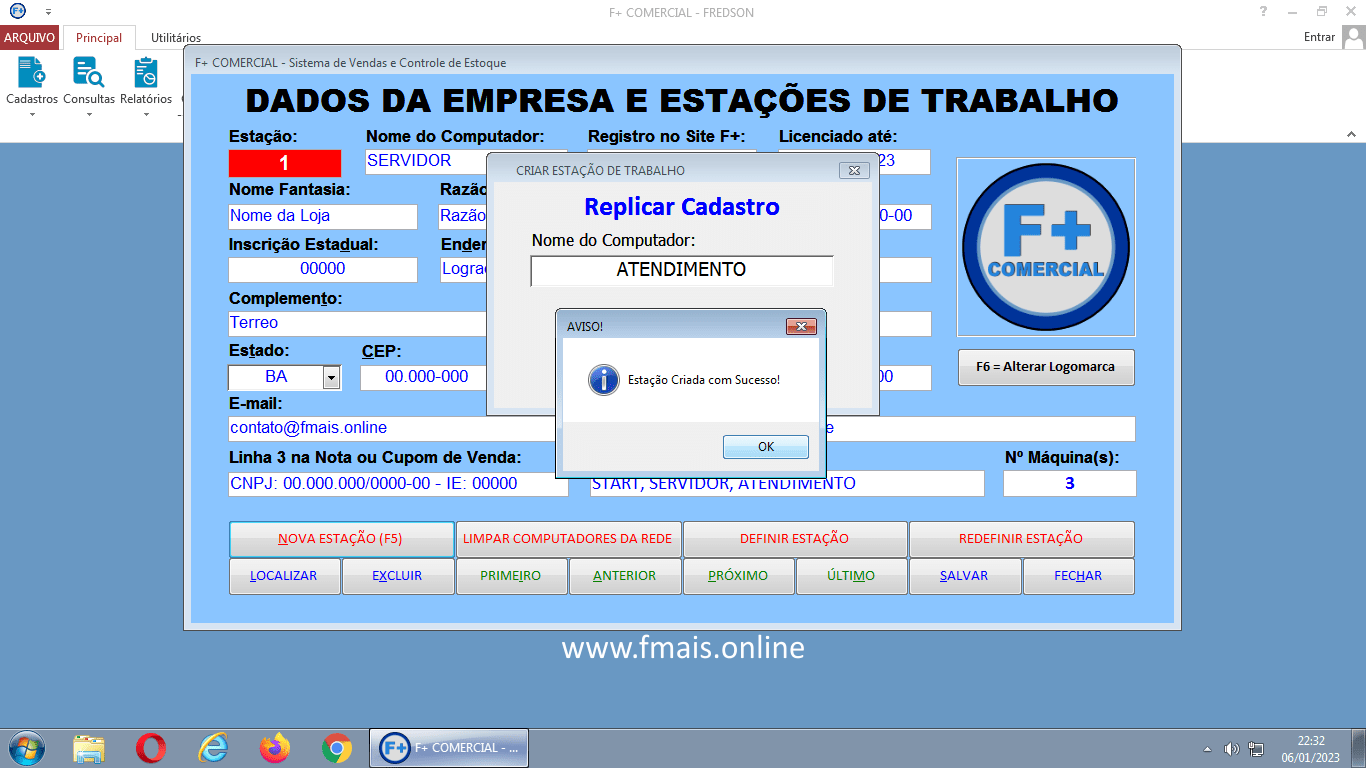
Observe que no Campo Estação está com o Número 2
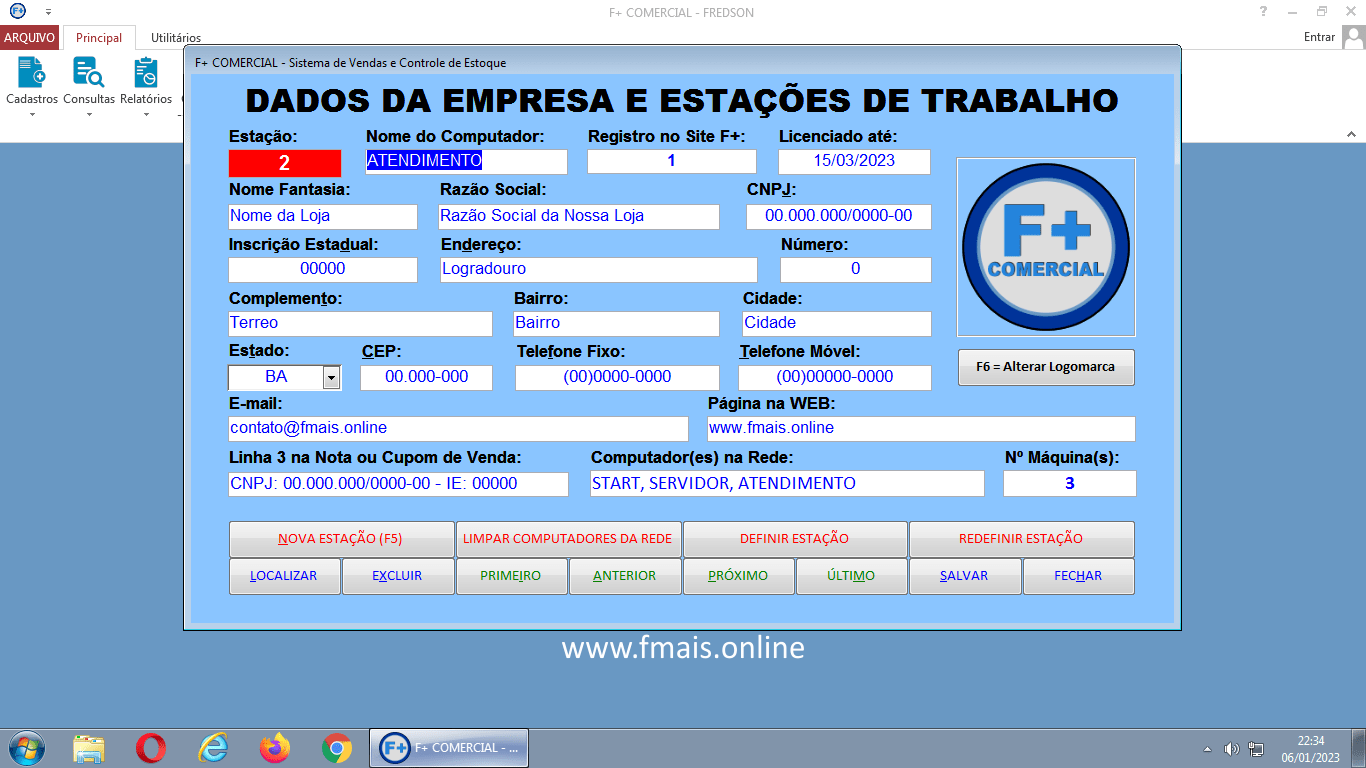
Vamos agora para a última Etapa, que consiste em clicar no botão DEFINIR ESTAÇÃO.
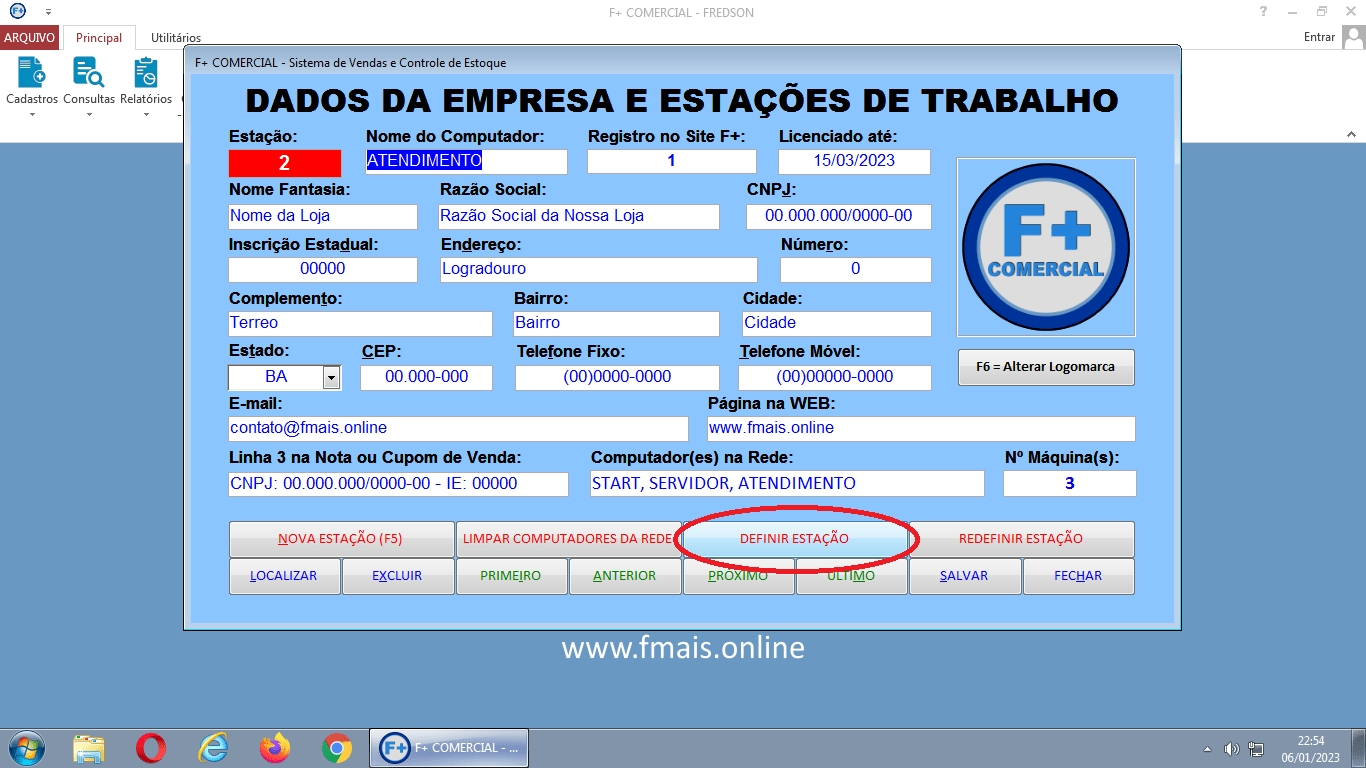
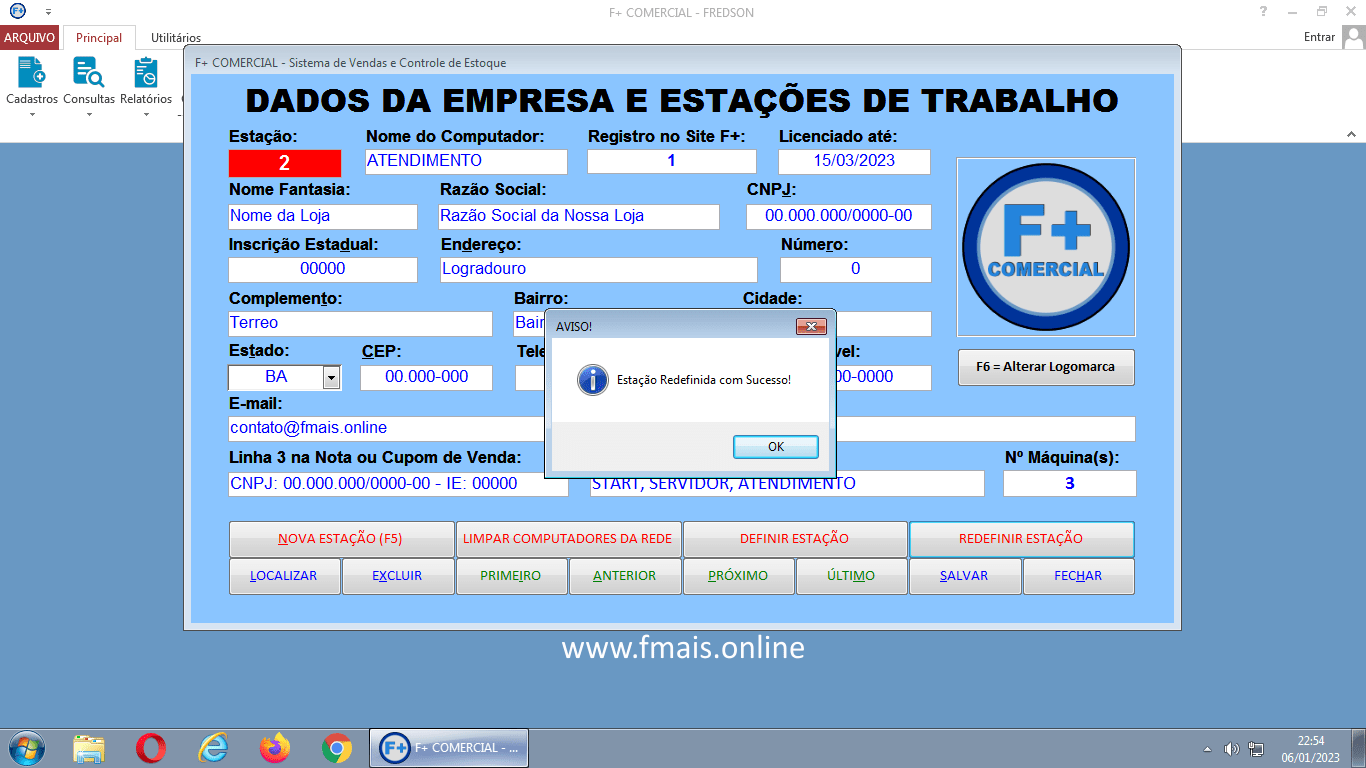
Pronto, a Nova Estação já está configurada.

Vamos ao Fluxo de Caixa e verá que o mesmo encontra-se fechado, já que acabou de ser definido e ainda não foi aberto.
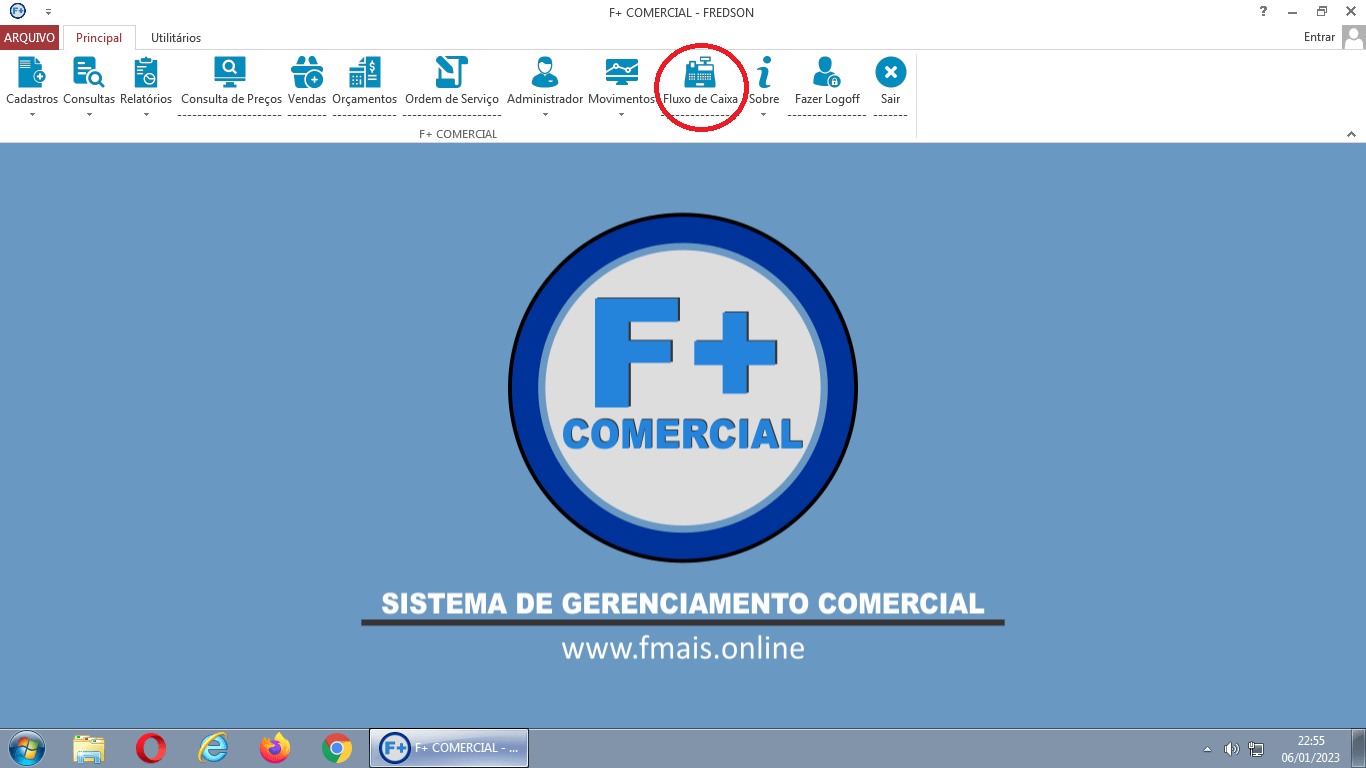
Observe na imagem abaixo que o campo Estação está mostrando o Número 2:

E então já poderá Abrir o Caixa normalmente clicando no botão destacado abaixo:
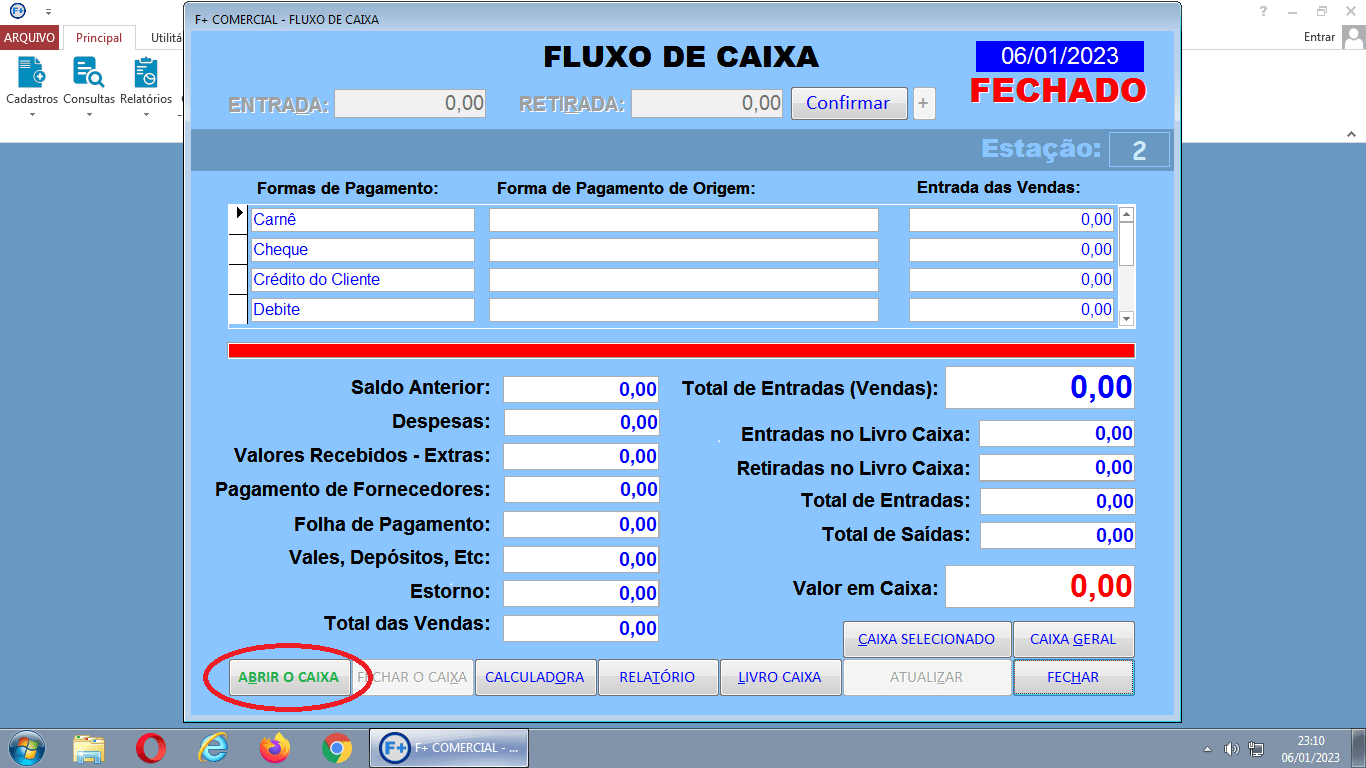


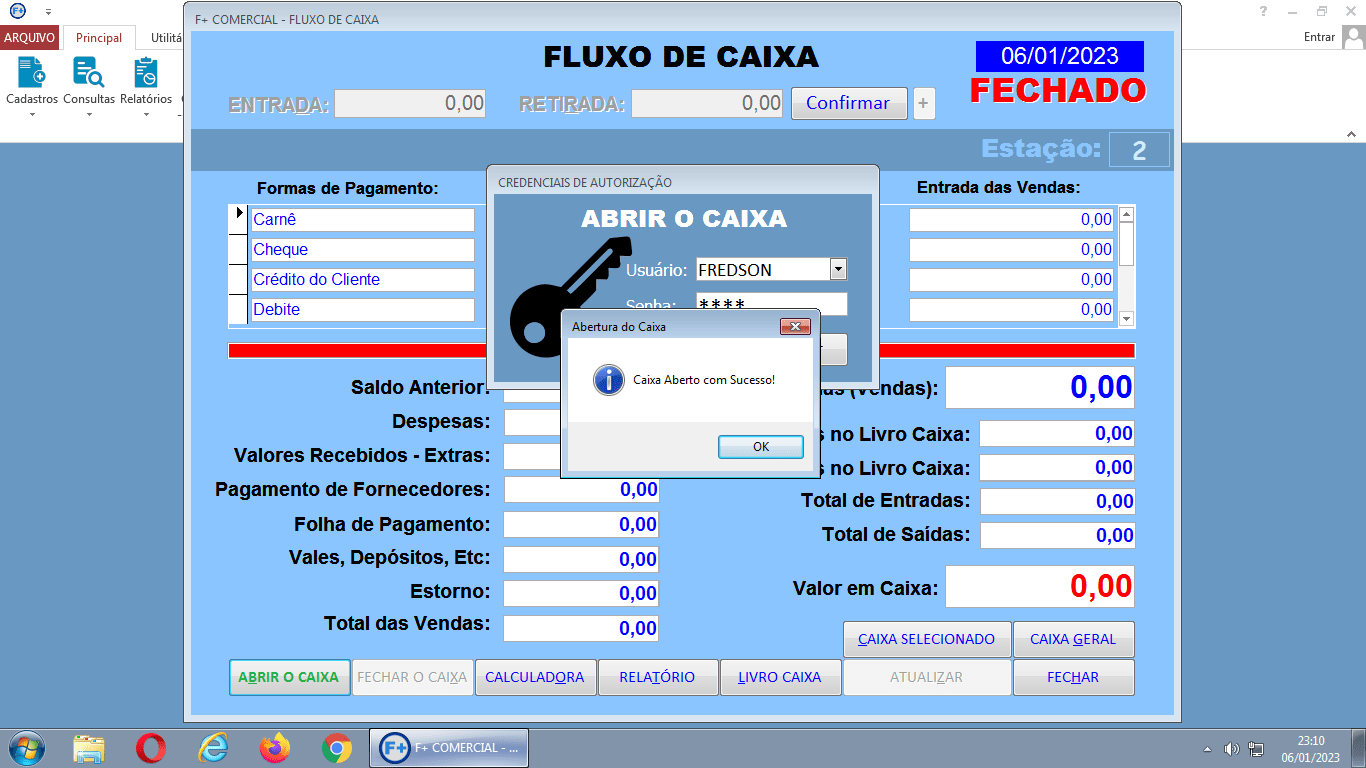

• • • • • •
• • • • • • • • • • • • • • • • • • • • • • • • • • • • • • • • • • • •
• • • • • • • • • • • • • • • • • • • • • • • • • • • • • • • • • • • •
• • • • • • • • • • • • • • • • • • • • • • • • • • • • • • • • • • • •
• • • • • • • • • • • • • • • • • • • • • • • • • • • • • • • • • • • •
• • • • • • • • • • • • • • • • • • • • • • • • • • • • • • • • • • • •
• • • • • • • • • • • • • • • • • • • • • • • • • • • • • • • • • • • •
• • • • • • • • • • • • • • • • • • • • • • • • • • • • • • • • • • • •
• • • • • • • • • • • • • • • • • • • • • • • • • • • • • • • • • • • •
• • • • • • • • • • • • • • • • • • • • • • • • • • • • • • •
• • • • • •
• • • • • • • • • • • • • • • • • • • • • • • • • • • • • • • • • • • •
• • • • • • • • • • • • • • • • • • • • • • • • • • • • • • • • • • • •
• • • • • • • • • • • • • • • • • • • • • • • • • • • • • • • • • • • •
• • • • • • • • • • • • • • • • • • • • • • • • • • • • • • • • • • • •
• • • • • • • • • • • • • • • • • • • • • • • • • • • • • • • • • • • •
• • • • • • • • • • • • • • • • • • • • • • • • • • • • • • • • • • • •
• • • • • • • • • • • • • • • • • • • • • • • • • • • • • • • • • • • •
• • • • • • • • • • • • • • • • • • • • • • • • • • • • • • • • • • • •
• • • • • • • • • • • • • • • • • • • • • • • • • • • • • • •
• • • • • •
• • • • • • • • • • • • • • • • • • • • • • • • • • • • • • • • • • • •
• • • • • • • • • • • • • • • • • • • • • • • • • • • • • • • • • • • •
• • • • • • • • • • • • • • • • • • • • • • • • • • • • • • • • • • • •
• • • • • • • • • • • • • • • • • • • • • • • • • • • • • • • • • • • •
• • • • • • • • • • • • • • • • • • • • • • • • • • • • • • • • • • • •
• • • • • • • • • • • • • • • • • • • • • • • • • • • • • • • • • • • •
• • • • • • • • • • • • • • • • • • • • • • • • • • • • • • • • • • • •
• • • • • • • • • • • • • • • • • • • • • • • • • • • • • • • • • • • •
• • • • • • • • • • • • • • • • • • • • • • • • • • • • • • •
• • • • • •
• • • • • • • • • • • • • • • • • • • • • • • • • • • • • • • • • • • •
• • • • • • • • • • • • • • • • • • • • • • • • • • • • • • • • • • • •
• • • • • • • • • • • • • • • • • • • • • • • • • • • • • • • • • • • •
• • • • • • • • • • • • • • • • • • • • • • • • • • • • • • • • • • • •
• • • • • • • • • • • • • • • • • • • • • • • • • • • • • • • • • • • •
• • • • • • • • • • • • • • • • • • • • • • • • • • • • • • • • • • • •
• • • • • • • • • • • • • • • • • • • • • • • • • • • • • • • • • • • •
• • • • • • • • • • • • • • • • • • • • • • • • • • • • • • • • • • • •
• • • • • • • • • • • • • • • • • • • • • • • • • • • • • • •
• • • • • •
• • • • • • • • • • • • • • • • • • • • • • • • • • • • • • • • • • • •
• • • • • • • • • • • • • • • • • • • • • • • • • • • • • • • • • • • •
• • • • • • • • • • • • • • • • • • • • • • • • • • • • • • • • • • • •
• • • • • • • • • • • • • • • • • • • • • • • • • • • • • • • • • • • •
• • • • • • • • • • • • • • • • • • • • • • • • • • • • • • • • • • • •
• • • • • • • • • • • • • • • • • • • • • • • • • • • • • • • • • • • •
• • • • • • • • • • • • • • • • • • • • • • • • • • • • • • • • • • • •
• • • • • • • • • • • • • • • • • • • • • • • • • • • • • • • • • • • •
• • • • • • • • • • • • • • • • • • • • • • • • • • • • • • •
• • • • • •
• • • • • • • • • • • • • • • • • • • • • • • • • • • • • • • • • • • •
• • • • • • • • • • • • • • • • • • • • • • • • • • • • • • • • • • • •
• • • • • • • • • • • • • • • • • • • • • • • • • • • • • • • • • • • •
• • • • • • • • • • • • • • • • • • • • • • • • • • • • • • • • • • • •
• • • • • • • • • • • • • • • • • • • • • • • • • • • • • • • • • • • •
• • • • • • • • • • • • • • • • • • • • • • • • • • • • • • • • • • • •
• • • • • • • • • • • • • • • • • • • • • • • • • • • • • • • • • • • •
• • • • • • • • • • • • • • • • • • • • • • • • • • • • • • • • • • • •
• • • • • • • • • • • • • • • • • • • • • • • • • • • • • • •
• • • • • •
• • • • • • • • • • • • • • • • • • • • • • • • • • • • • • • • • • • •
• • • • • • • • • • • • • • • • • • • • • • • • • • • • • • • • • • • •
• • • • • • • • • • • • • • • • • • • • • • • • • • • • • • • • • • • •
• • • • • • • • • • • • • • • • • • • • • • • • • • • • • • • • • • • •
• • • • • • • • • • • • • • • • • • • • • • • • • • • • • • • • • • • •
• • • • • • • • • • • • • • • • • • • • • • • • • • • • • • • • • • • •
• • • • • • • • • • • • • • • • • • • • • • • • • • • • • • • • • • • •
• • • • • • • • • • • • • • • • • • • • • • • • • • • • • • • • • • • •
• • • • • • • • • • • • • • • • • • • • • • • • • • • • • • •
• • • • • •
• • • • • • • • • • • • • • • • • • • • • • • • • • • • • • • • • • • •
• • • • • • • • • • • • • • • • • • • • • • • • • • • • • • • • • • • •
• • • • • • • • • • • • • • • • • • • • • • • • • • • • • • • • • • • •
• • • • • • • • • • • • • • • • • • • • • • • • • • • • • • • • • • • •
• • • • • • • • • • • • • • • • • • • • • • • • • • • • • • • • • • • •
• • • • • • • • • • • • • • • • • • • • • • • • • • • • • • • • • • • •
• • • • • • • • • • • • • • • • • • • • • • • • • • • • • • • • • • • •
• • • • • • • • • • • • • • • • • • • • • • • • • • • • • • • • • • • •
• • • • • • • • • • • • • • • • • • • • • • • • • • • • • • •
• • • • • •
• • • • • • • • • • • • • • • • • • • • • • • • • • • • • • • • • • • •
• • • • • • • • • • • • • • • • • • • • • • • • • • • • • • • • • • • •
• • • • • • • • • • • • • • • • • • • • • • • • • • • • • • • • • • • •
• • • • • • • • • • • • • • • • • • • • • • • • • • • • • • • • • • • •
• • • • • • • • • • • • • • • • • • • • • • • • • • • • • • • • • • • •
• • • • • • • • • • • • • • • • • • • • • • • • • • • • • • • • • • • •
• • • • • • • • • • • • • • • • • • • • • • • • • • • • • • • • • • • •
• • • • • • • • • • • • • • • • • • • • • • • • • • • • • • • • • • • •
• • • • • • • • • • • • • • • • • • • • • • • • • • • • • • •
• • • • • •
• • • • • • • • • • • • • • • • • • • • • • • • • • • • • • • • • • • •
• • • • • • • • • • • • • • • • • • • • • • • • • • • • • • • • • • • •
• • • • • • • • • • • • • • • • • • • • • • • • • • • • • • • • • • • •
• • • • • • • • • • • • • • • • • • • • • • • • • • • • • • • • • • • •
• • • • • • • • • • • • • • • • • • • • • • • • • • • • • • • • • • • •
• • • • • • • • • • • • • • • • • • • • • • • • • • • • • • • • • • • •
• • • • • • • • • • • • • • • • • • • • • • • • • • • • • • • • • • • •
• • • • • • • • • • •
