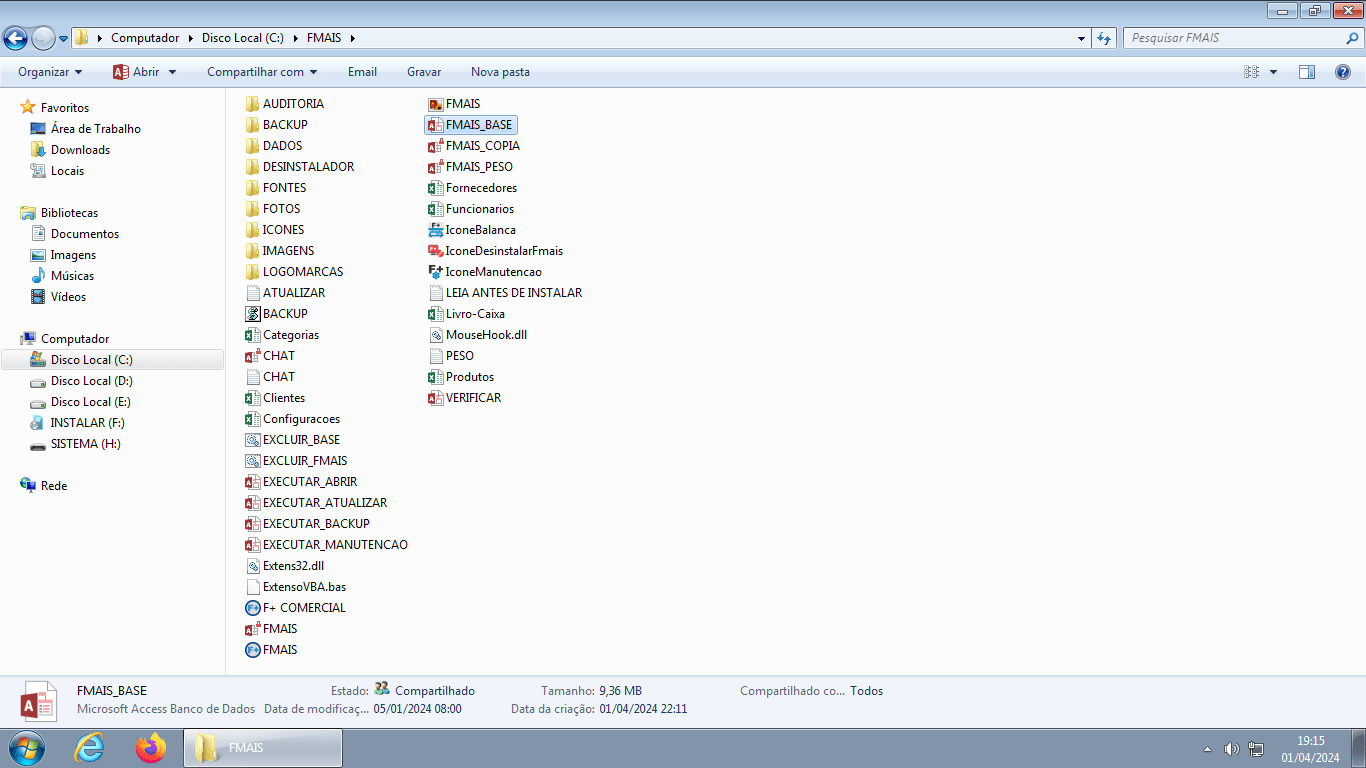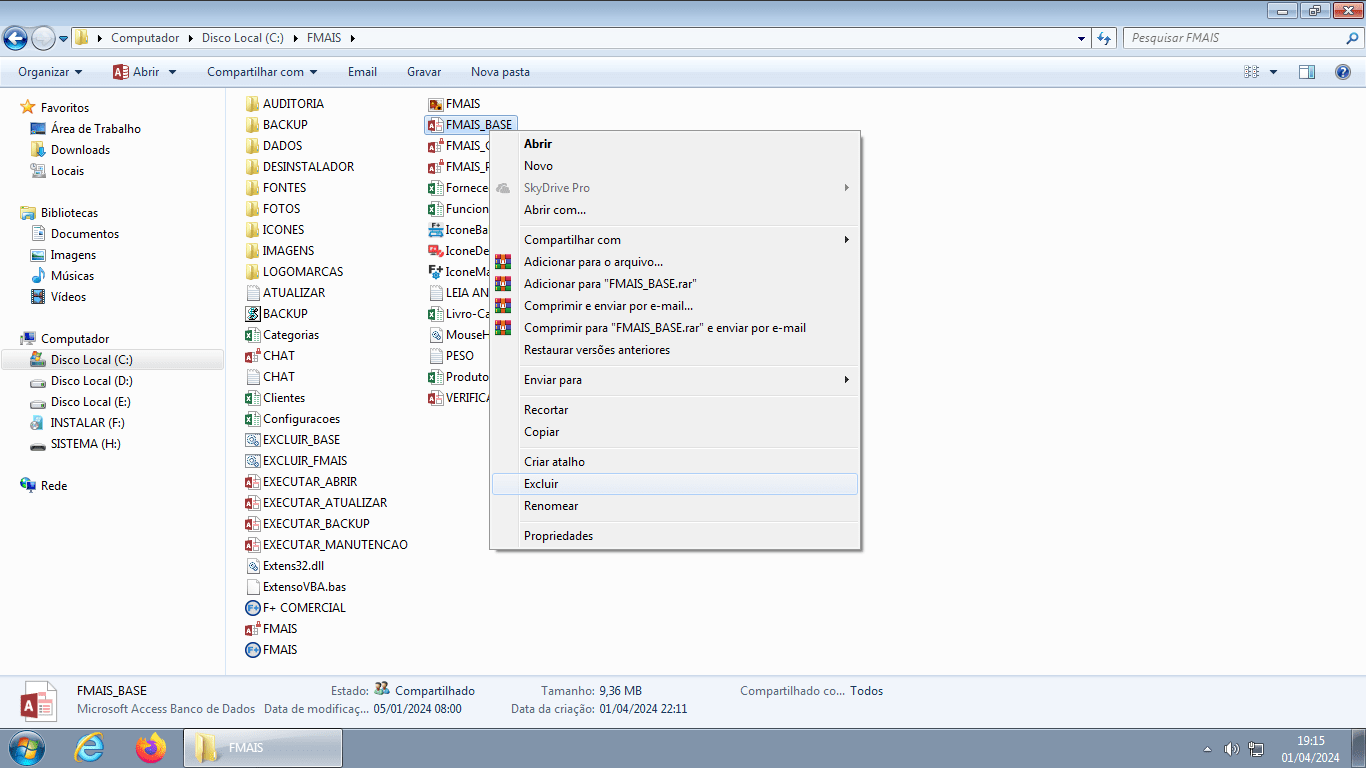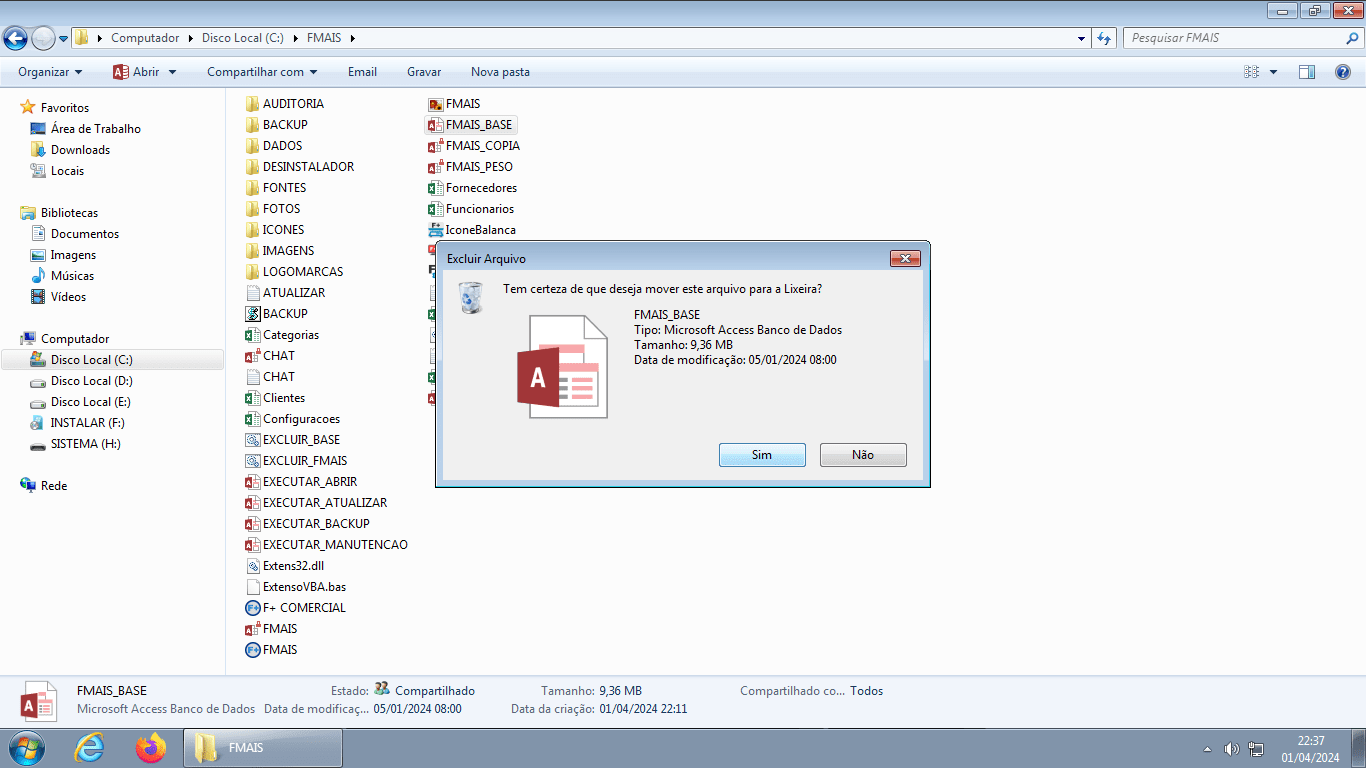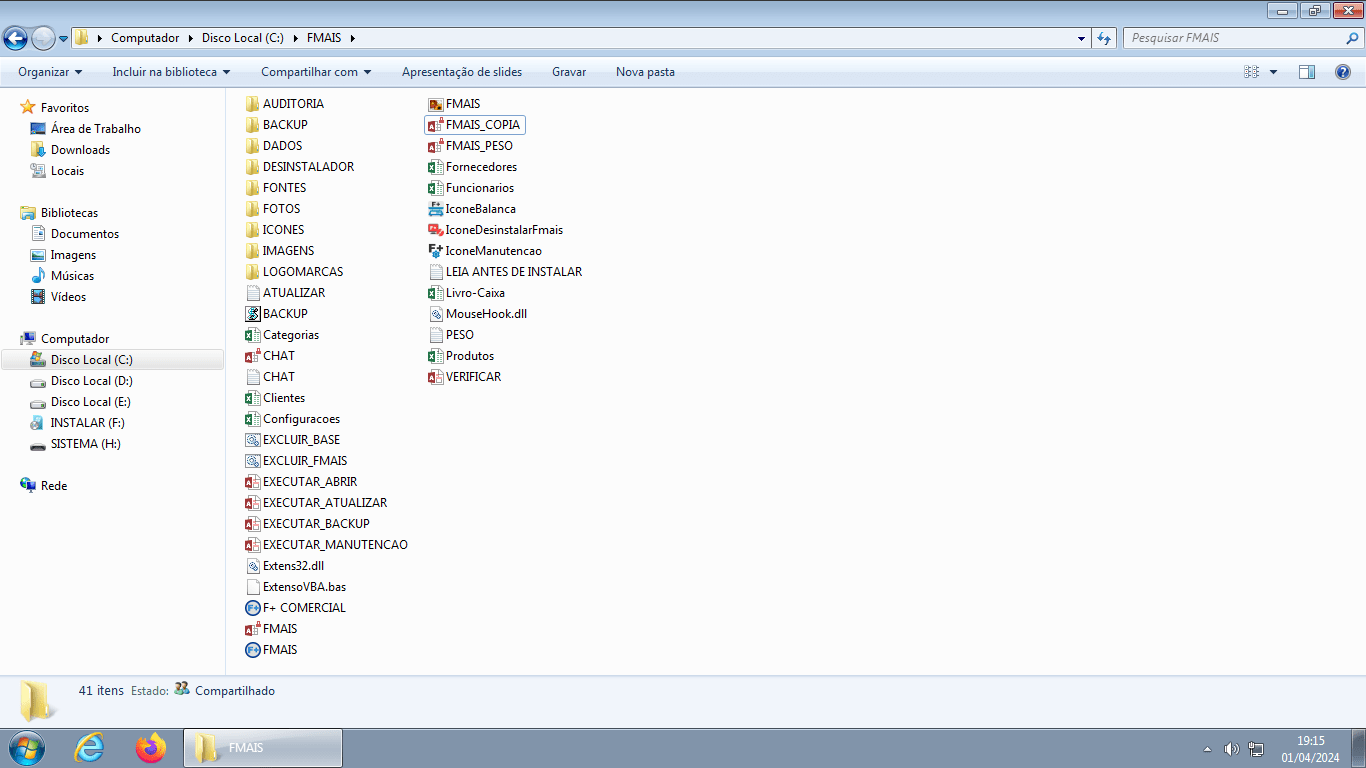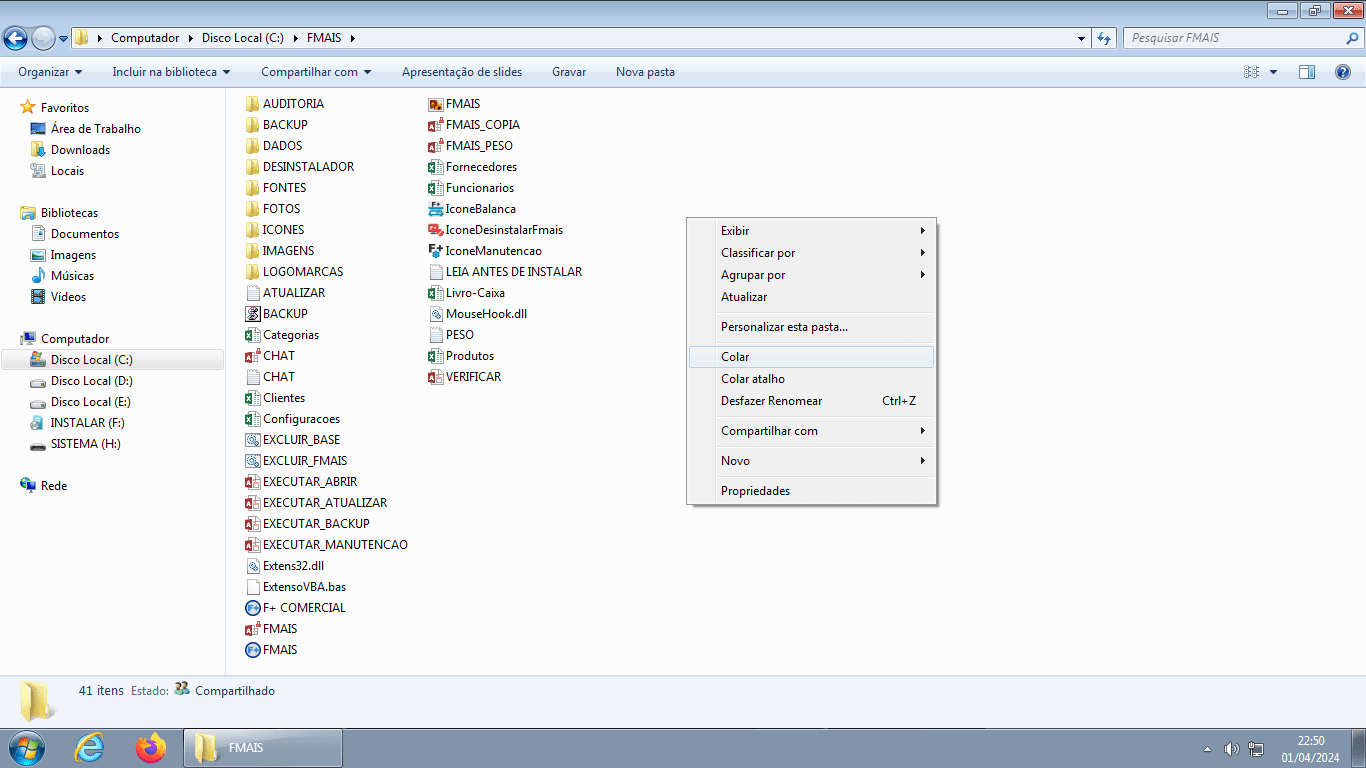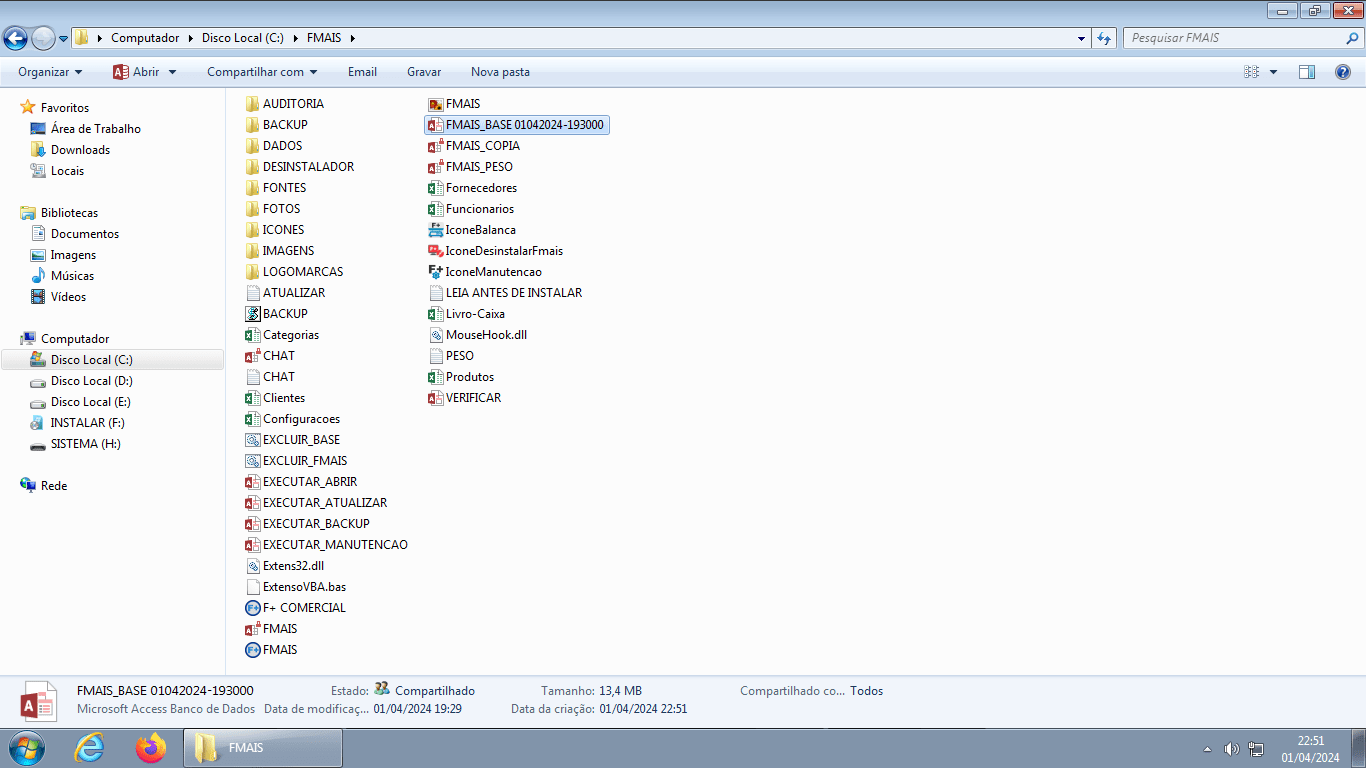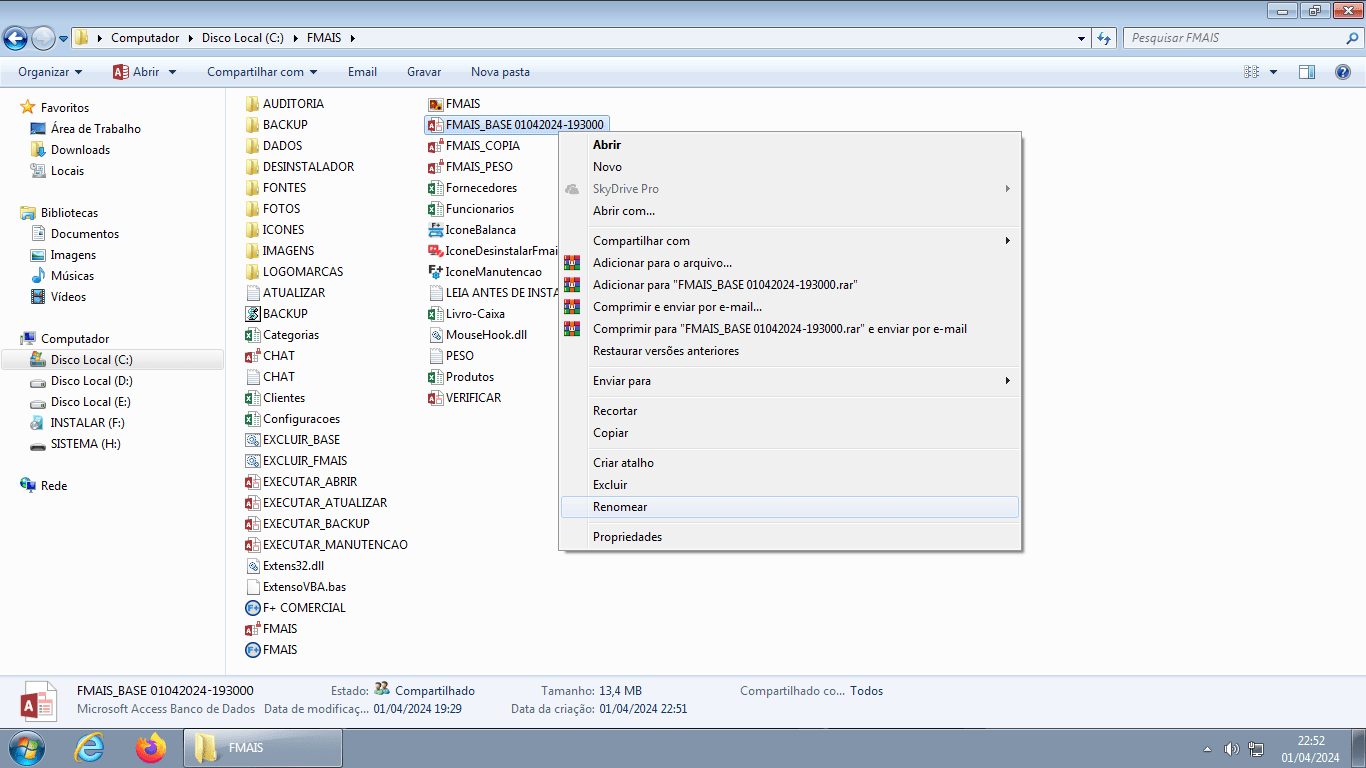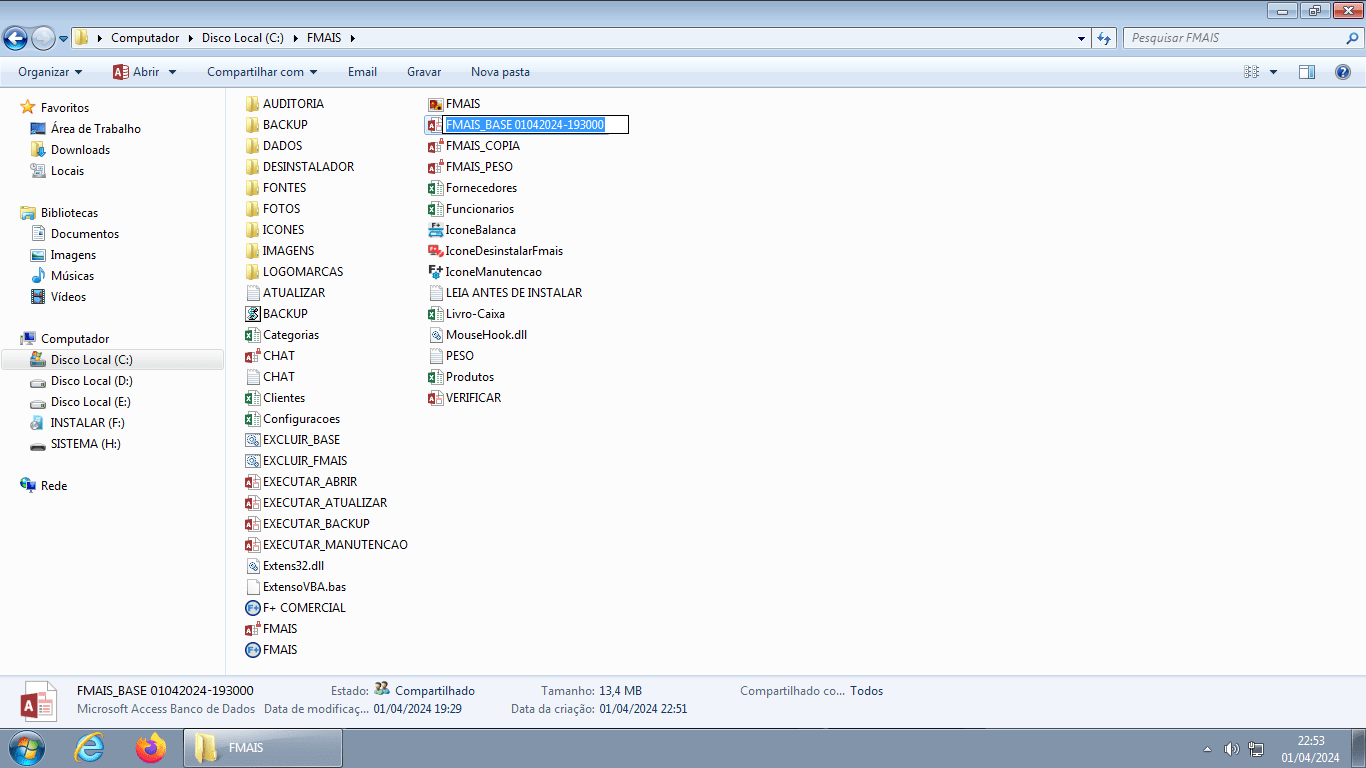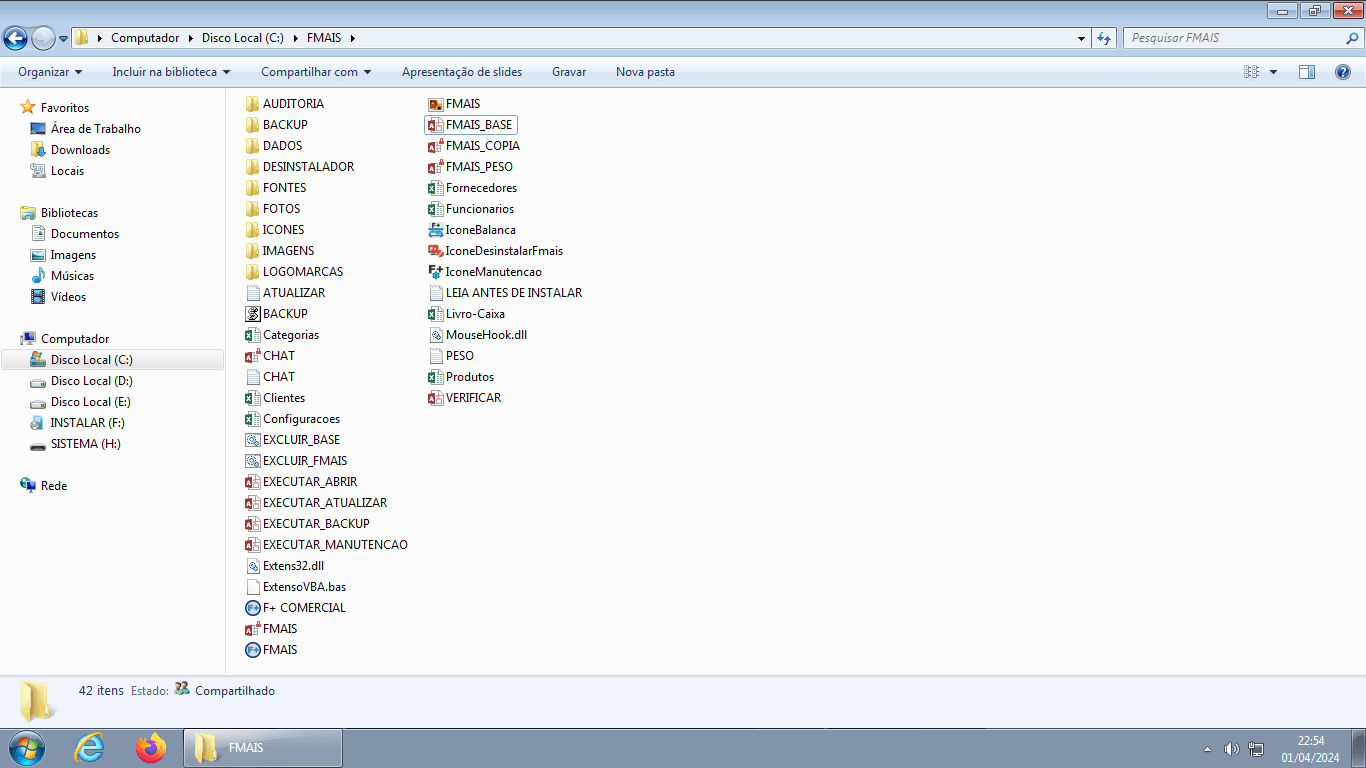2 - Cadastrando a sua Empresa ou Comércio:
3 - Colocando a sua Logomarca e Nome do Comércio na Janela de Vendas:
4 - Sua Logomarca nos Relatórios e Alguns Cupons:
5 - Selecionando uma Impressora para os Relatórios:
6 - Selecionando uma Impressora para o Cupom:
7 - Programando o Backup Automático (CÓPIAS DE SEGURANÇA - IMPORTANTÍSSIMO):
8 - Restaurando o Backup Manualmente (CÓPIAS DE SEGURANÇA):
9 - Publicidades na Janela de Vendas / PDV:
10 - Barra de Tarefas Visível com a Janela de Vendas Aberta (INTERESSANTE):
11 - Cadastrando Fornecedores:
12 - Cadastrando Categorias:
13 - Cadastrando Produtos: (ESSENCIAL)
14 - Ativando Produtos e Corrigindo Cadastros:
15 - RVJP - Realizando Vendas na Janela PDV: (ESSENCIAL)
16 - CORTE de RVJP (Vendendo Fiado - Carteira, Carnê ou Promissória)
17 - CORTE de RVJP (Desconto na Venda e Detalhe da Janela de Pagamento)
18 - Realizando Vendas na Janela Integrada:
19 - Excluindo uma Venda:
20 - Localizar um Cliente e Histórico de Compras:
21 - Recebendo Pagamentos de Fiado (Baixa de Notas de Saída):
22 - Alterando a Senha de Usuário:
23 - Abrindo e Fechando o Caixa:
24 - Cadastrando Despesas e Pagamentos de Contas - Livro Caixa: (MUITO ÚTIL)
25 - Realizando Vendas com Balança - Capturando o Peso:
26 - Criando Kits / Inclusão Automática de Produtos na Venda a partir de Orçamentos:
27 - Gerando Etiquetas de Preços e de Códigos de Barras (Vídeo):
28 - Cadastrando Nota de Entrada / Estoque:
29 - Baixa de Notas de Entrada / Realizando Pagamentos:
30 - Criando Ordem de Serviço:
31 - Importando Cadastros de Planilhas do Excel para o Sistema:
32 - Criando Usuários e Definindo Níveis de Acesso:
33 - Criando Caixas Independentes / Separados:
34 - Configurar Chave Pix para Gerar QR CODE para os pagamentos via Pix:
35 - Trocas e Devoluções:
36 - Atualizando o Sistema:
37 - RESOLVENDO Problemas RAPIDAMENTE:
• Como Renovar a Licença
• Como Ativar a Licença
NOTA: Como padrão o Sistema é instalado em uma Pasta chamada FMAIS na Unidade C: da máquina. Portanto, todas as FOTOS dos produtos (caso tenha cadastrado) bem como todos os DADOS cadastrados encontram-se nesta referida pasta (Além dos Arquivos relacionados ao Sistema)).
Observe a Pasta FMAIS na imagem a seguir:
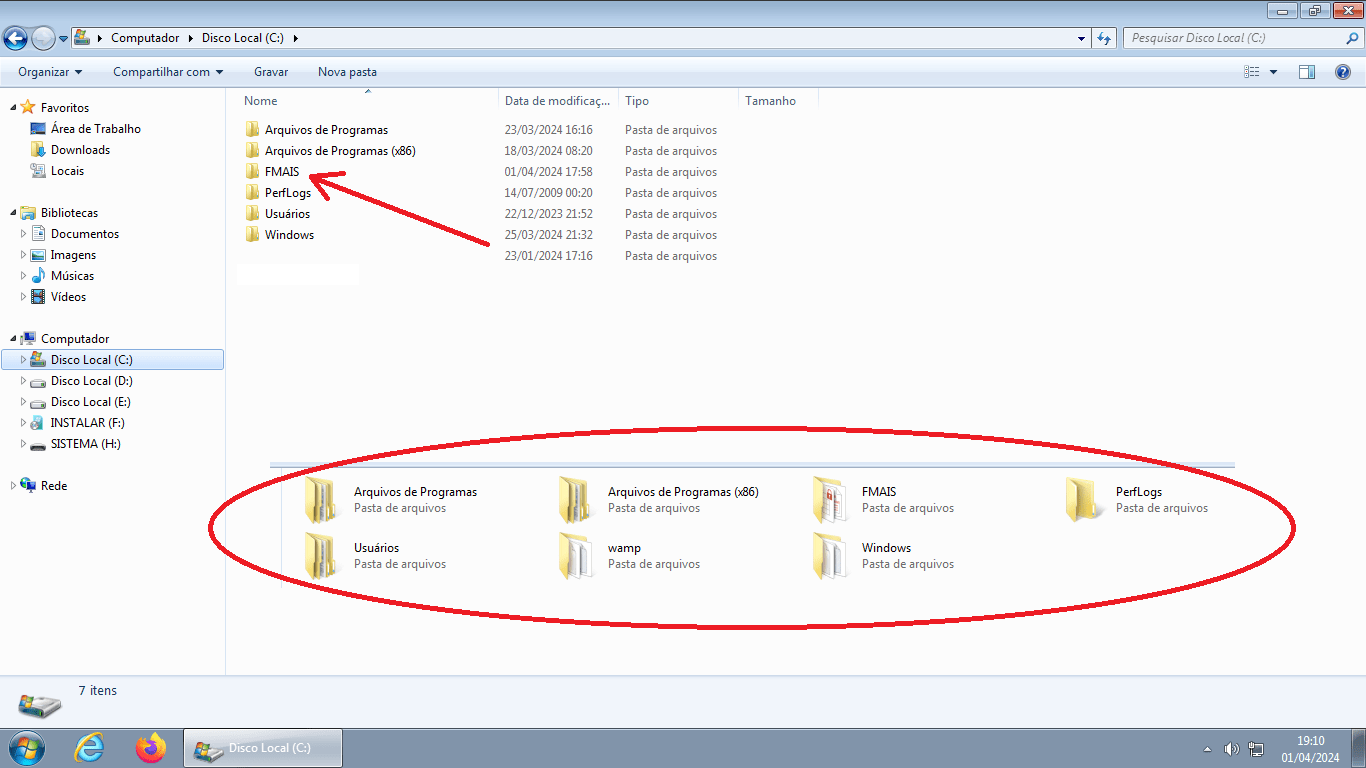
Um dos módulos mais importante é o destacado na imagem abaixo. É nele que são gravados / salvos todos os cadastros de: Clientes, Vendas, Produtos, Etc. Portanto o Função de Backup do Sistema é realiza as cópias deste modulo (Acrescentado a Data e o Horário em que a cópia foi realizada).
E caso seja necessário usar uma Cópia por quaisquer que seja o motivo, é este modulo que deverá ser substituído por uma Cópia de Backup (É o que veremos neste Tutorial).
IMPORTANTE: Em caso de mudança de máquina é interessante cópiar a Pasta FMAIS completa, ou por ao menos o Modulo destacado (FMAIS_BASE), e também a pasta FOTOS caso tenha cadastrado as fotos dos produtos.
E caso não seja possível, mas tendo programado o Backup Automático para uma Unidade Externa (HD ou Flash Driver (Pendrive)), então poderá proceder seguindo os Passos deste tutorial abaixo:
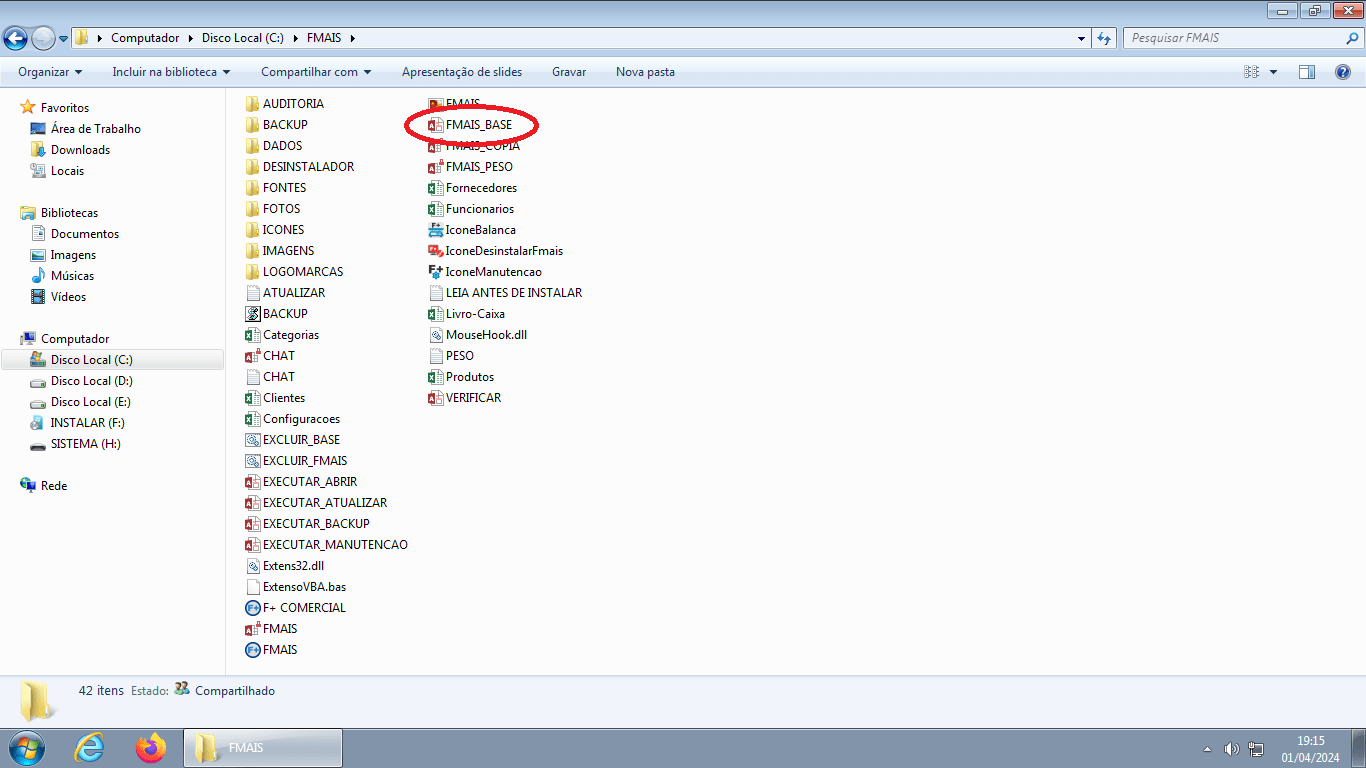
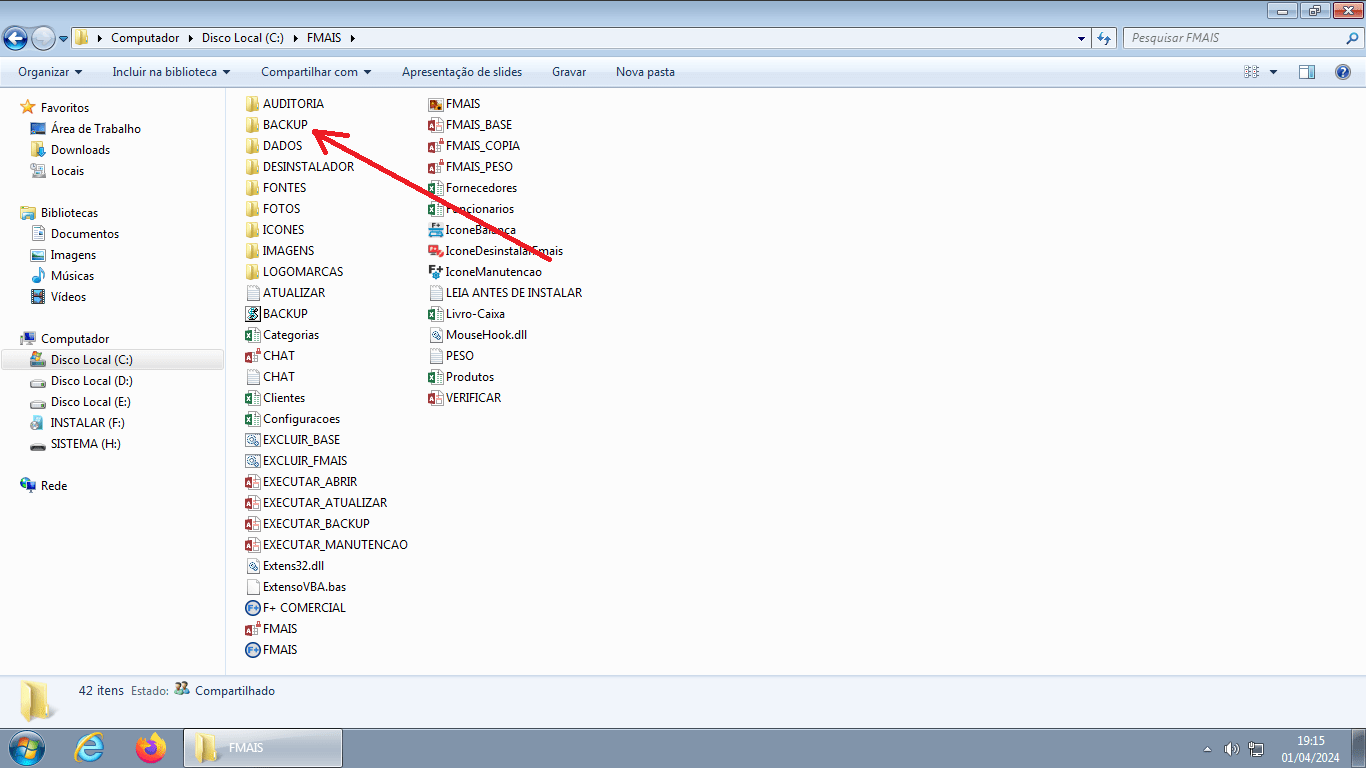
Se decidir usar um Pendrive, recomendamos um que o mesmo seja ao menos 8 GB (Na imagem abaixo renomeamos um com a palavra SISTEMA, mas isso não tem importância alguma)
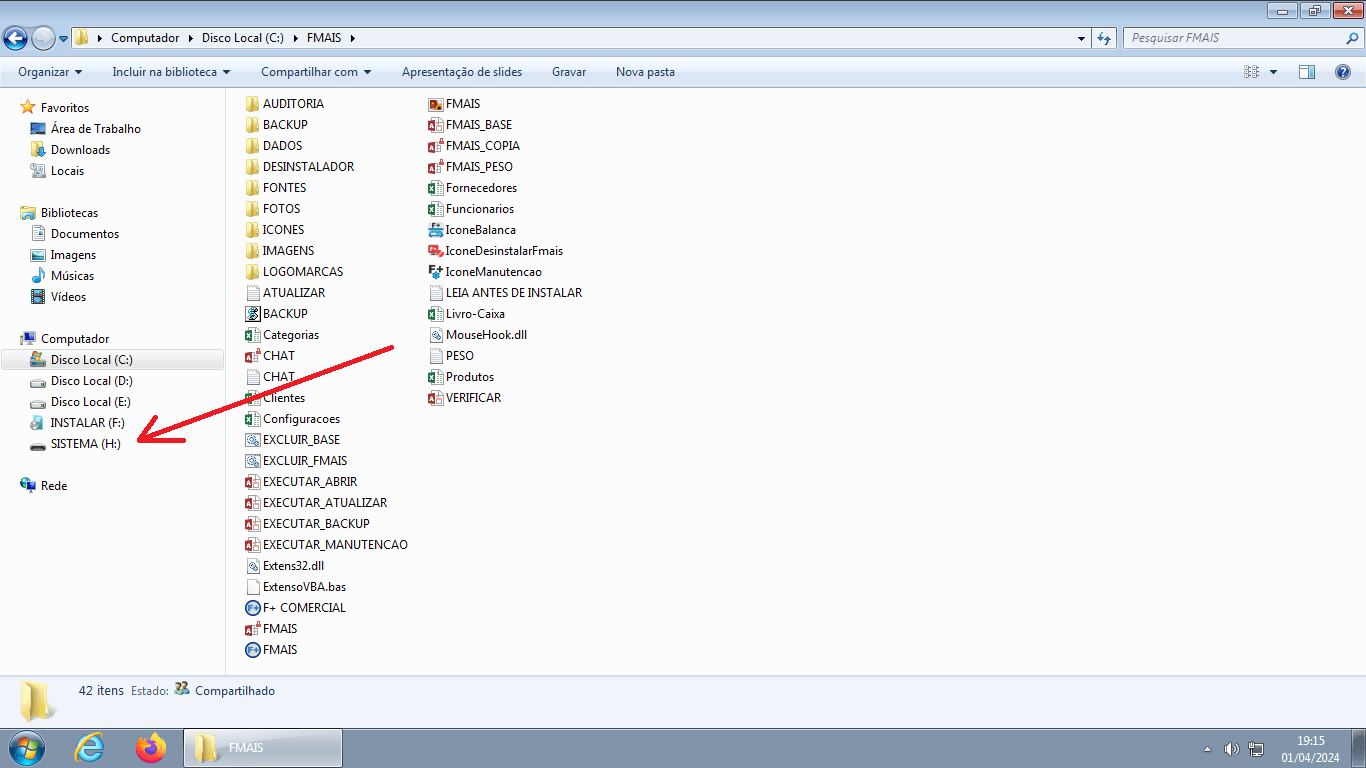
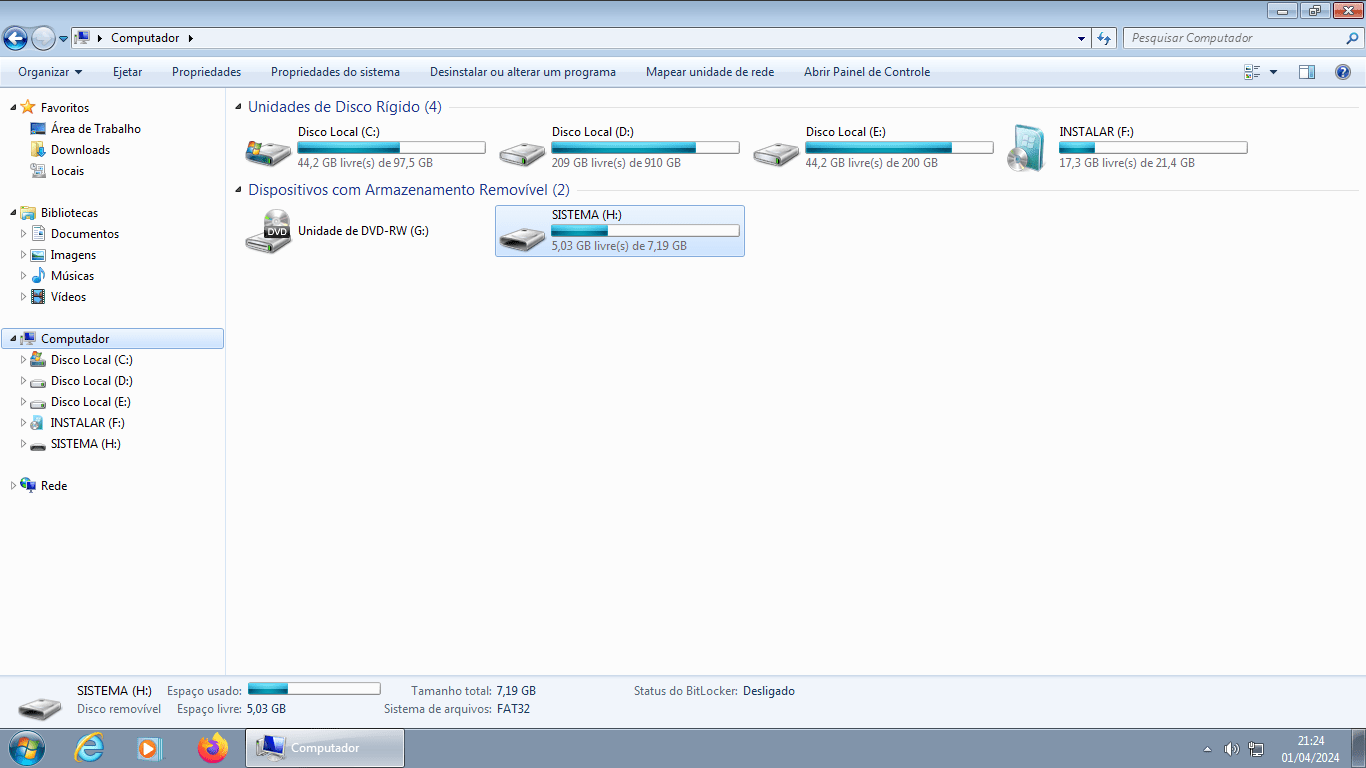
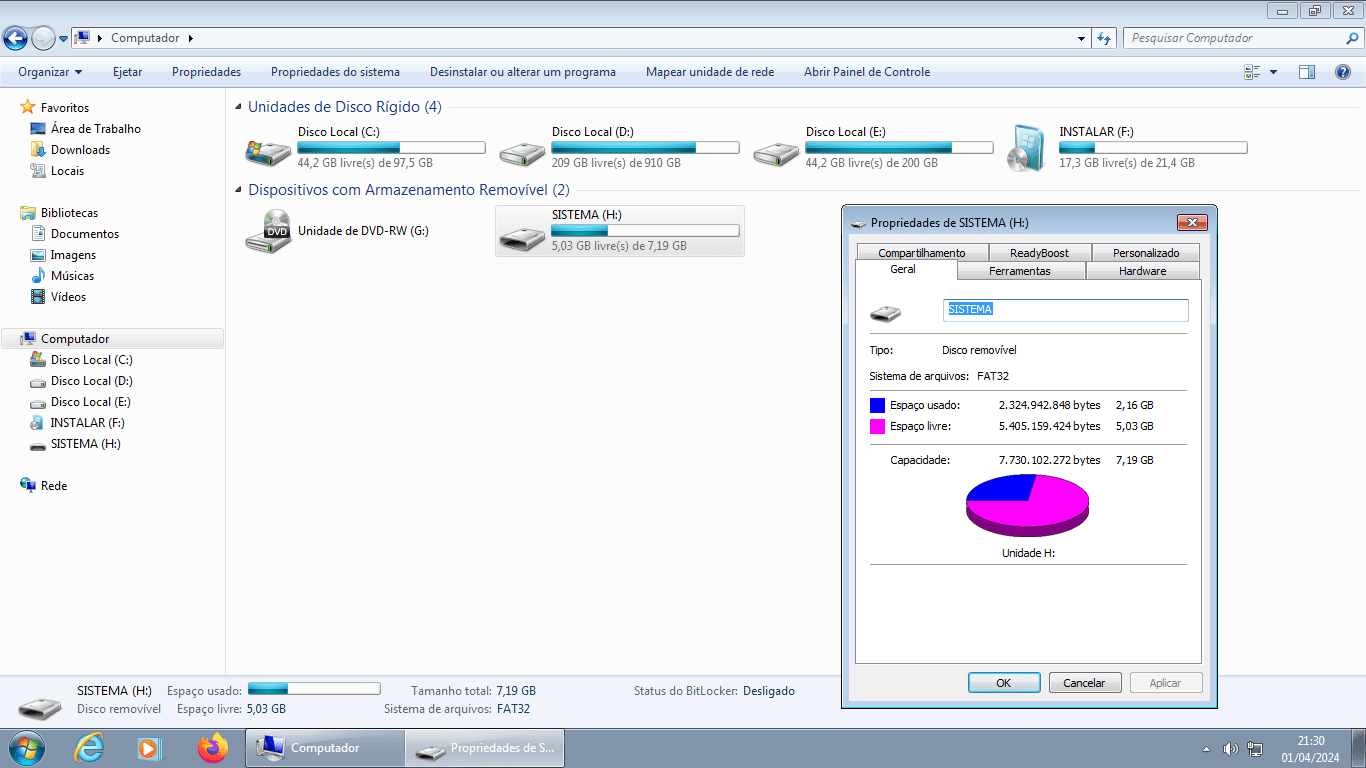
Observe também que o Sistema acrescentou a Data e a Hora em cada cópia.
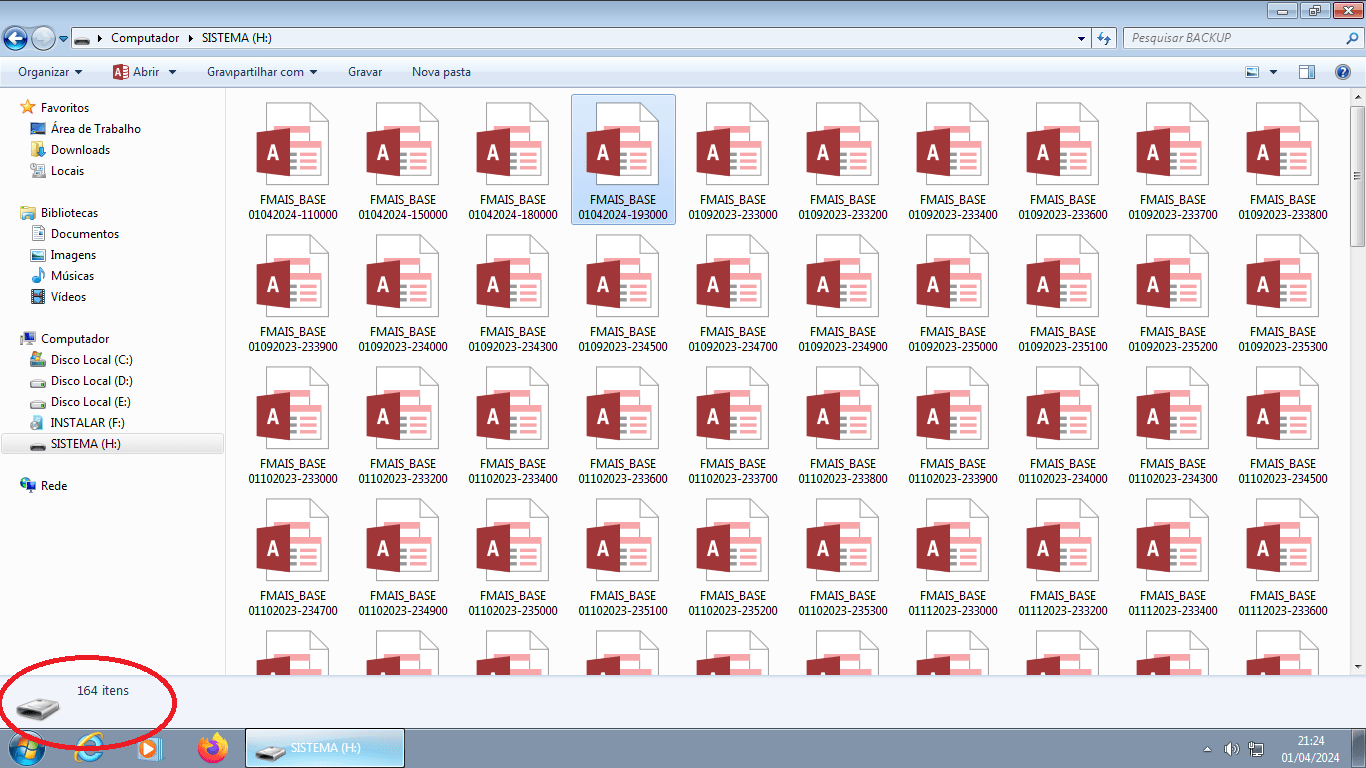
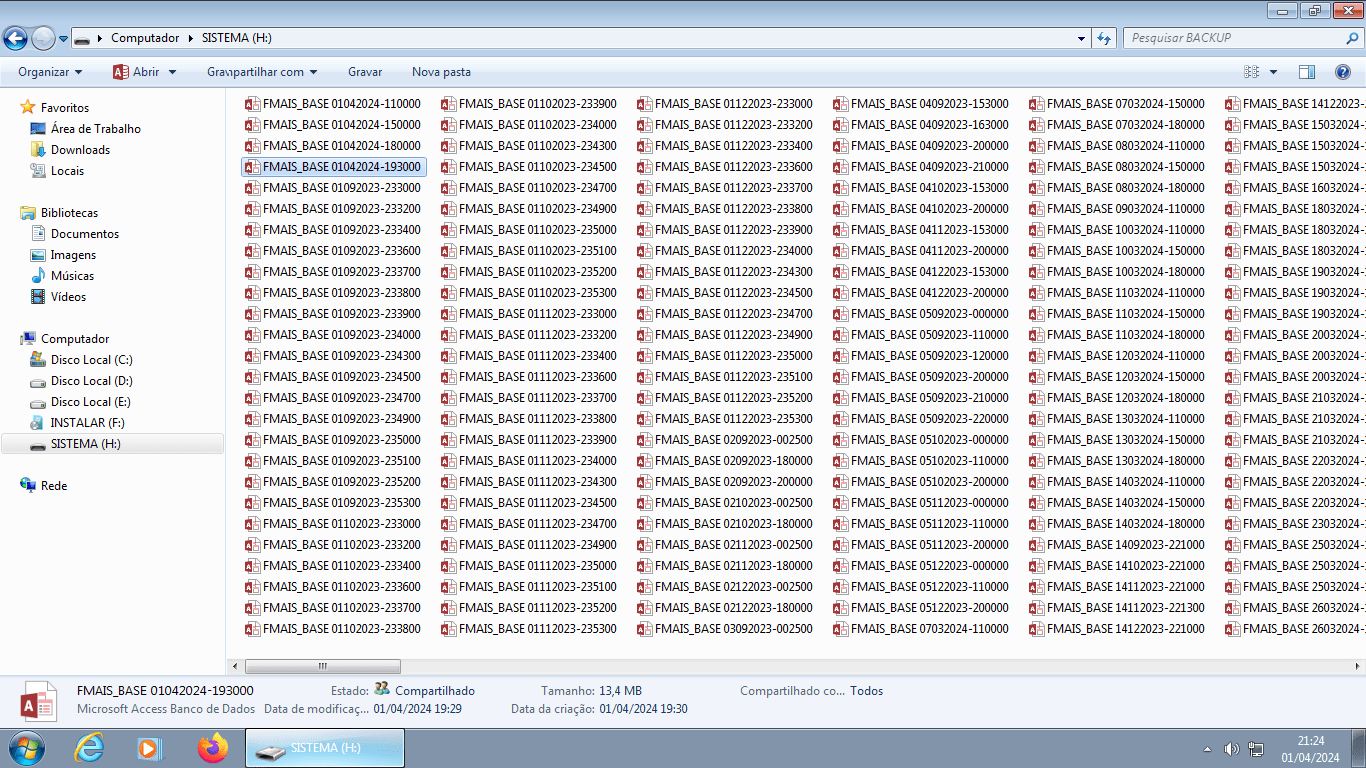
Para Classificar, basta clicar com o botão Direito do mouse num espaço vazio e ir para a opção Classificar por: (Caso não encontre a opção de Data de Modificação, poderá incluir na Lista através da opção Mais)
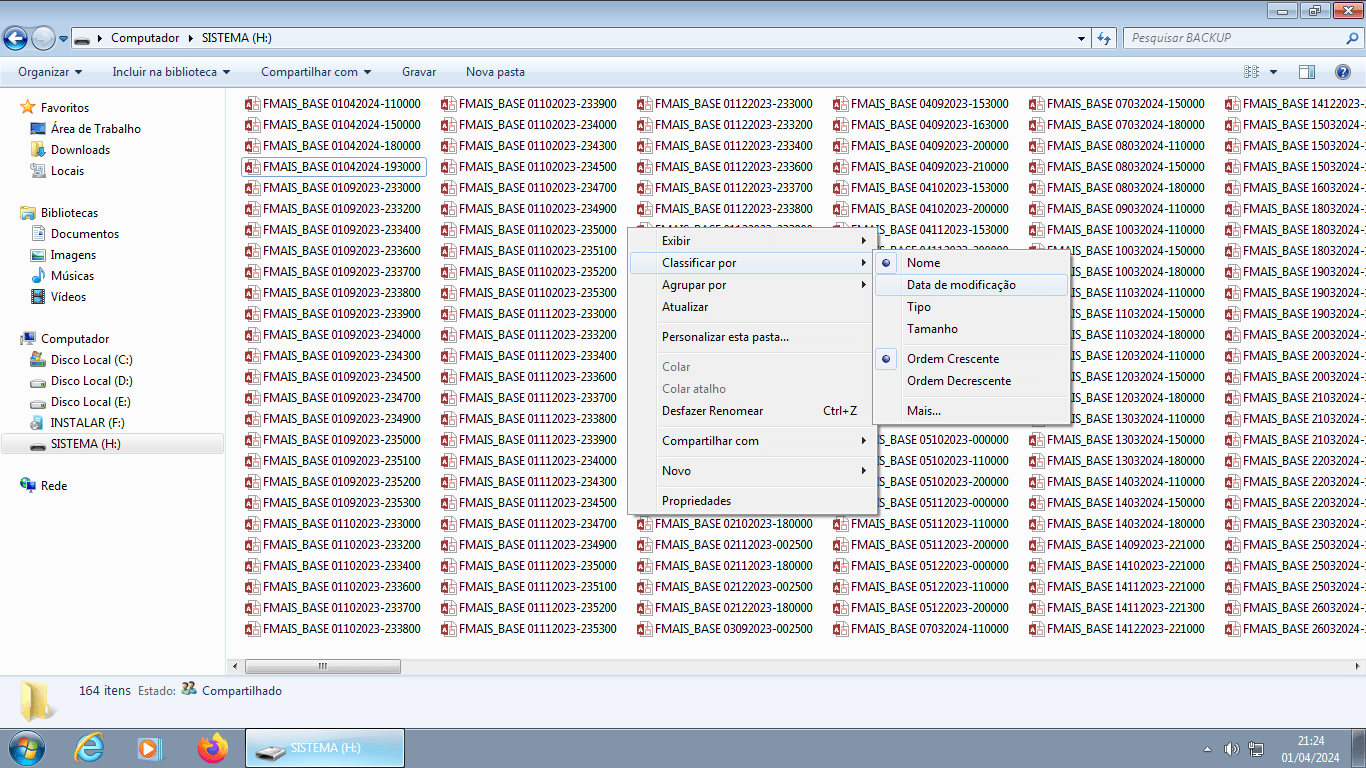
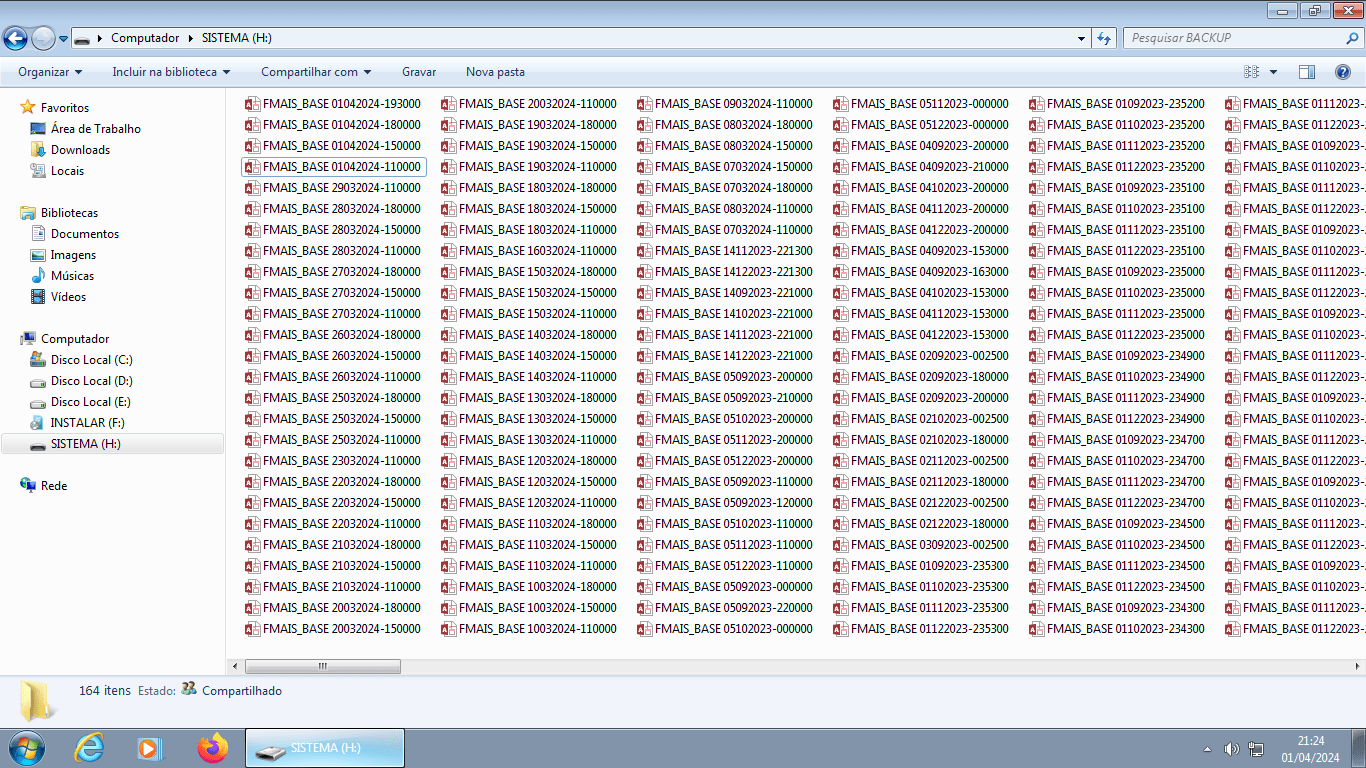
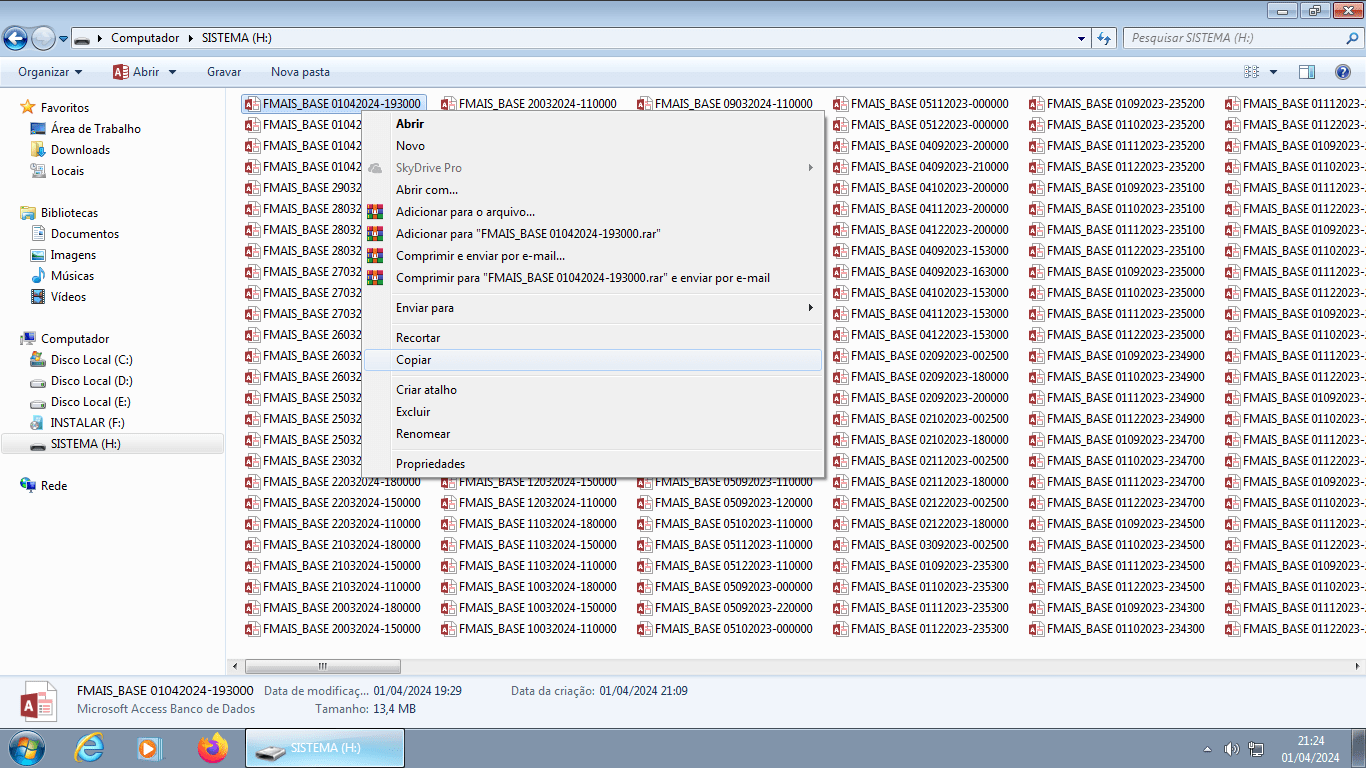
Vou considerar que o Sistema tenha sido Instalado em uma outra Máquina (e por isso o modulo está vazio), E então basta Excluir clicando com o botão Direito do Mouse sobre o modulo e escolhendo a referida opção: