Treinamento
IMPORTANTE: Para que seja possível o Sistema capturar o Peso da Balança, é preciso que seja informado os Parâmetros da sua balança diretamente no Módulo de Balança (F+ Balança), que pode ser acessado através do ícone geralmente localizado na área de Trabalho;
ATENÇÃO: Nem todos os modelos das marcas disponíveis no Módulo da Balança poderão funcionar com o Sistema, sendo assim, é preciso que se faça testes. Se porventura não funcionar com a sua balança, então poderá solicitar o cancelamento da sua Licença de Uso para que possa receber o seu reembolso (Pagamento de Volta), caso seja esse o único modo que pretenda trabalhar.
Nota: As orientações a seguir é um complemento do que é Orientado no vídeo: Realizando Vendas no PDV , o qual deve ser assistido por todos que irão Realizar vendas no Sistema.
Começando:
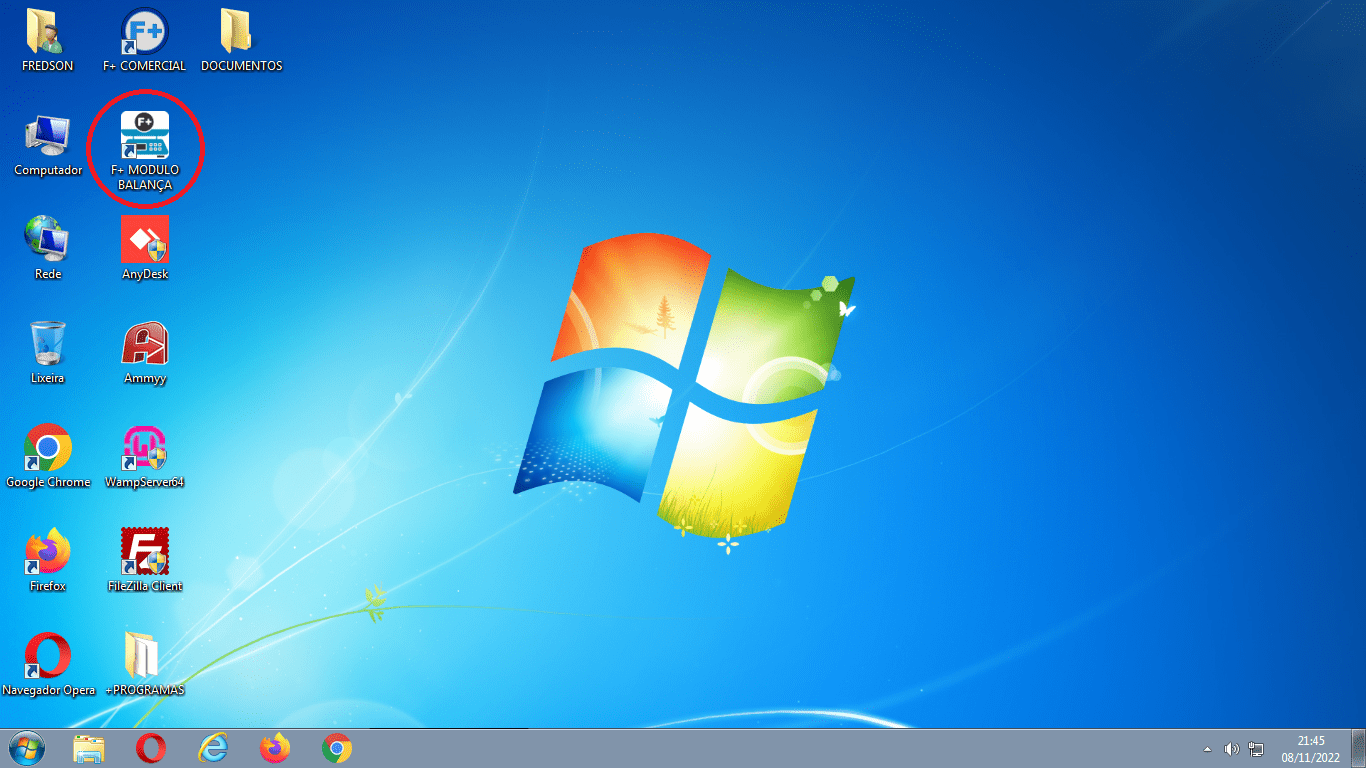
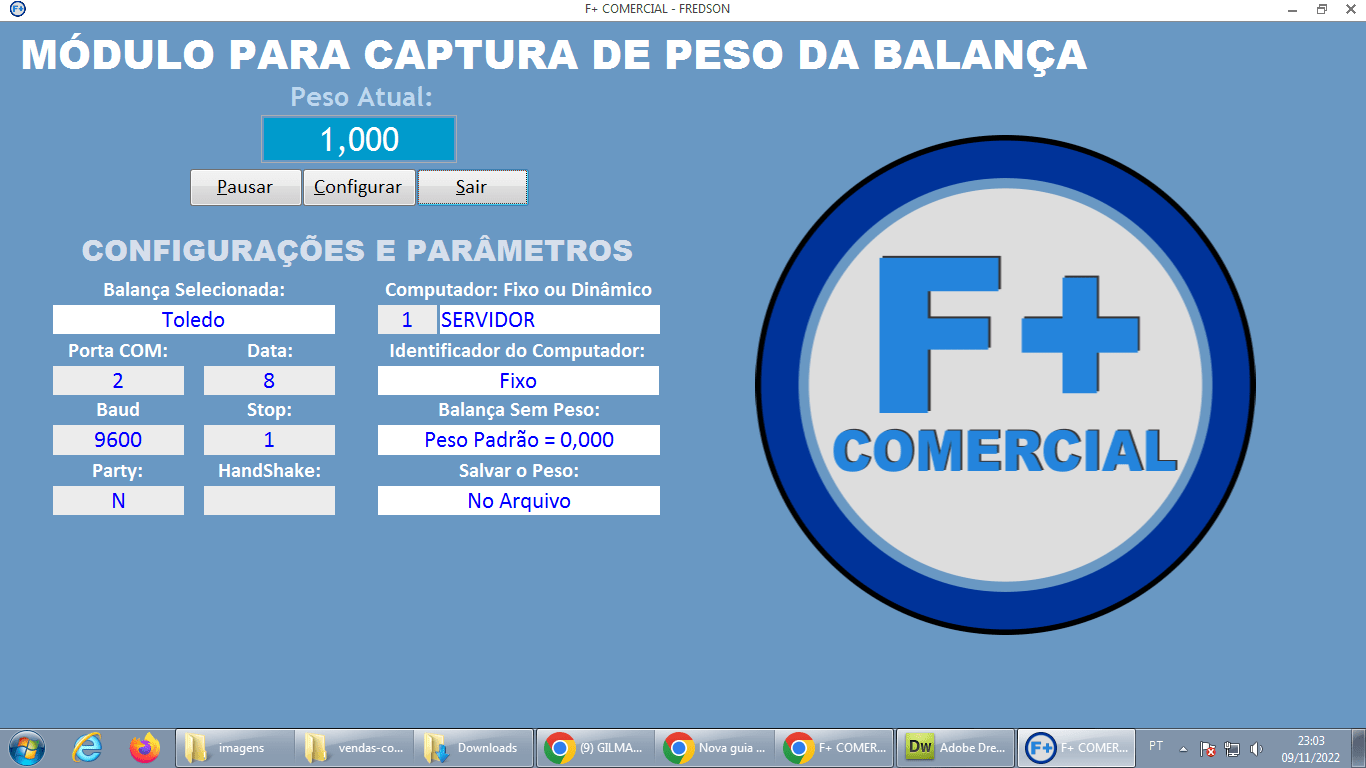
Para verificar se o modulo está recebendo os dados, basta colocar pesos na bandeja da balança:
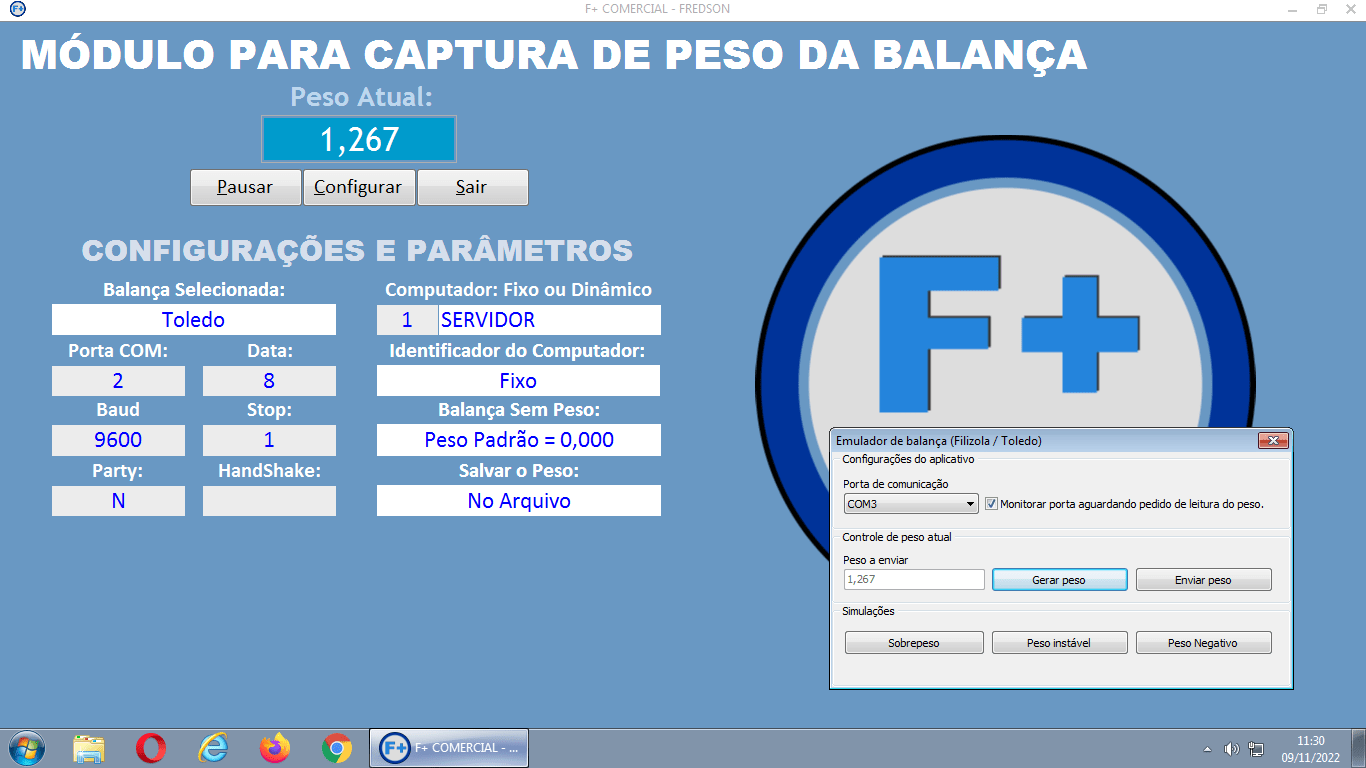
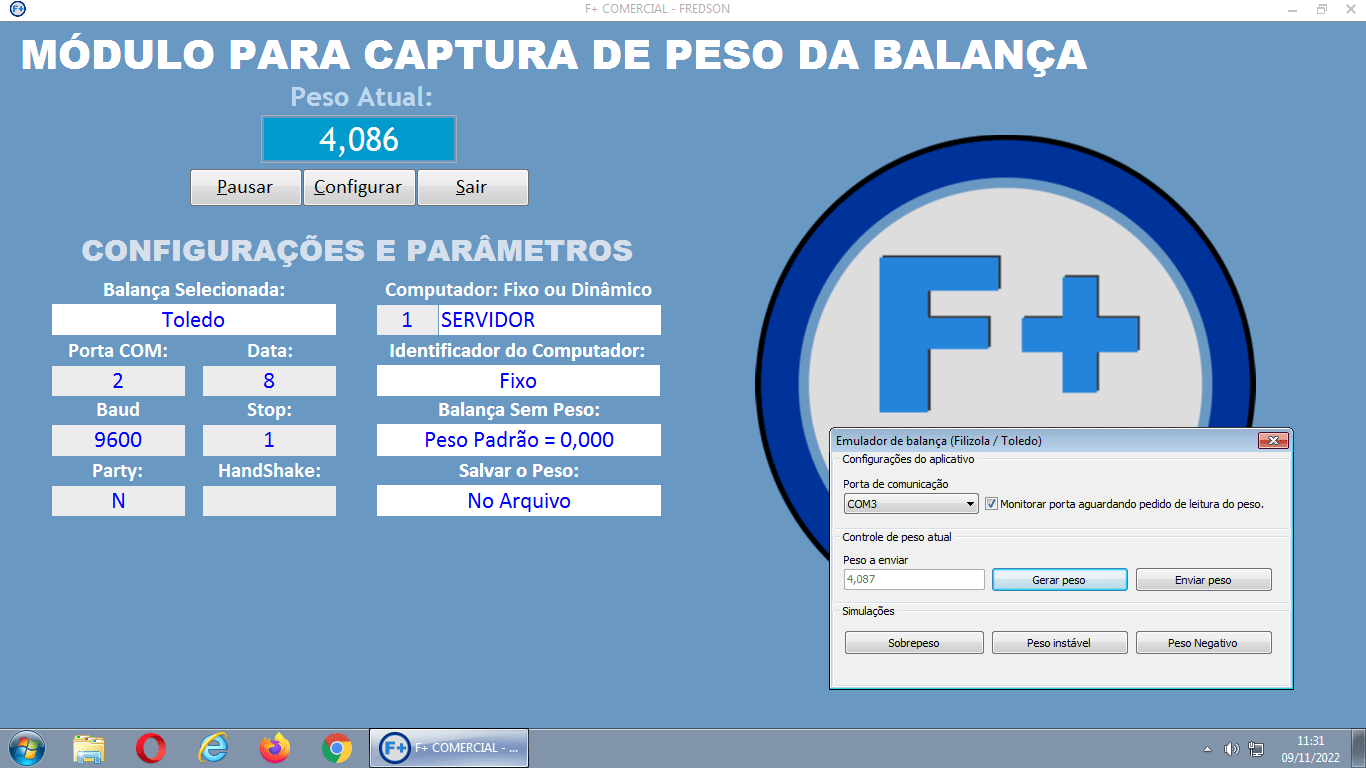
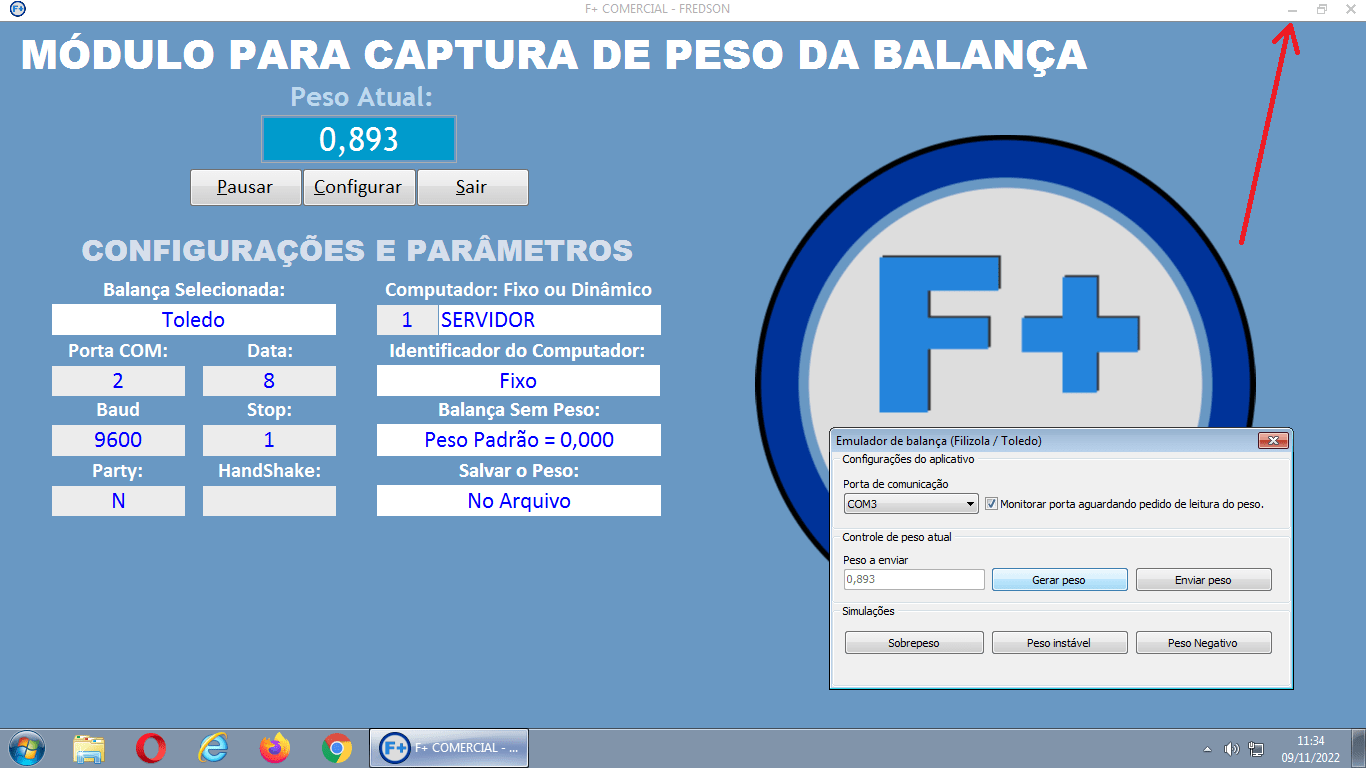
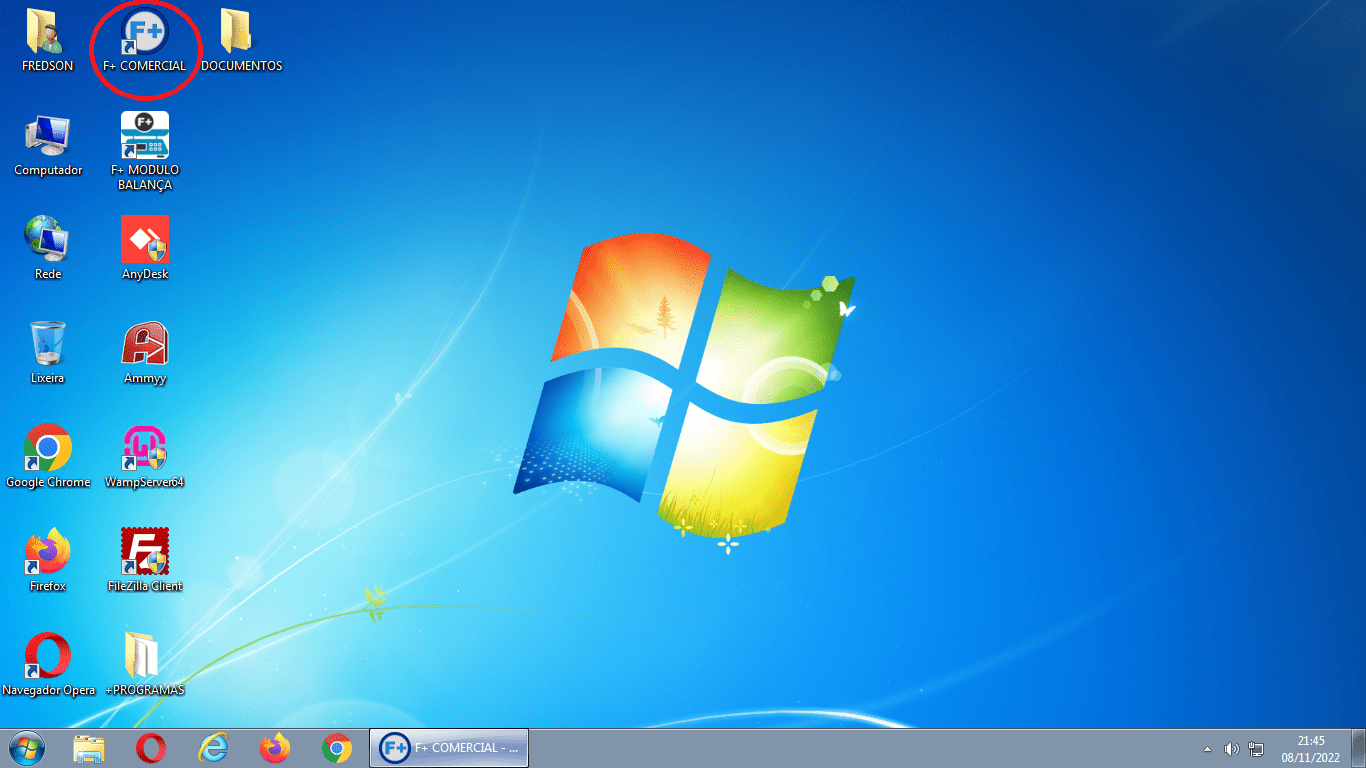
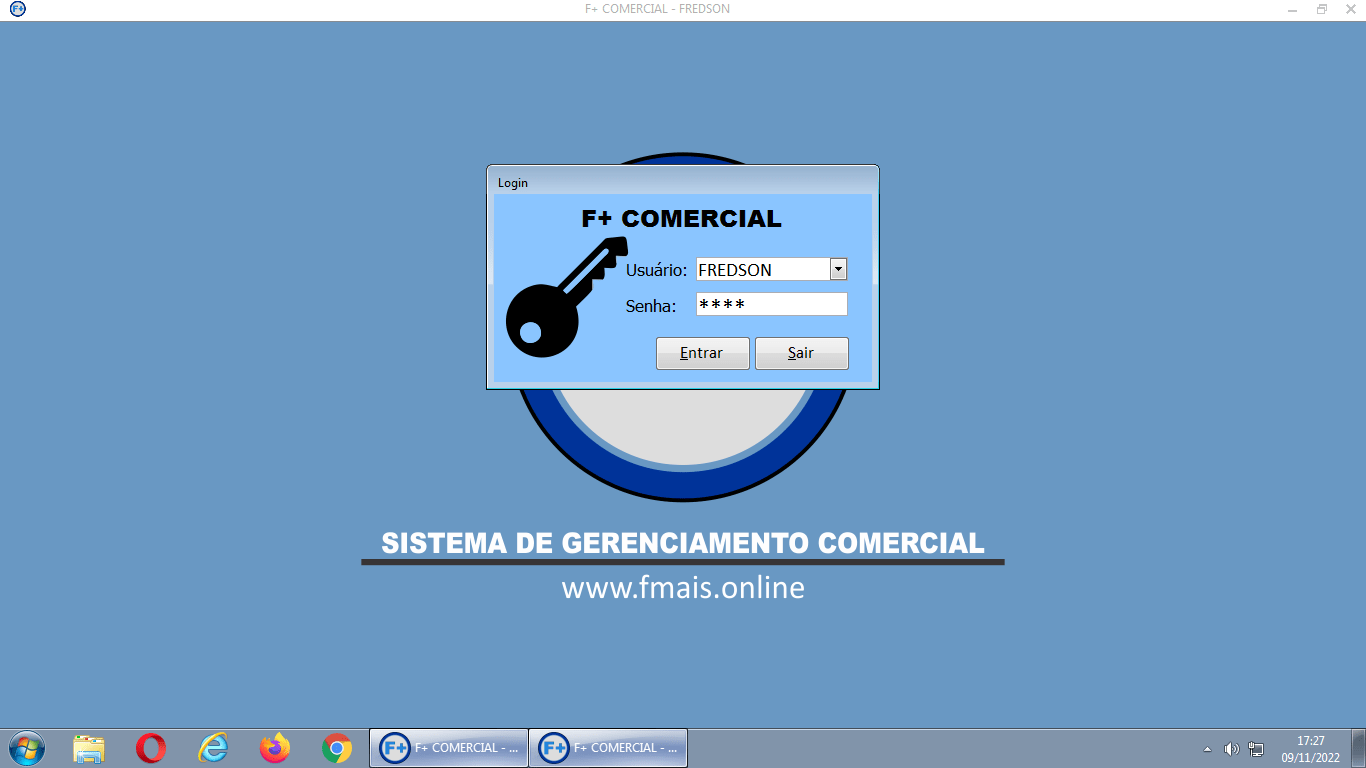
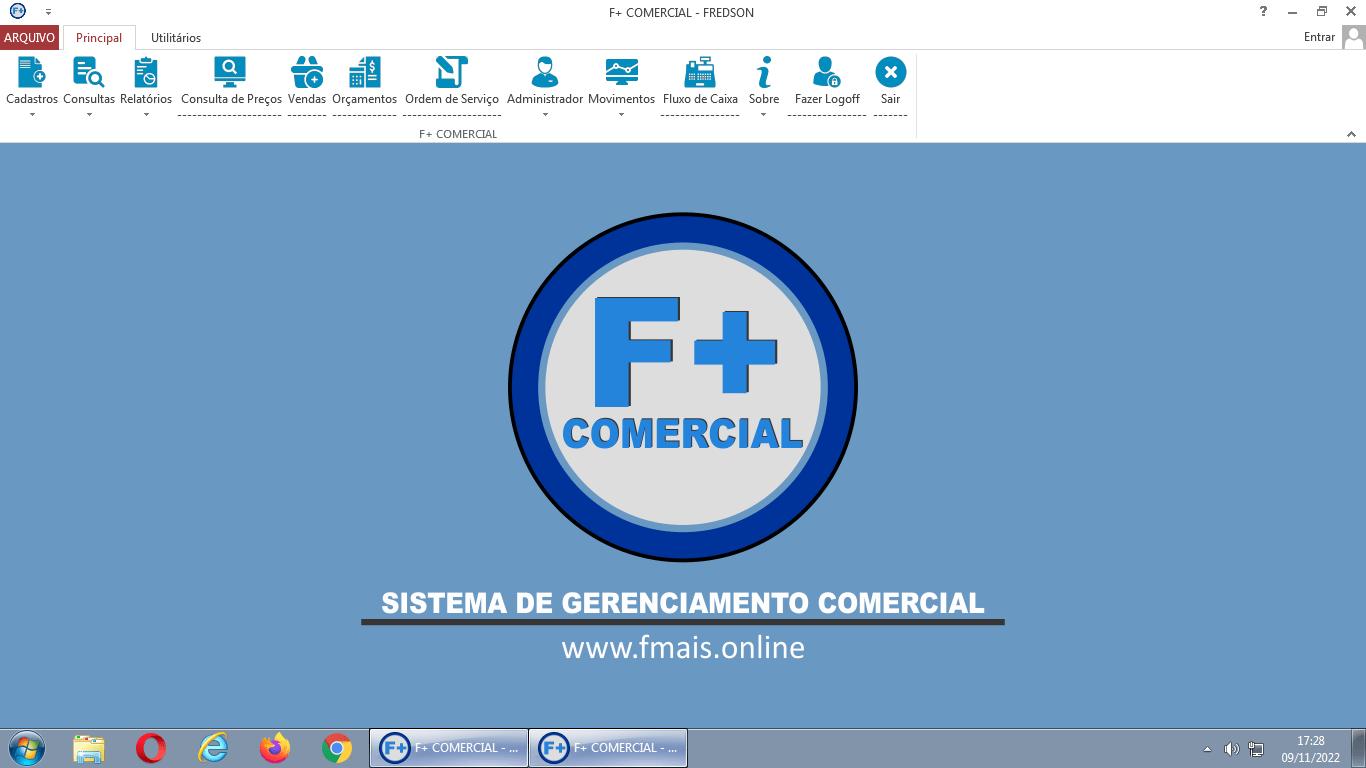
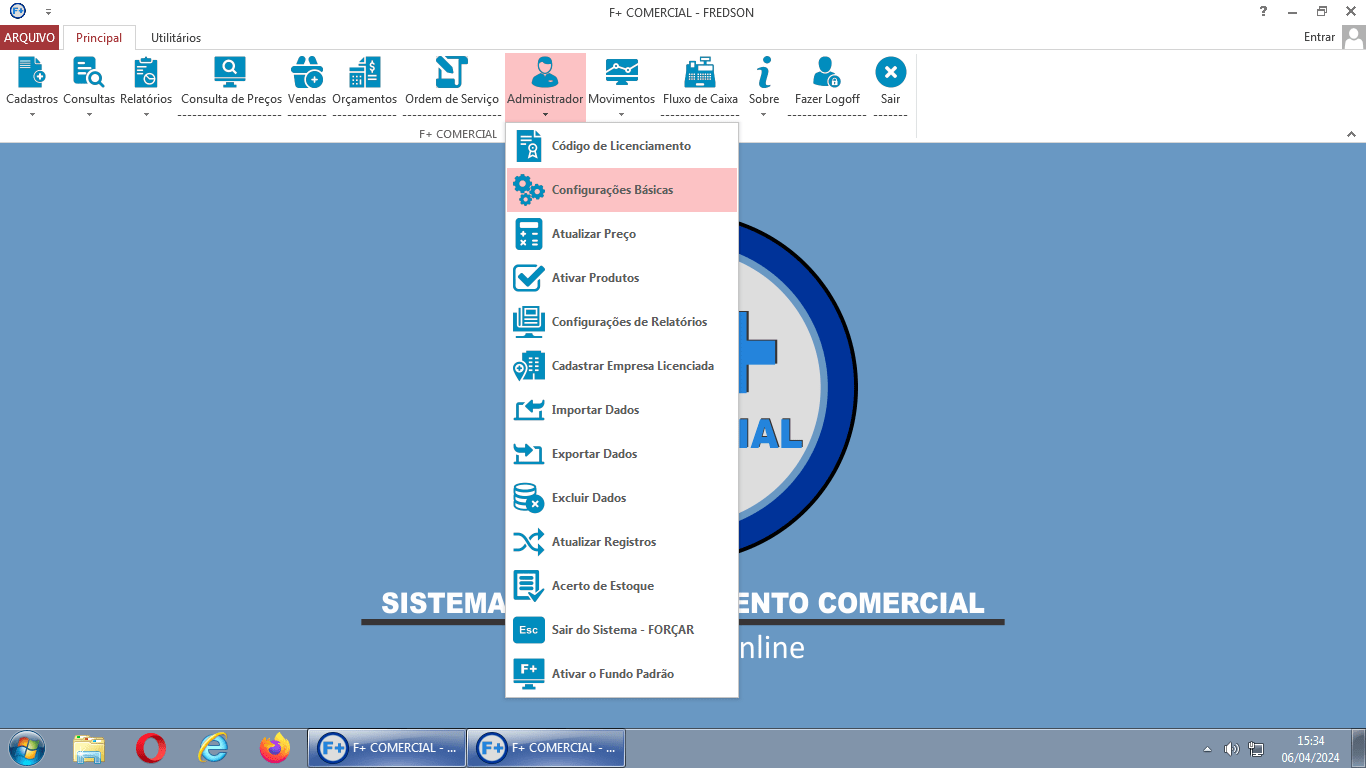
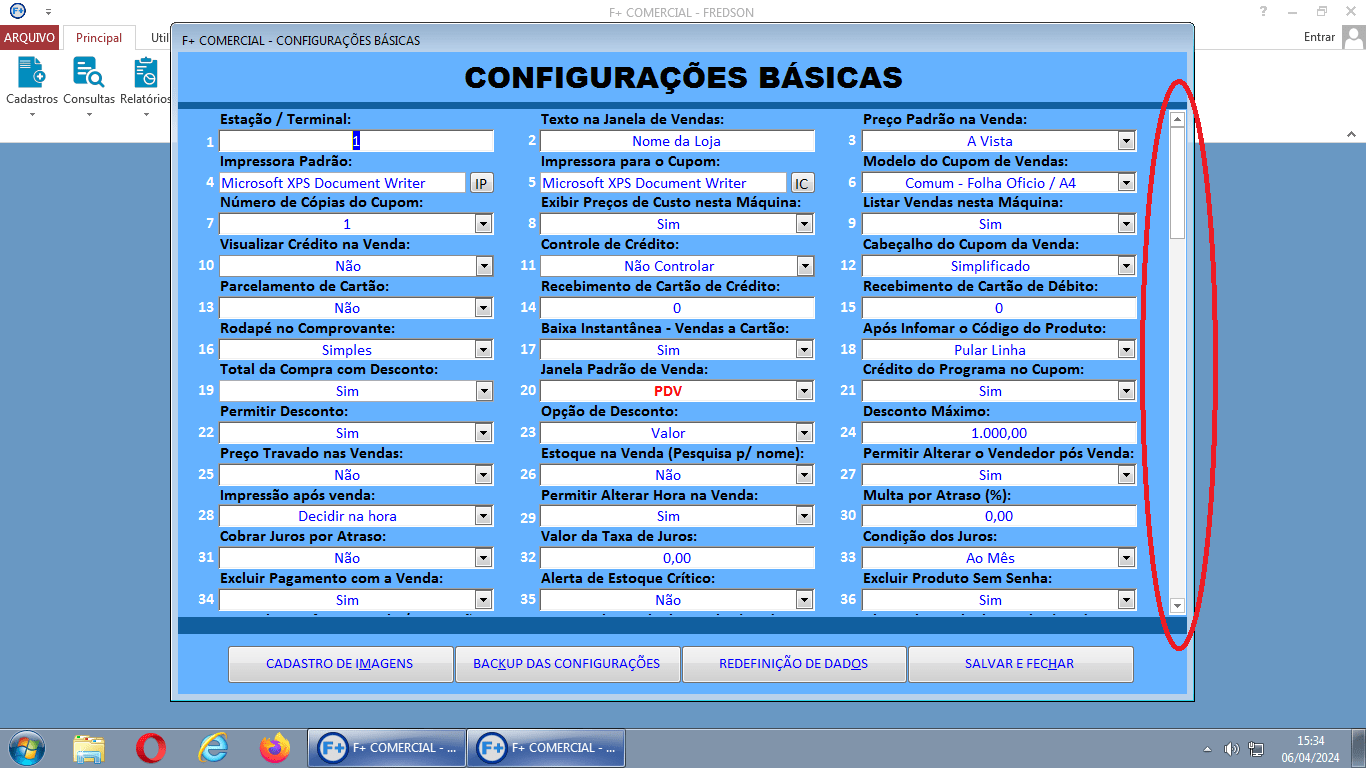
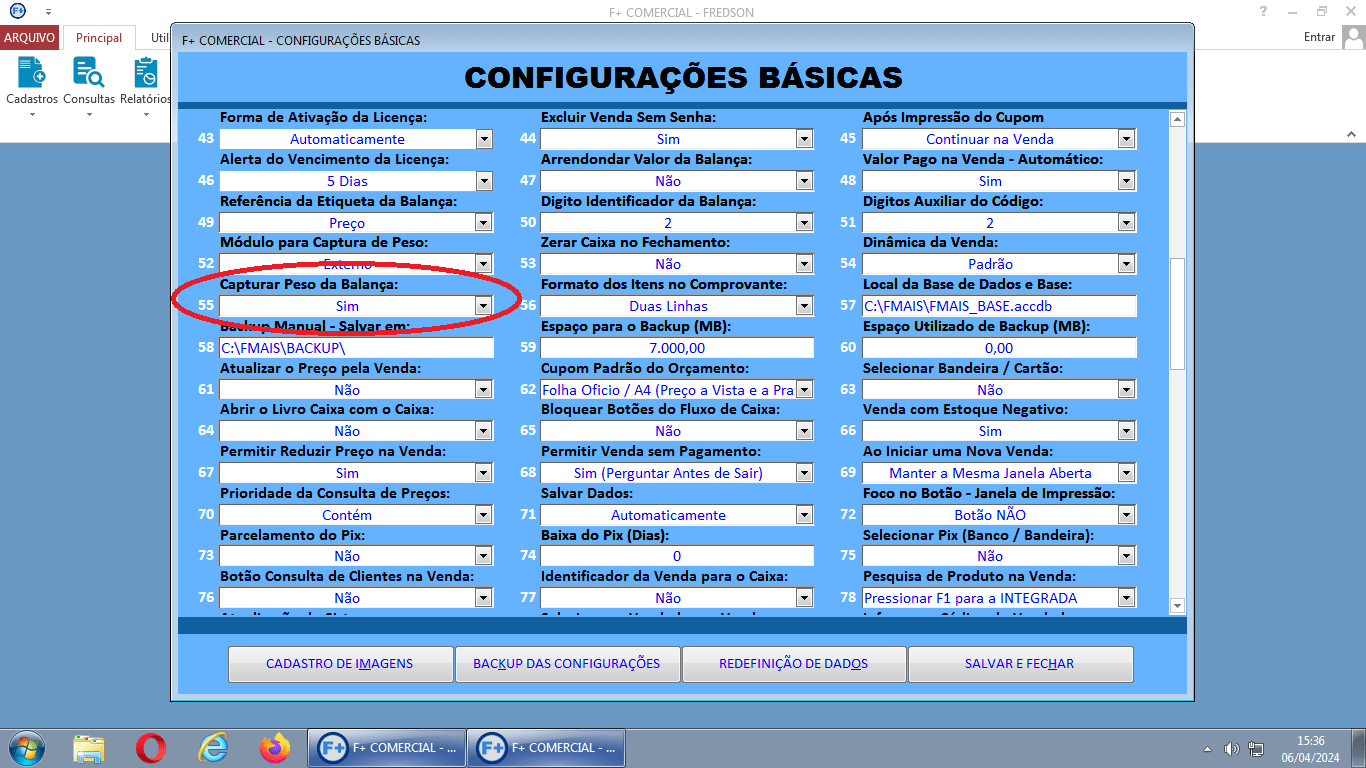
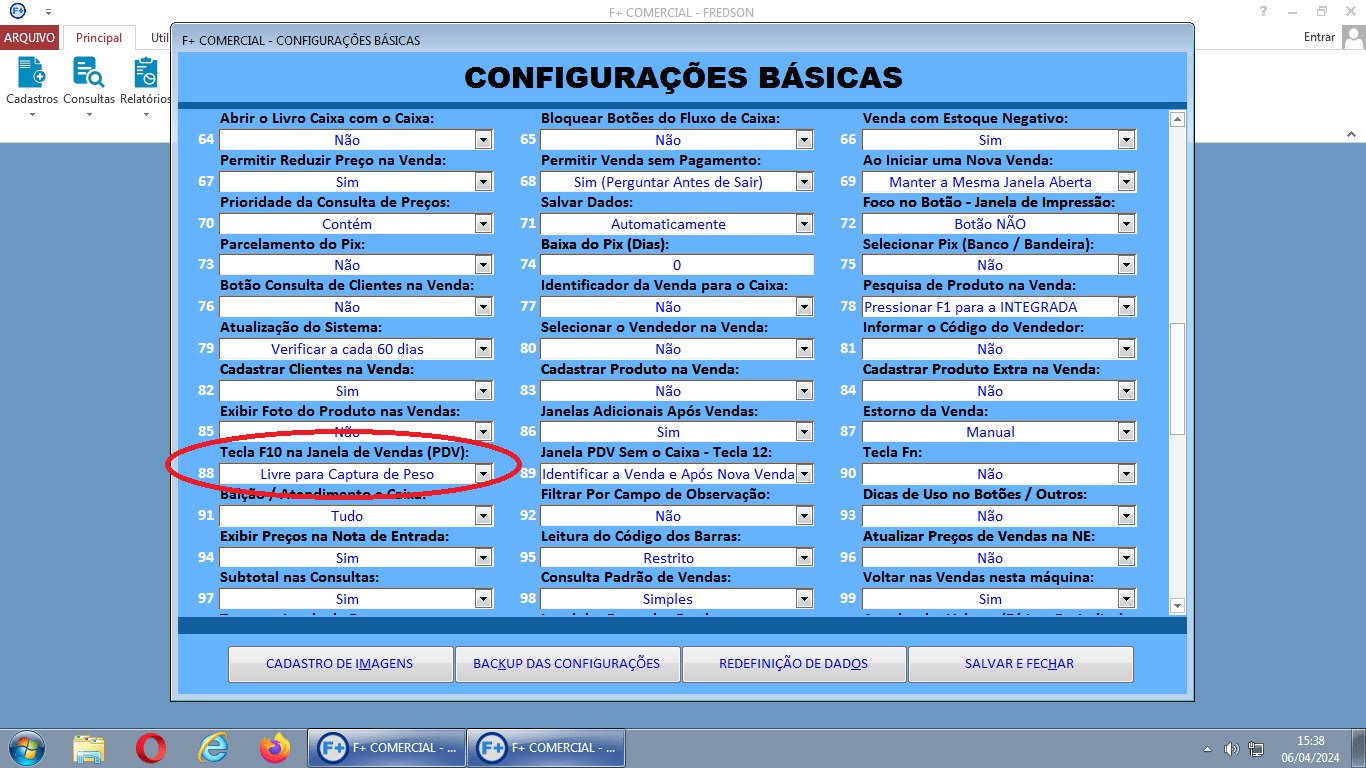
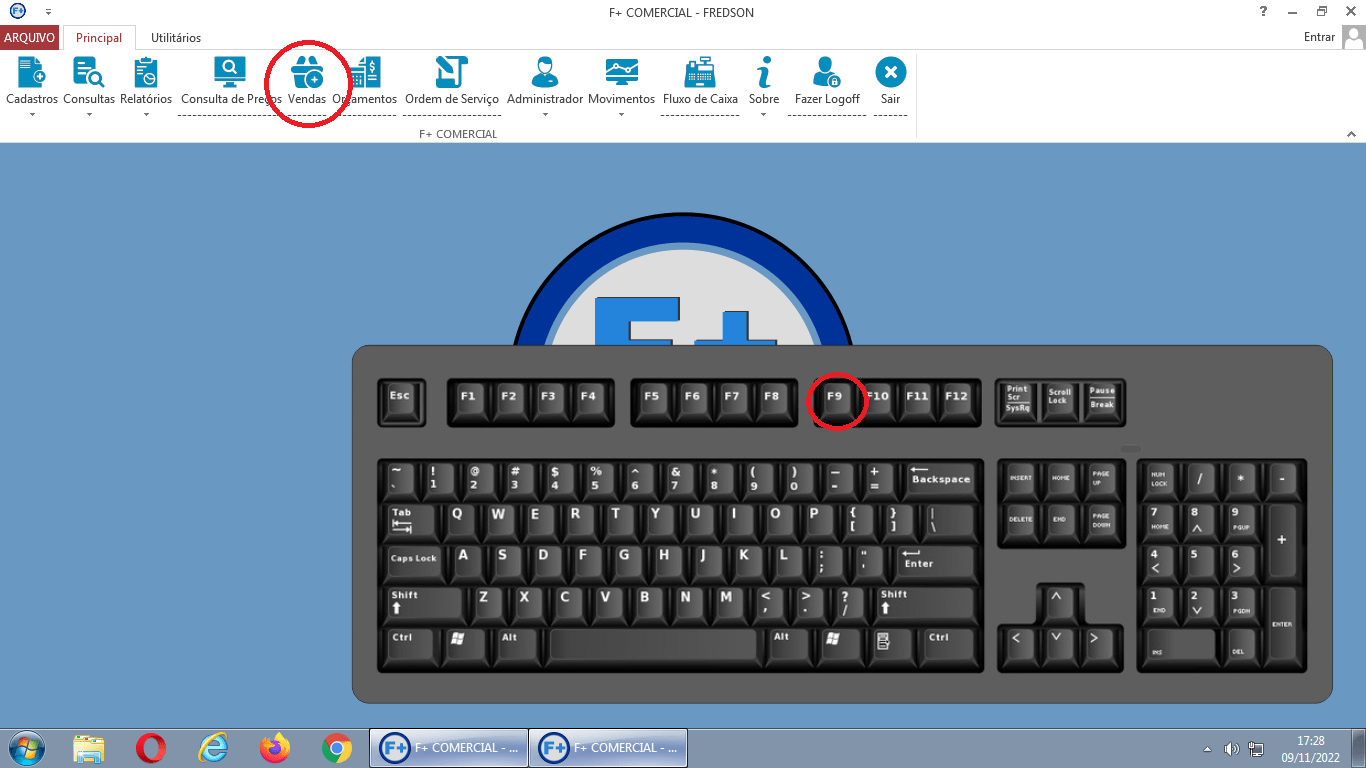
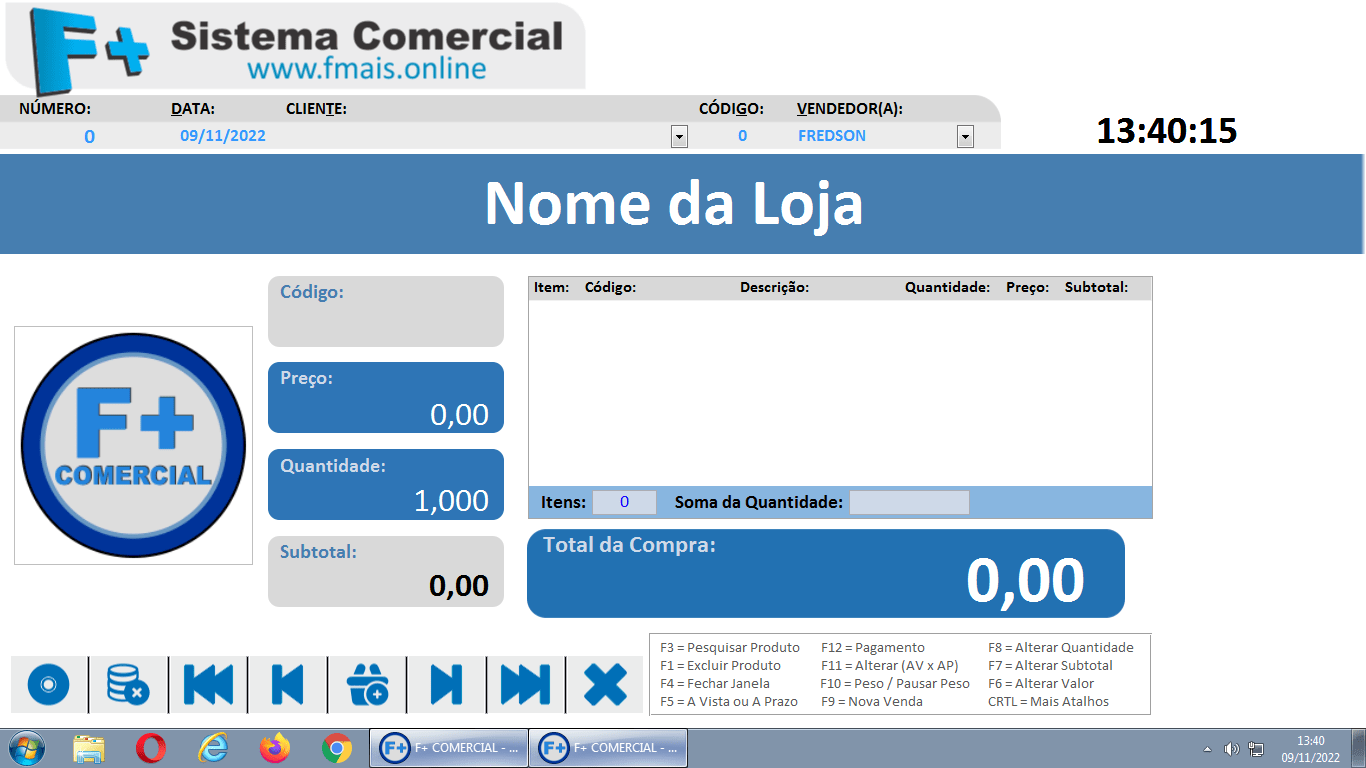
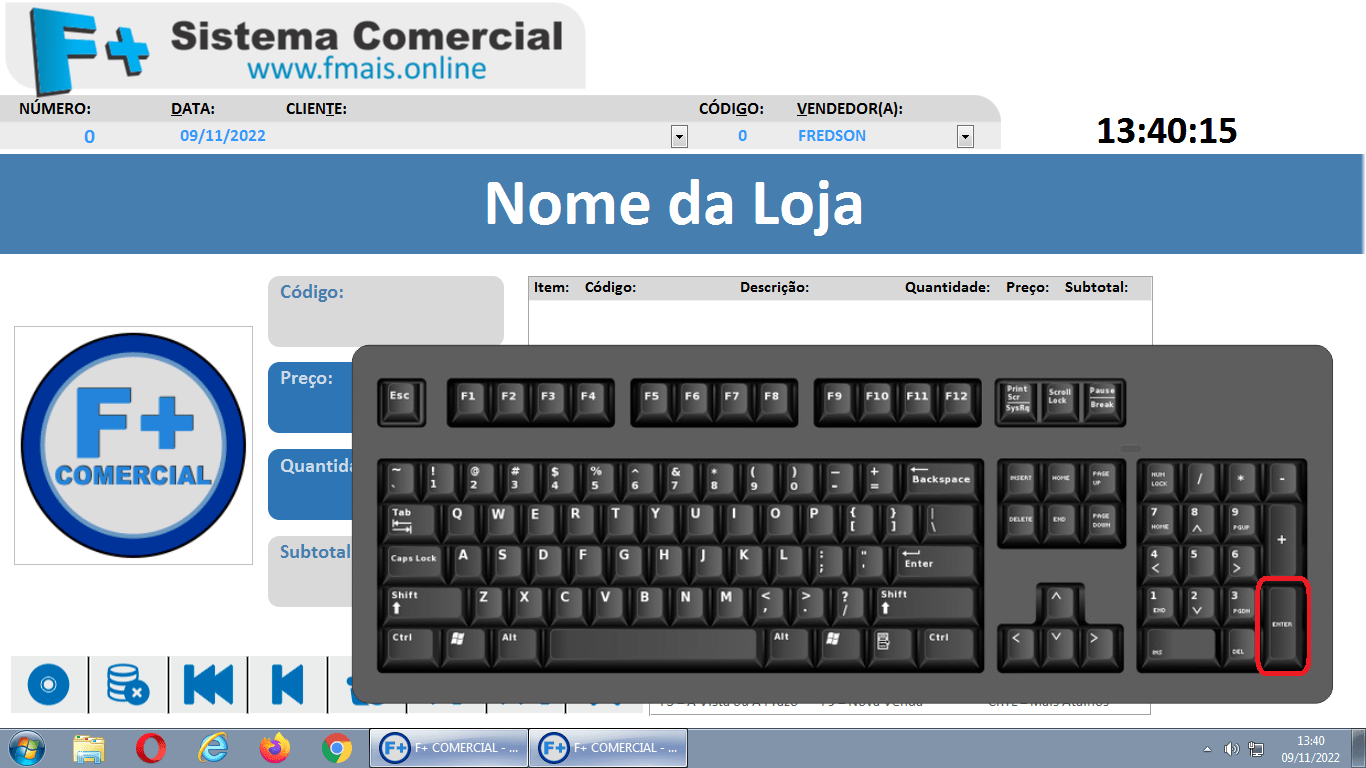
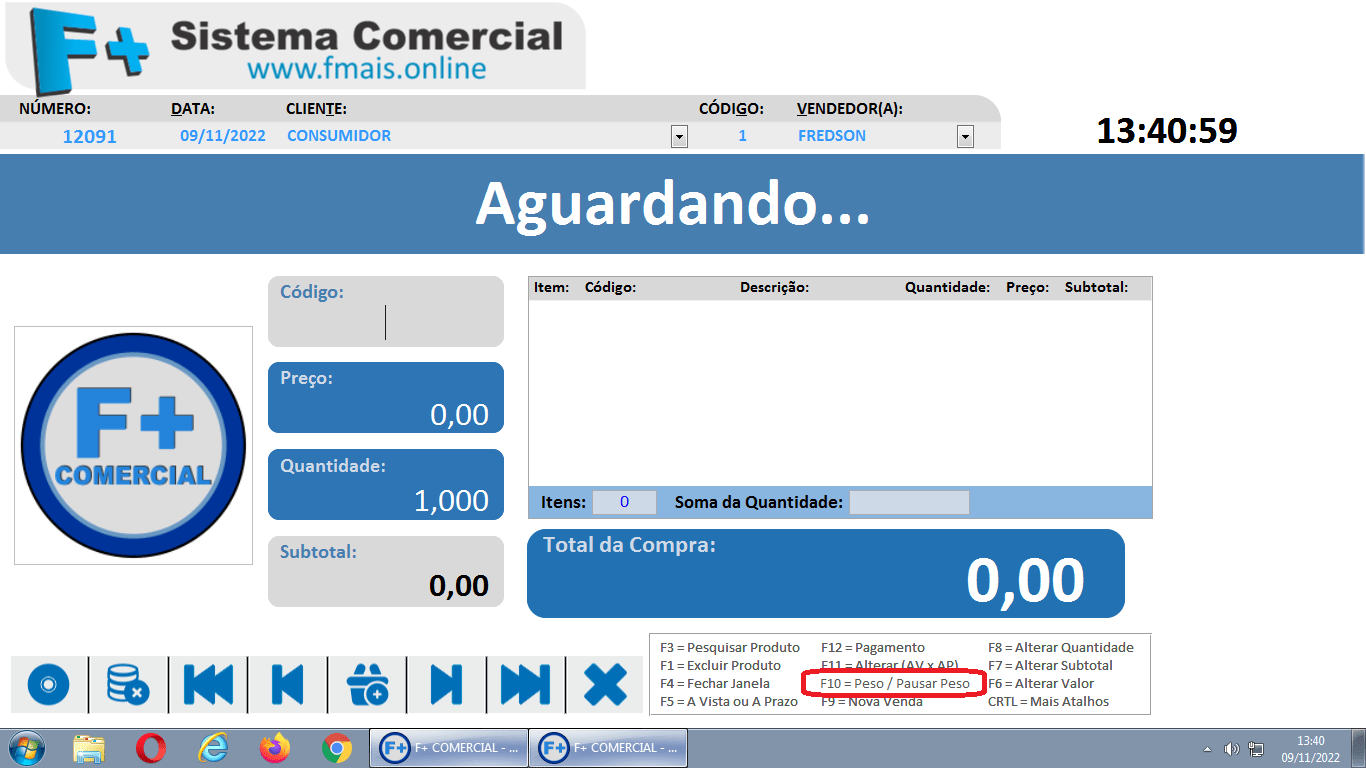
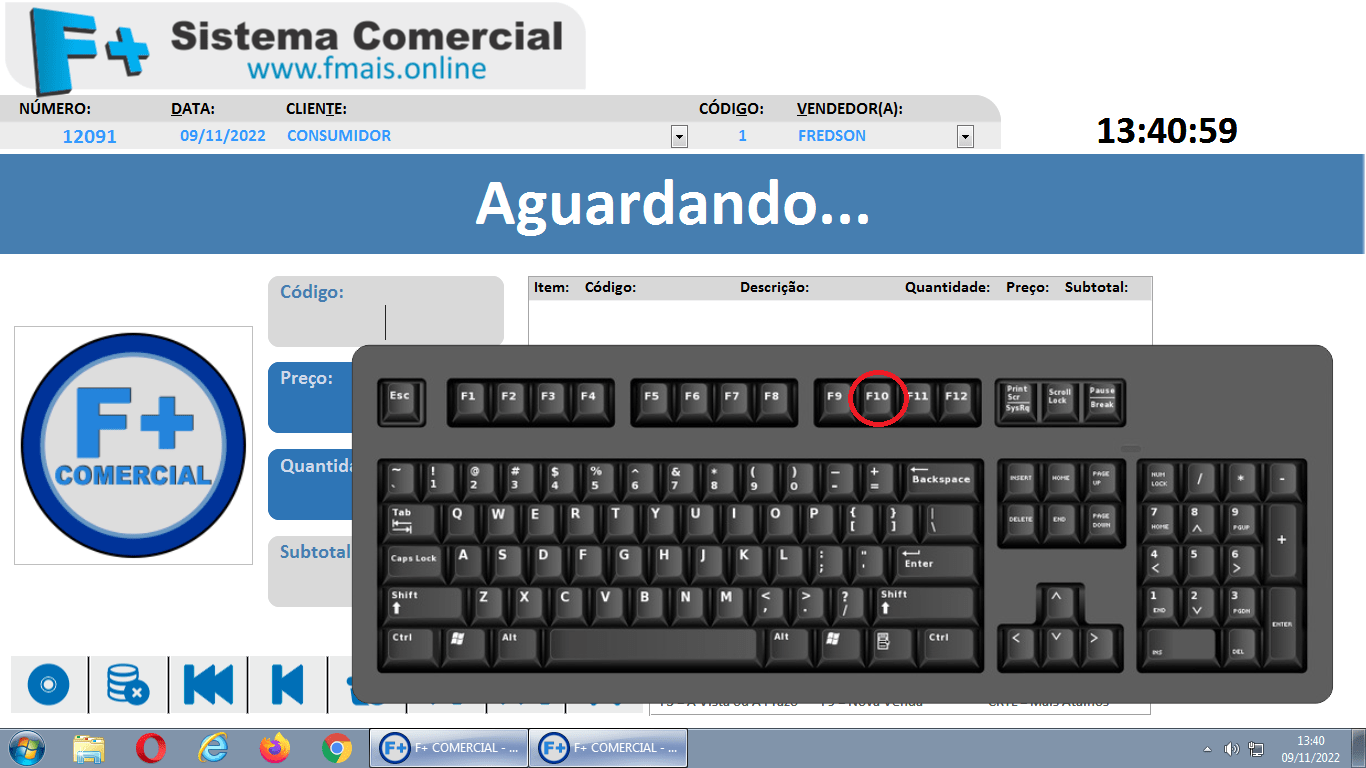
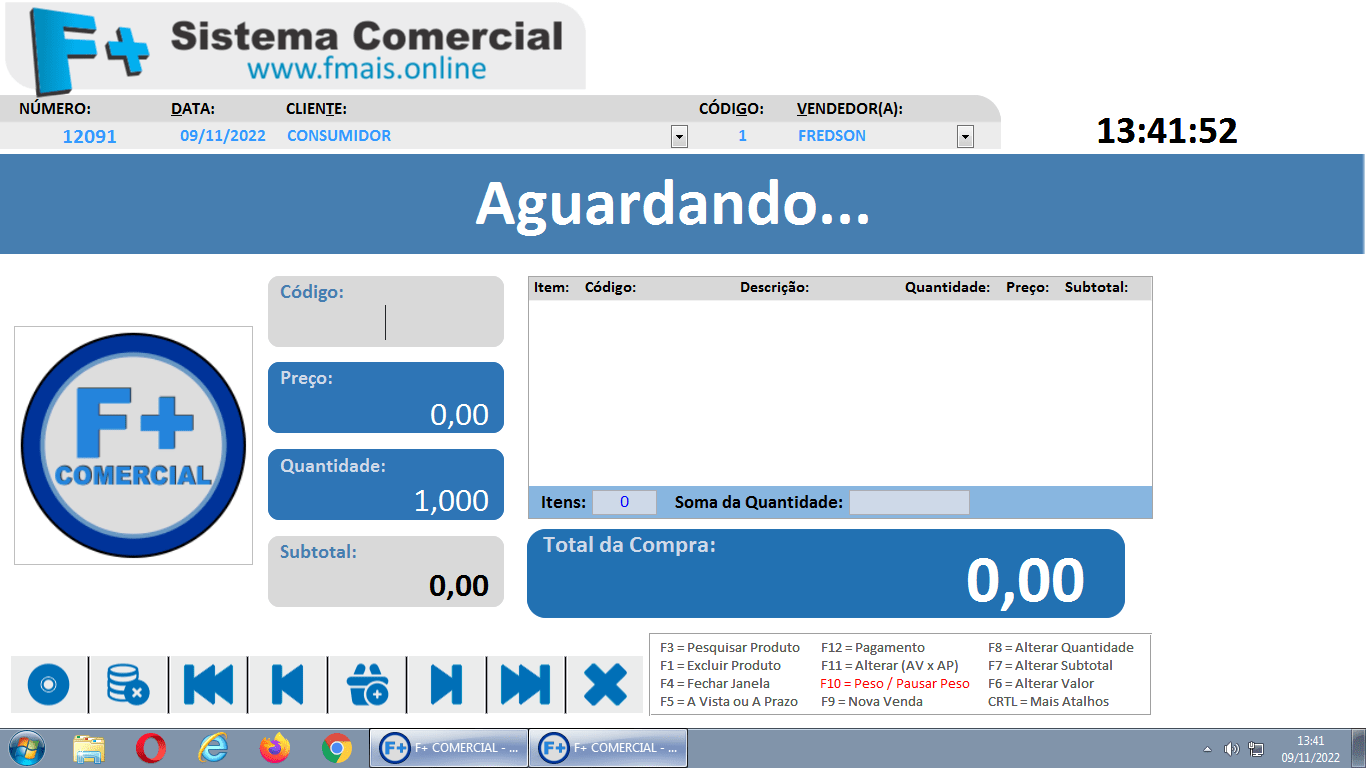
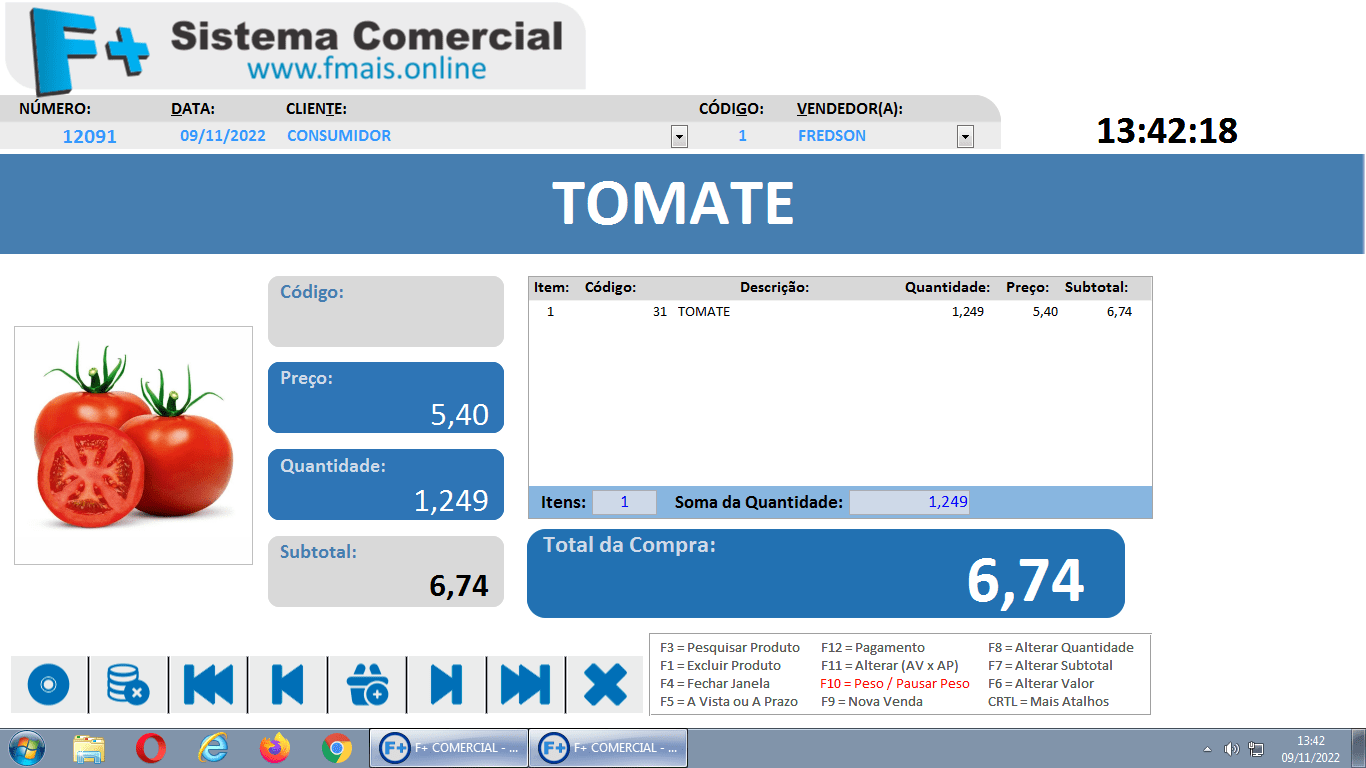
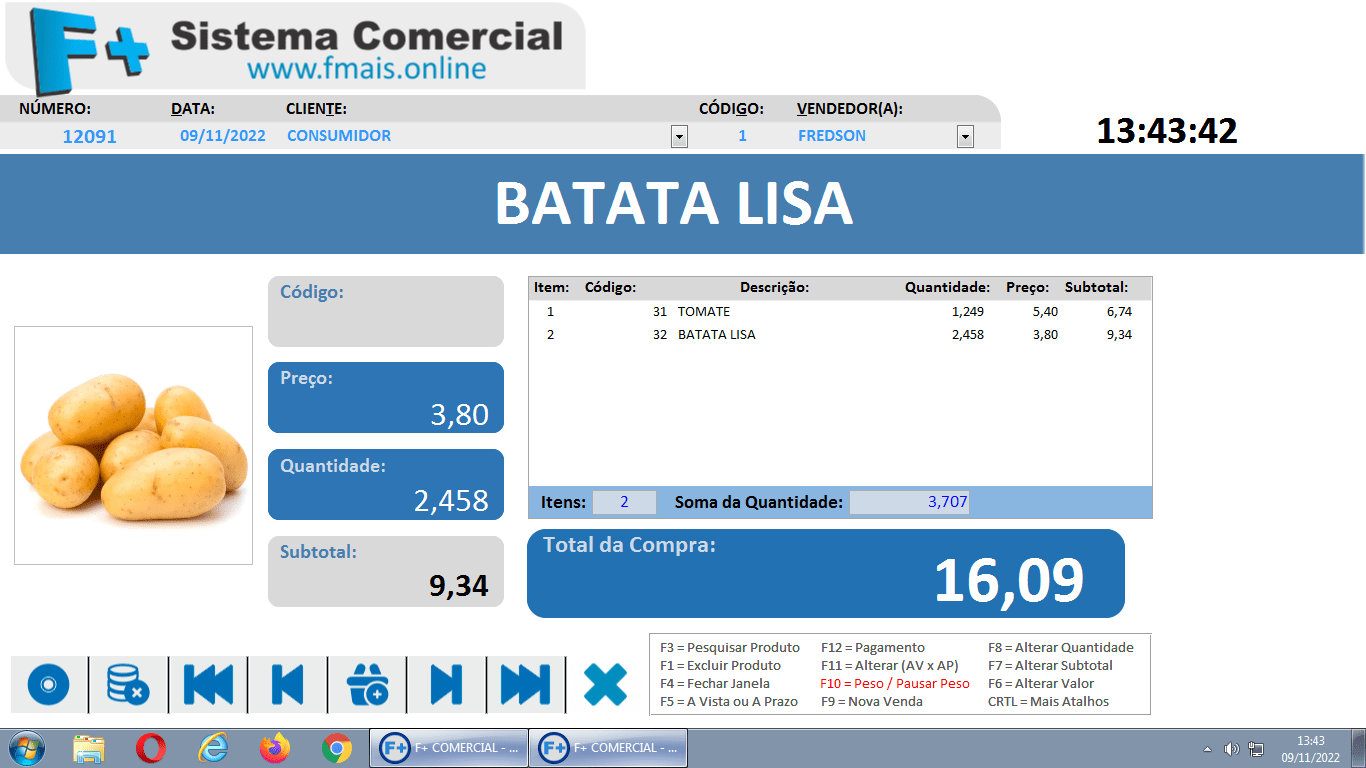
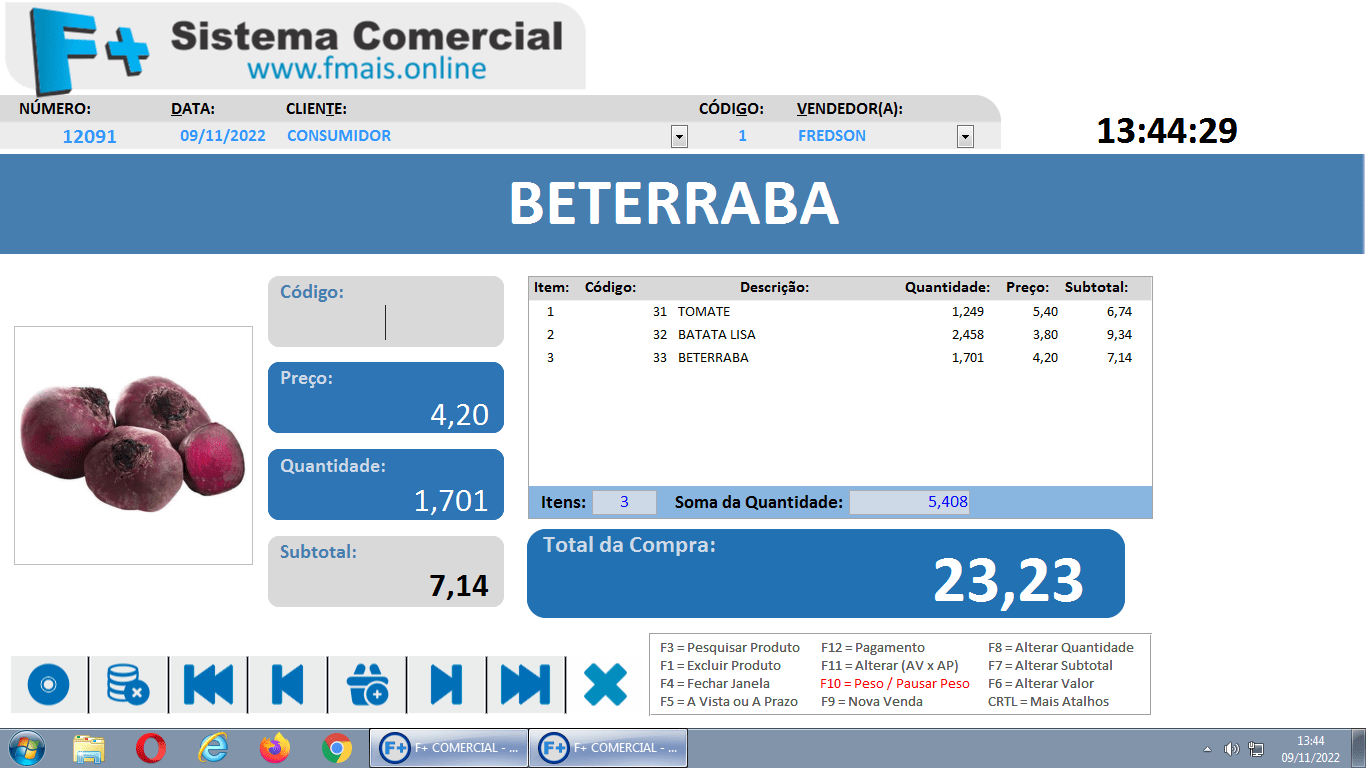
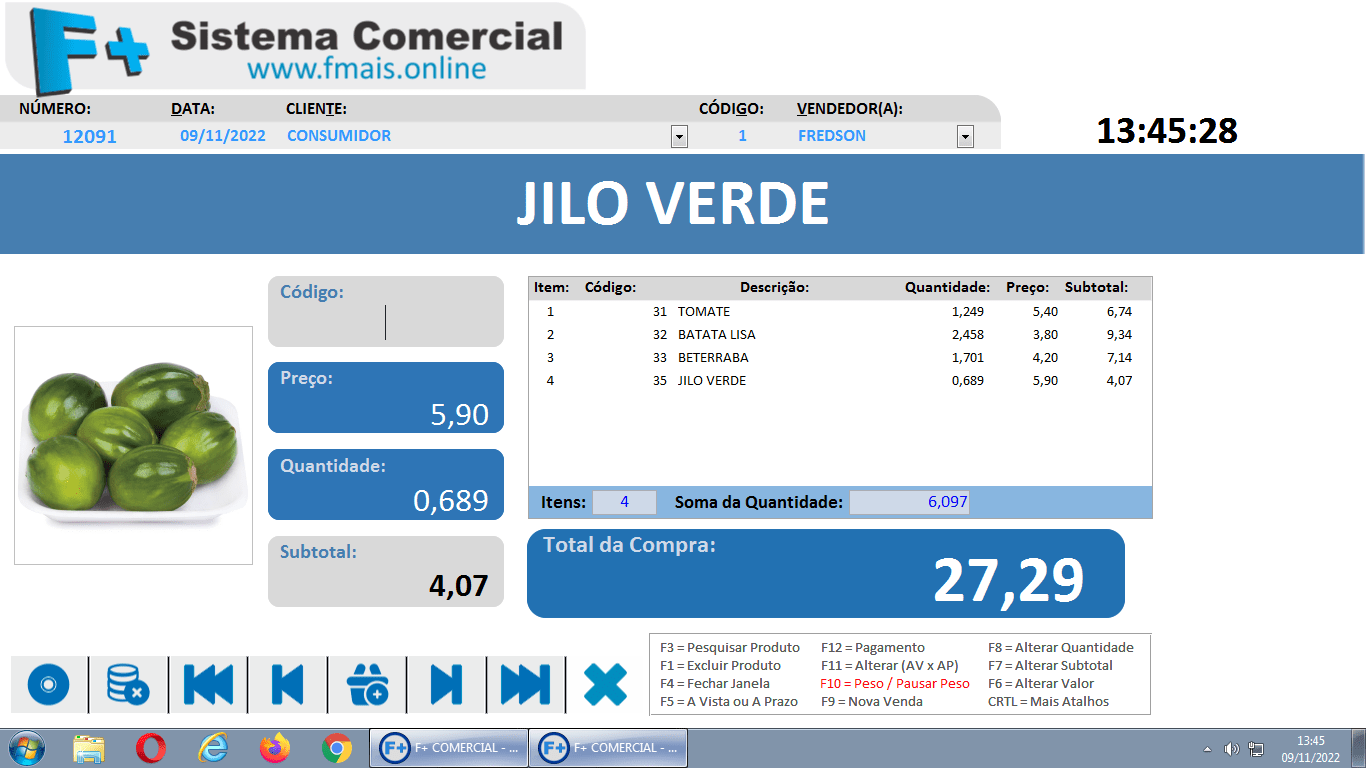
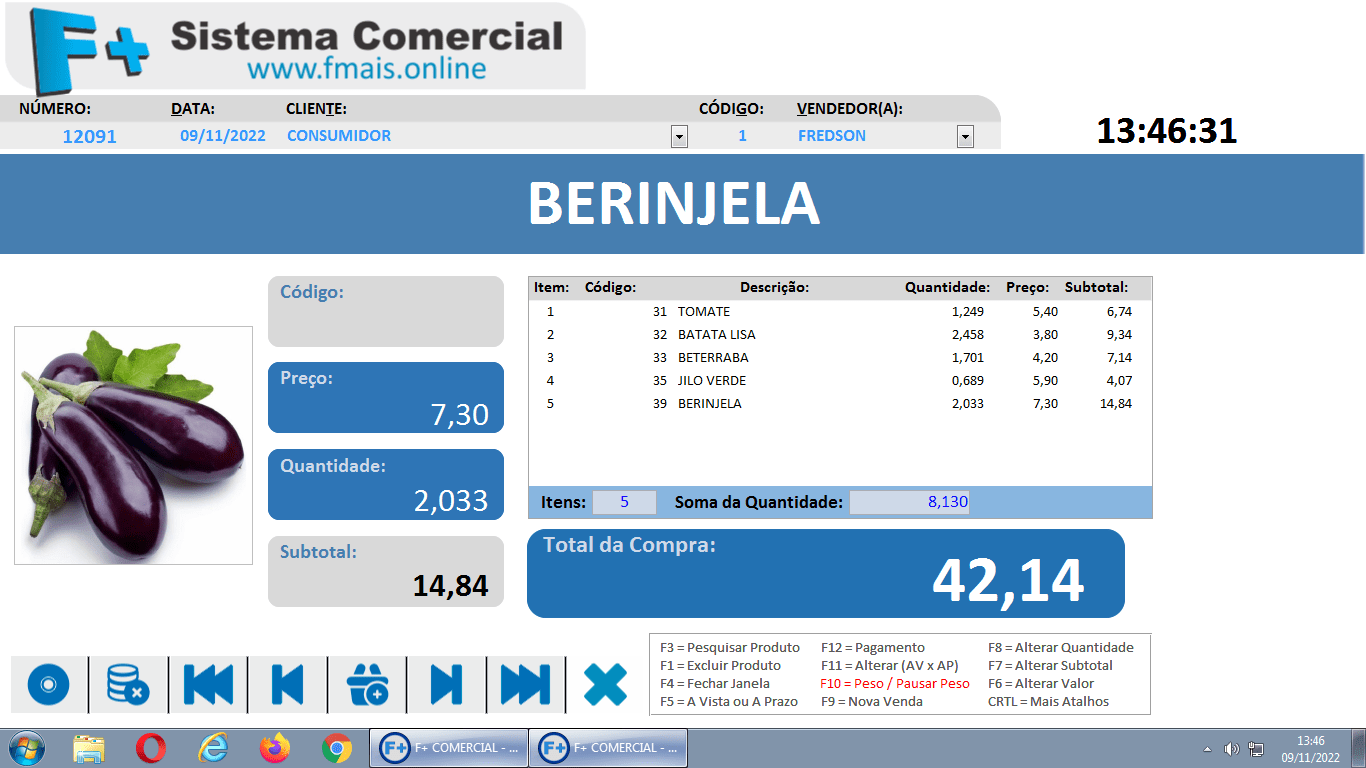
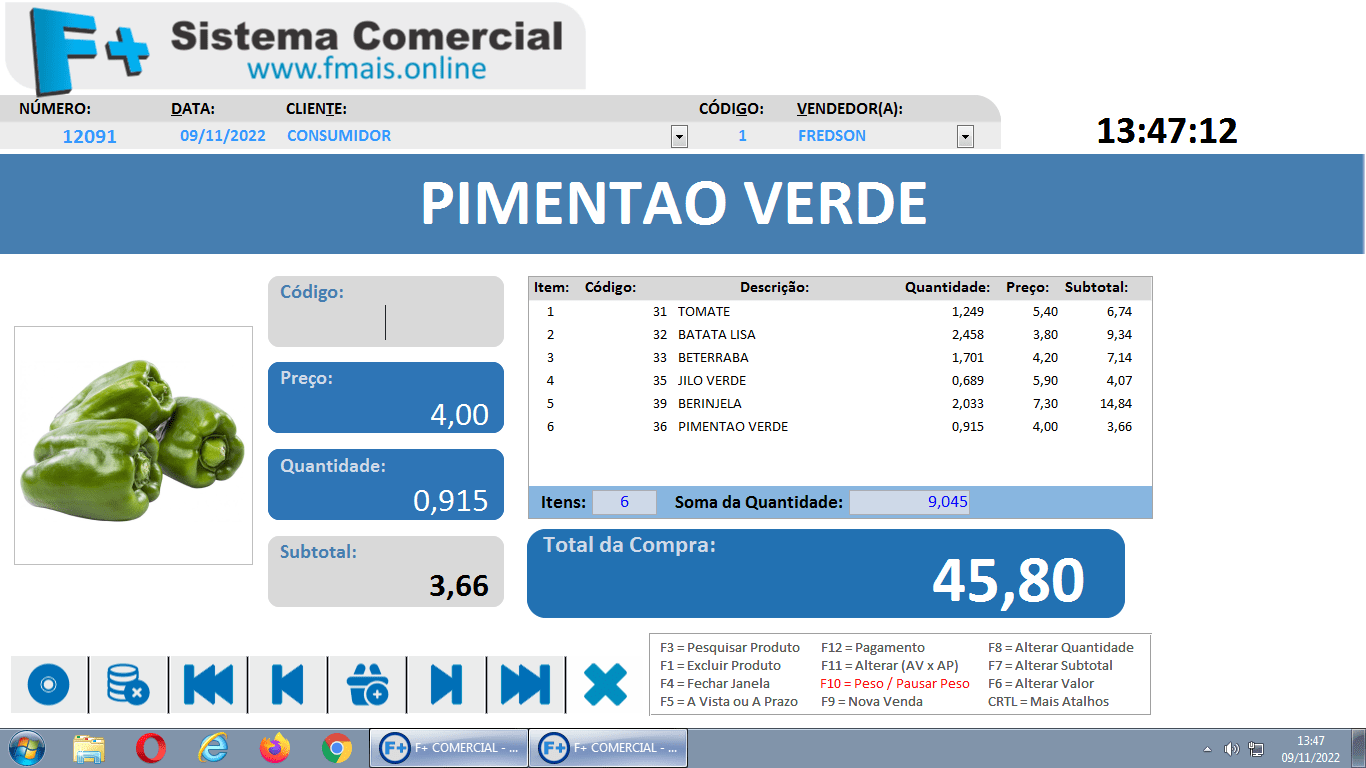
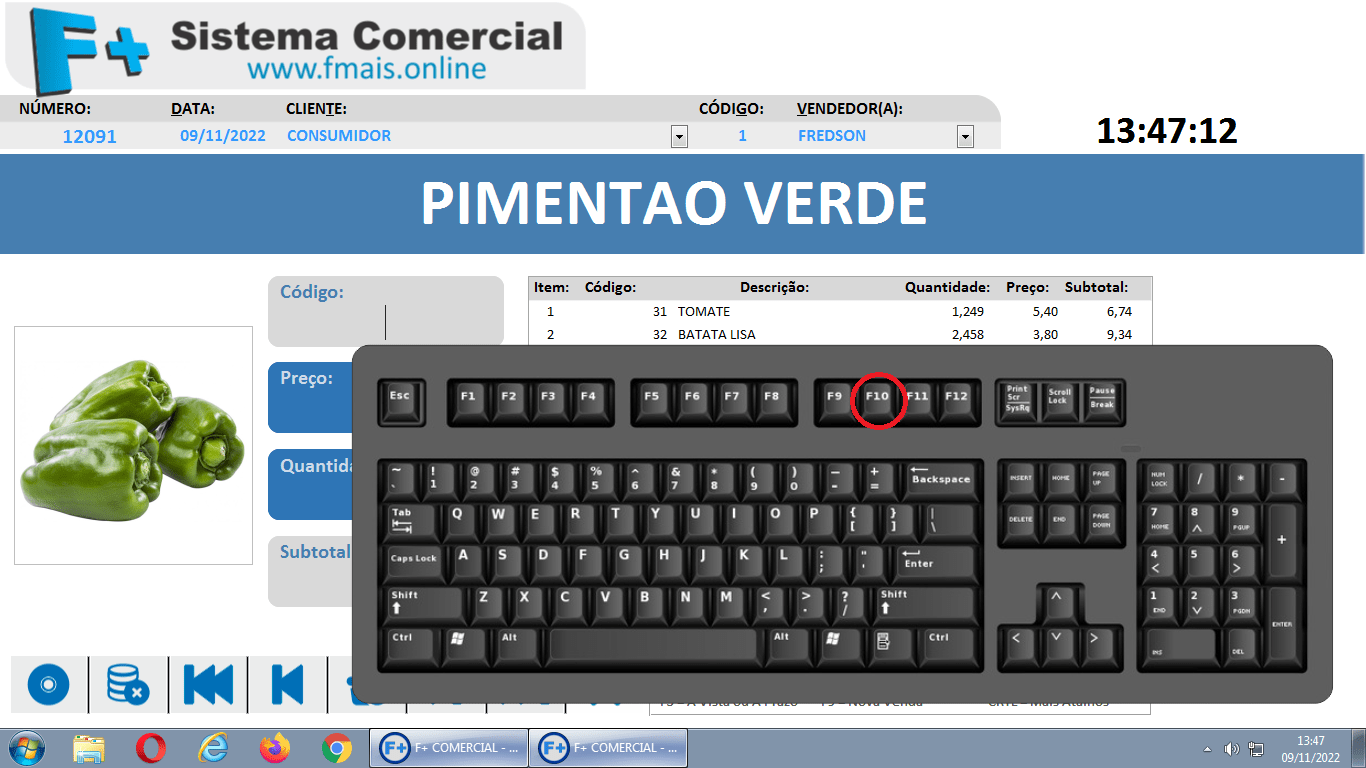
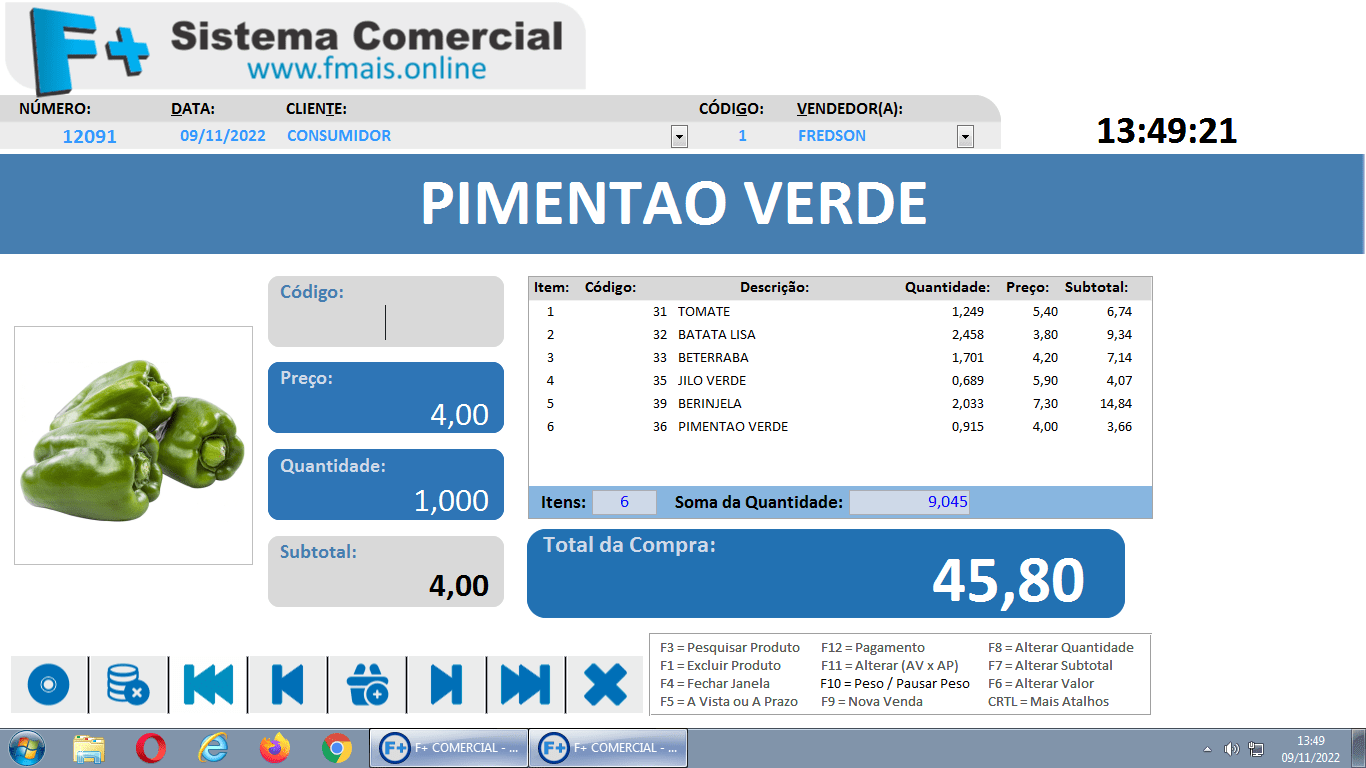

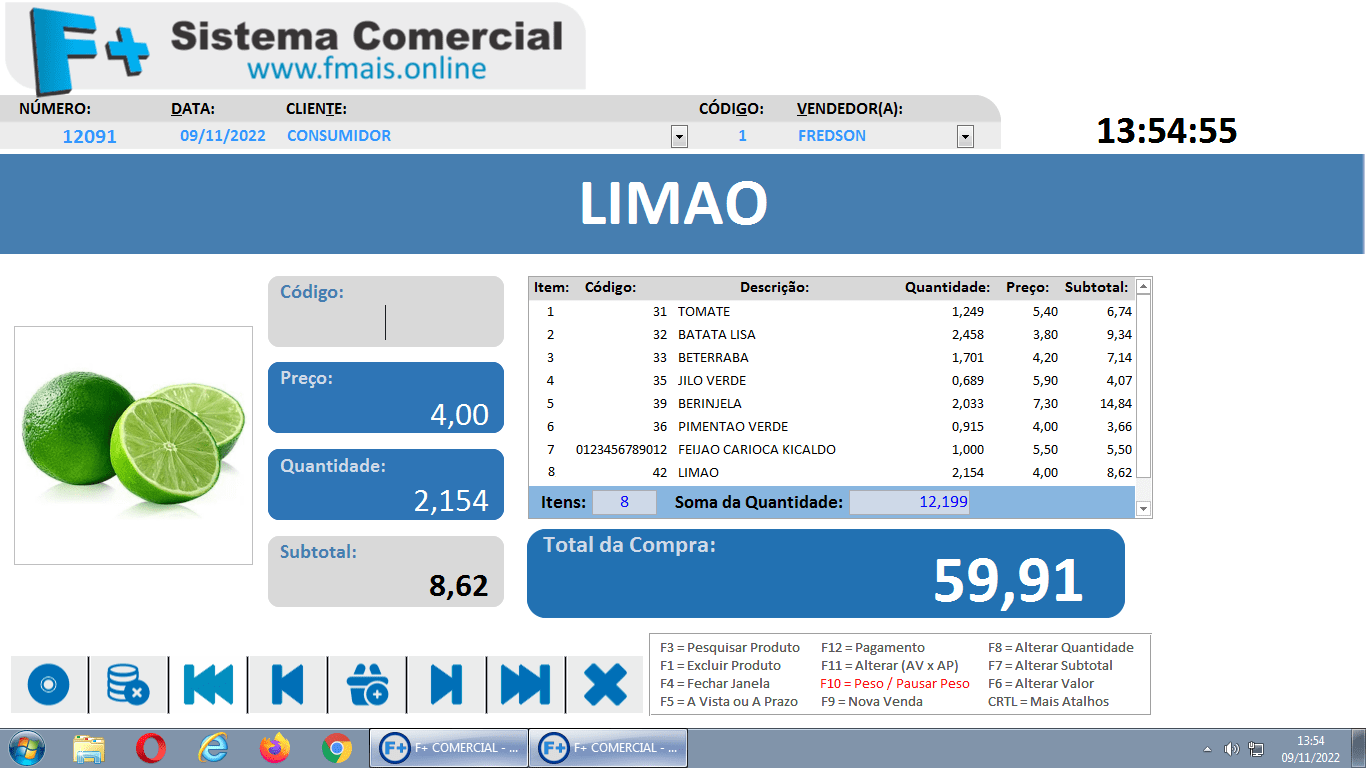
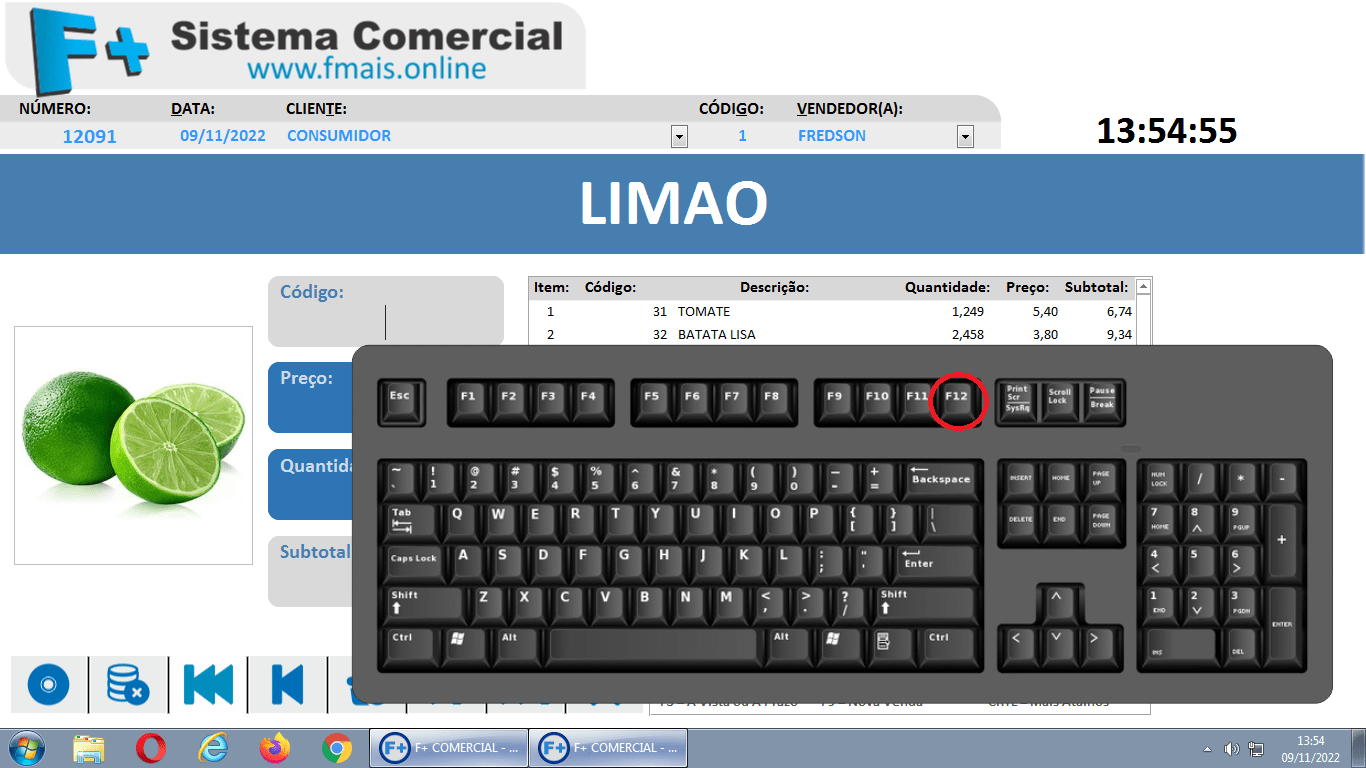
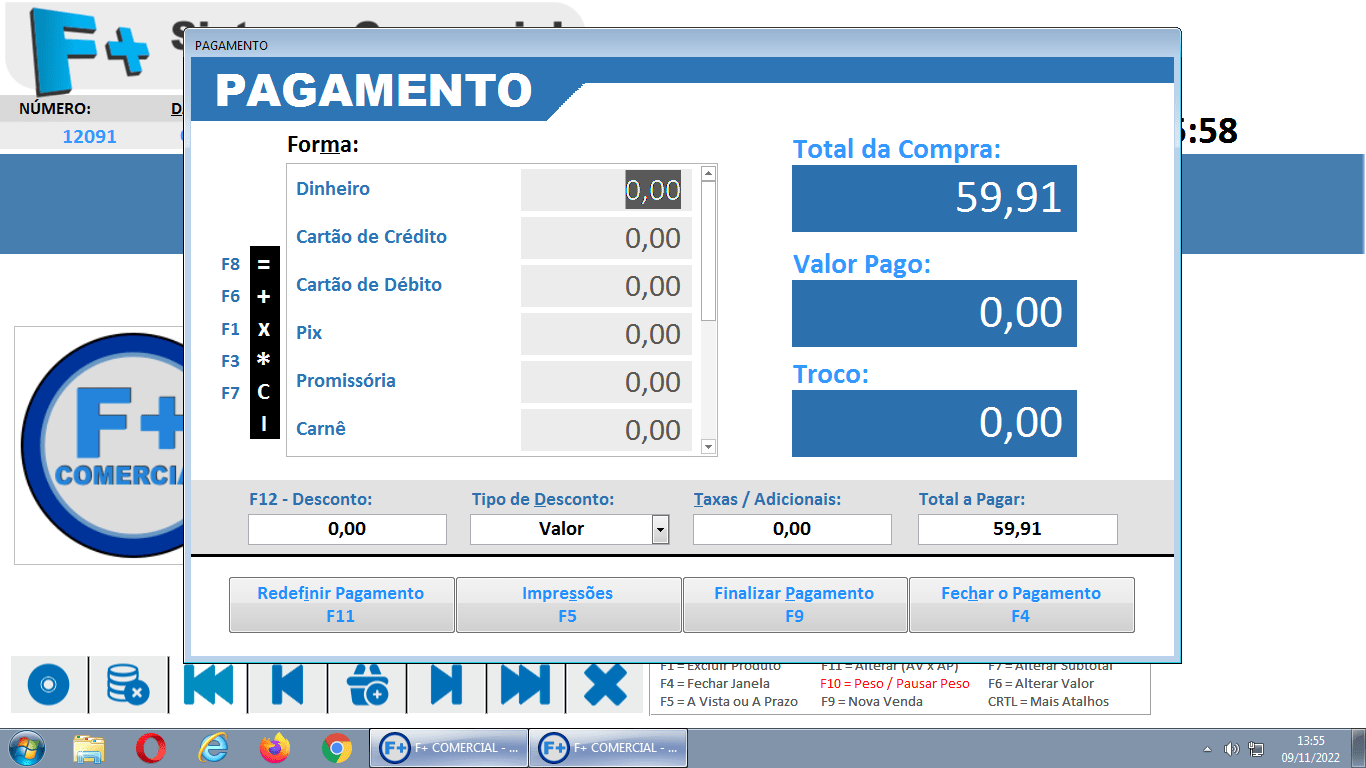

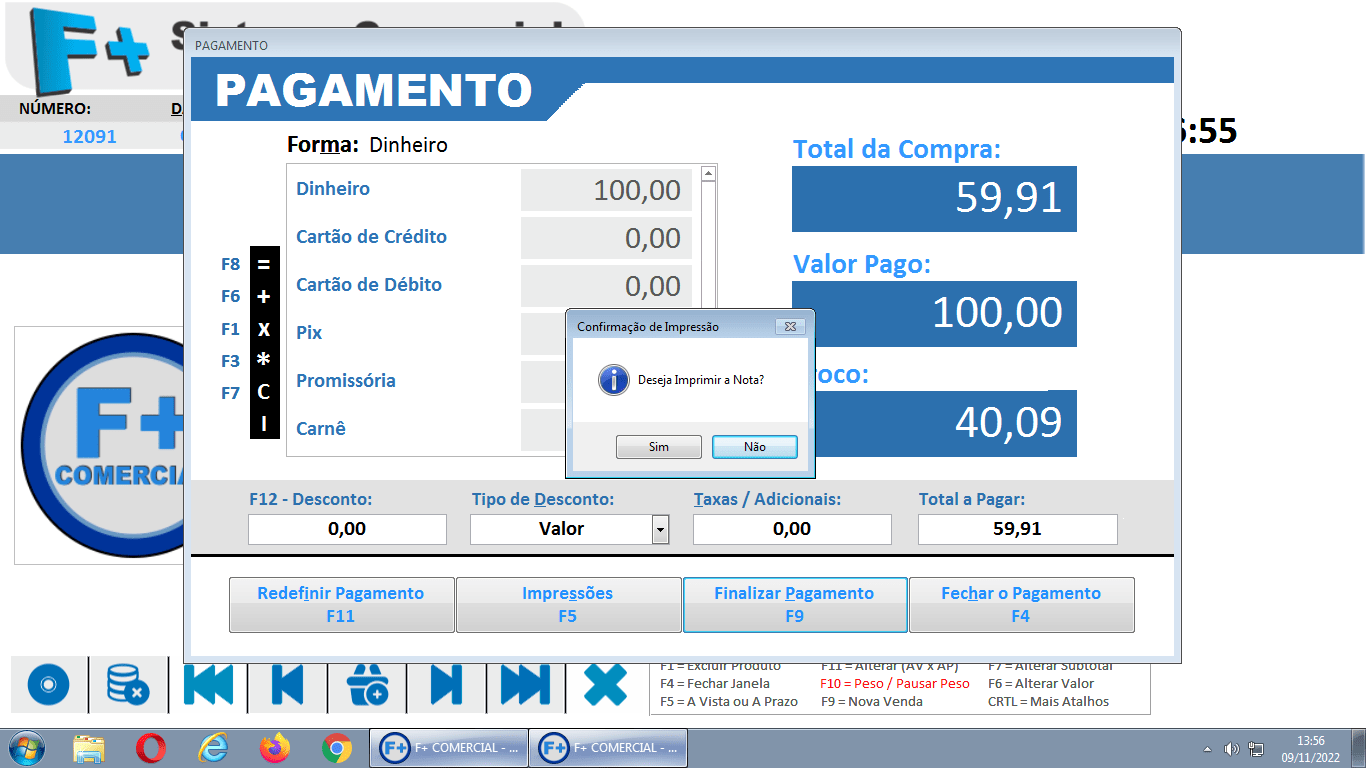
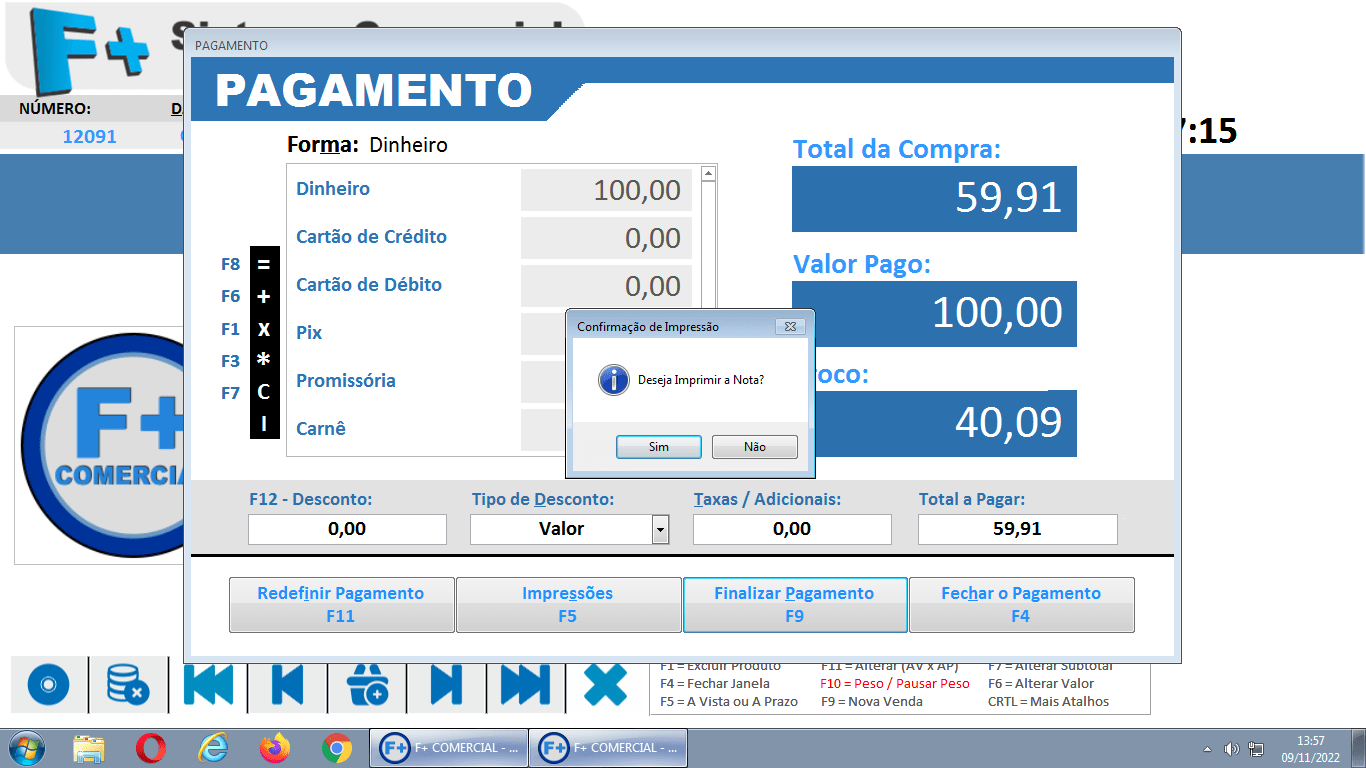
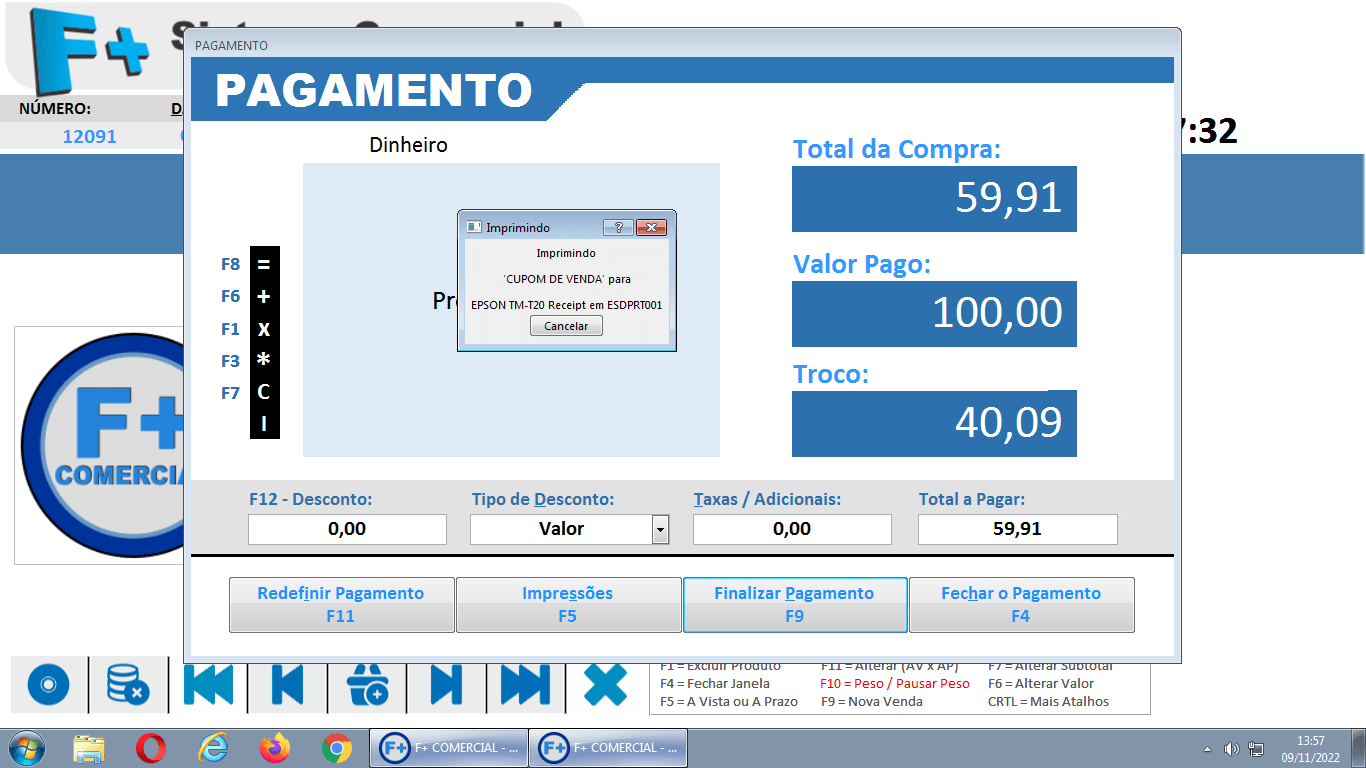

POR VÍDEOS
POR IMAGENS
1 -
Criando Contas de Usuários e Senhas de Acesso:
2 - Cadastrando e Registrando o seu negócio no Sistema:
3 - Colocando a sua Logomarca e Nome do Comércio na Janela de Vendas:
4 - Sua Logomarca nos Relatórios e Alguns Cupons:
5 - Selecionando uma Impressora para os Relatórios:
6 - Selecionando uma Impressora para o Cupom:
7 - Programando o Backup Automático (IMPORTANTÍSSIMO):
8 - Restaurando o Backup Manualmente (CÓPIAS DE SEGURANÇA):
9 - Publicidades na Janela de Vendas / PDV:
10 - Barra de Tarefas Visível com a Janela de Vendas Aberta (INTERESSANTE):
11 - Cadastrando Fornecedores:
12 - Cadastrando Categorias:
13 - Cadastrando Produtos: (ESSENCIAL)
14 - Ativando Produtos e Corrigindo Cadastros:
15 - RVJP - Realizando Vendas na Janela PDV: (ESSENCIAL)
16 - CORTE de RVJP (Vendendo Fiado - Carteira, Carnê ou Promissória)
17 - CORTE de RVJP (Desconto na Venda e Detalhe da Janela de Pagamento)
18 - Realizando Vendas na Janela Integrada:
19 - Excluindo uma Venda:
20 - Localizar um Cliente e Histórico de Compras:
21 - Recebendo Pagamentos de Fiado (Baixa de Notas de Saída) - 1ª Forma:
22 - Recebendo Pagamentos de Fiado (Baixa de Notas de Saída) - 2ª Forma:
23 - Alterando a Senha de Usuário:
24 - Abrindo e Fechando o Caixa:
25 - Cadastrando Despesas e Pagamentos de Contas - Livro Caixa: (MUITO ÚTIL)
26 - Cadastrando Contas a Pagar no Livro Caixa:
27 - Realizando Vendas com Balança - Capturando o Peso:
28 - Criando Kits / Inclusão Automática de Produtos na Venda a partir de Orçamentos:
29 - Gerando Etiquetas de Preços e de Códigos de Barras (Vídeo):
30 - Cadastrando Nota de Entrada / Estoque:
31 - Baixa de Notas de Entrada / Realizando Pagamentos:
32 - Criando Ordem de Serviço:
33 - Importando Cadastros de Planilhas do Excel para o Sistema:
34 - Criando Usuários e Definindo Níveis de Acesso:
35 - Criando Caixas Independentes / Separados:
36 - Configurar Chave Pix para Gerar QR CODE para os pagamentos via Pix:
37 - Trocas e Devoluções:
38 - Atualizando o Sistema:
39 - RESOLVENDO Problemas RAPIDAMENTE:
• Como Renovar a Licença
• Como Ativar a Licença
2 - Cadastrando e Registrando o seu negócio no Sistema:
3 - Colocando a sua Logomarca e Nome do Comércio na Janela de Vendas:
4 - Sua Logomarca nos Relatórios e Alguns Cupons:
5 - Selecionando uma Impressora para os Relatórios:
6 - Selecionando uma Impressora para o Cupom:
7 - Programando o Backup Automático (IMPORTANTÍSSIMO):
8 - Restaurando o Backup Manualmente (CÓPIAS DE SEGURANÇA):
9 - Publicidades na Janela de Vendas / PDV:
10 - Barra de Tarefas Visível com a Janela de Vendas Aberta (INTERESSANTE):
11 - Cadastrando Fornecedores:
12 - Cadastrando Categorias:
13 - Cadastrando Produtos: (ESSENCIAL)
14 - Ativando Produtos e Corrigindo Cadastros:
15 - RVJP - Realizando Vendas na Janela PDV: (ESSENCIAL)
16 - CORTE de RVJP (Vendendo Fiado - Carteira, Carnê ou Promissória)
17 - CORTE de RVJP (Desconto na Venda e Detalhe da Janela de Pagamento)
18 - Realizando Vendas na Janela Integrada:
19 - Excluindo uma Venda:
20 - Localizar um Cliente e Histórico de Compras:
21 - Recebendo Pagamentos de Fiado (Baixa de Notas de Saída) - 1ª Forma:
22 - Recebendo Pagamentos de Fiado (Baixa de Notas de Saída) - 2ª Forma:
23 - Alterando a Senha de Usuário:
24 - Abrindo e Fechando o Caixa:
25 - Cadastrando Despesas e Pagamentos de Contas - Livro Caixa: (MUITO ÚTIL)
26 - Cadastrando Contas a Pagar no Livro Caixa:
27 - Realizando Vendas com Balança - Capturando o Peso:
28 - Criando Kits / Inclusão Automática de Produtos na Venda a partir de Orçamentos:
29 - Gerando Etiquetas de Preços e de Códigos de Barras (Vídeo):
30 - Cadastrando Nota de Entrada / Estoque:
31 - Baixa de Notas de Entrada / Realizando Pagamentos:
32 - Criando Ordem de Serviço:
33 - Importando Cadastros de Planilhas do Excel para o Sistema:
34 - Criando Usuários e Definindo Níveis de Acesso:
35 - Criando Caixas Independentes / Separados:
36 - Configurar Chave Pix para Gerar QR CODE para os pagamentos via Pix:
37 - Trocas e Devoluções:
38 - Atualizando o Sistema:
39 - RESOLVENDO Problemas RAPIDAMENTE:
• Como Renovar a Licença
• Como Ativar a Licença
(Basta Seguir a Sequência das Imagens)
Vendas com Balança para a Captura de Peso
IMPORTANTE: Para que seja possível o Sistema capturar o Peso da Balança, é preciso que seja informado os Parâmetros da sua balança diretamente no Módulo de Balança (F+ Balança), que pode ser acessado através do ícone geralmente localizado na área de Trabalho;
ATENÇÃO: Nem todos os modelos das marcas disponíveis no Módulo da Balança poderão funcionar com o Sistema, sendo assim, é preciso que se faça testes. Se porventura não funcionar com a sua balança, então poderá solicitar o cancelamento da sua Licença de Uso para que possa receber o seu reembolso (Pagamento de Volta), caso seja esse o único modo que pretenda trabalhar.
Nota: As orientações a seguir é um complemento do que é Orientado no vídeo: Realizando Vendas no PDV , o qual deve ser assistido por todos que irão Realizar vendas no Sistema.
Começando:
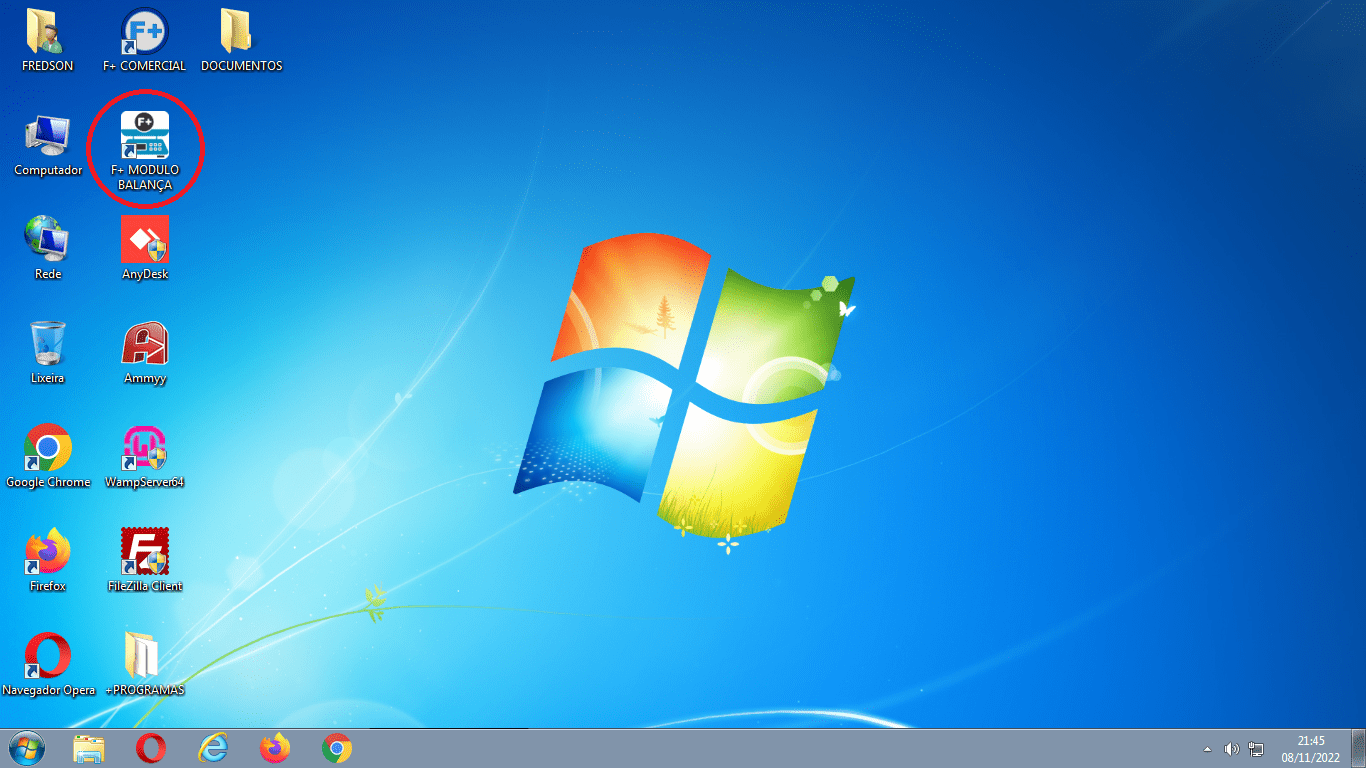
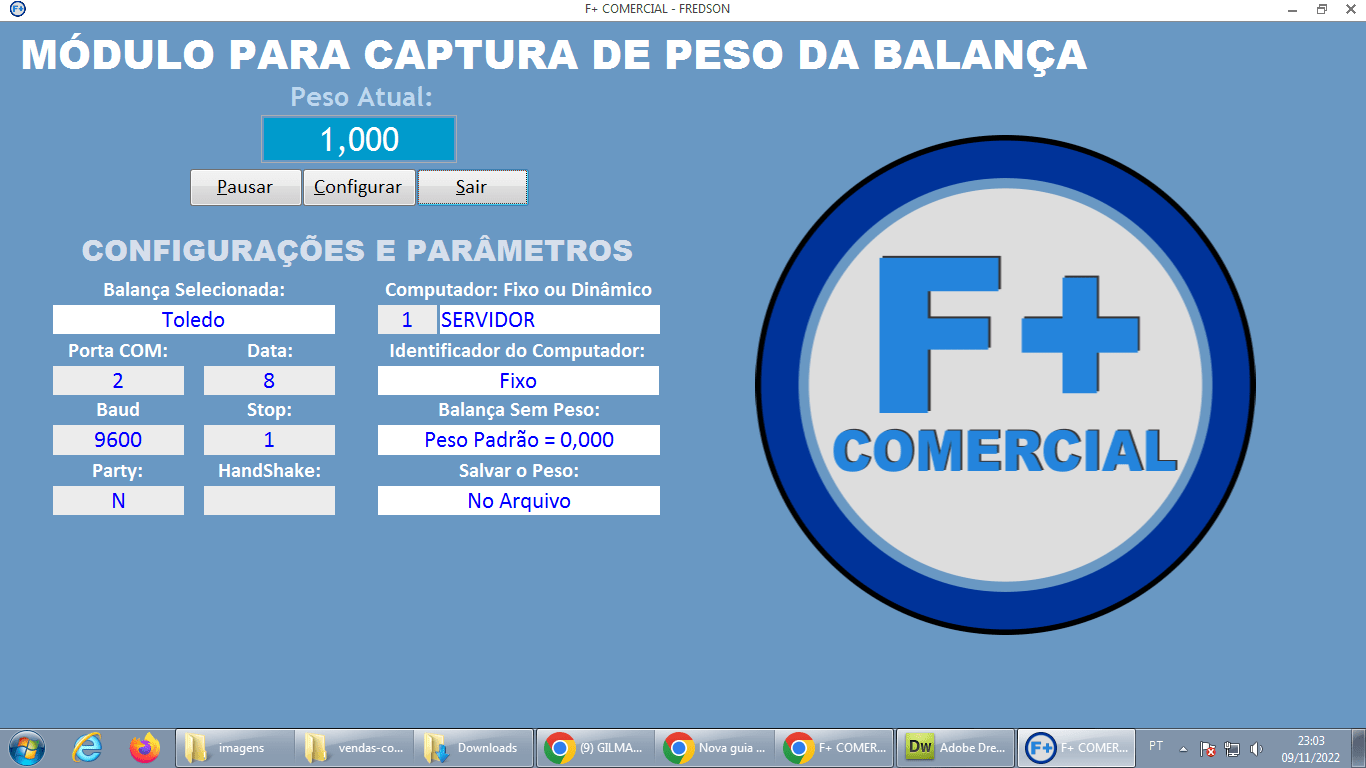
Realização de Testes
Para verificar se o modulo está recebendo os dados, basta colocar pesos na bandeja da balança:
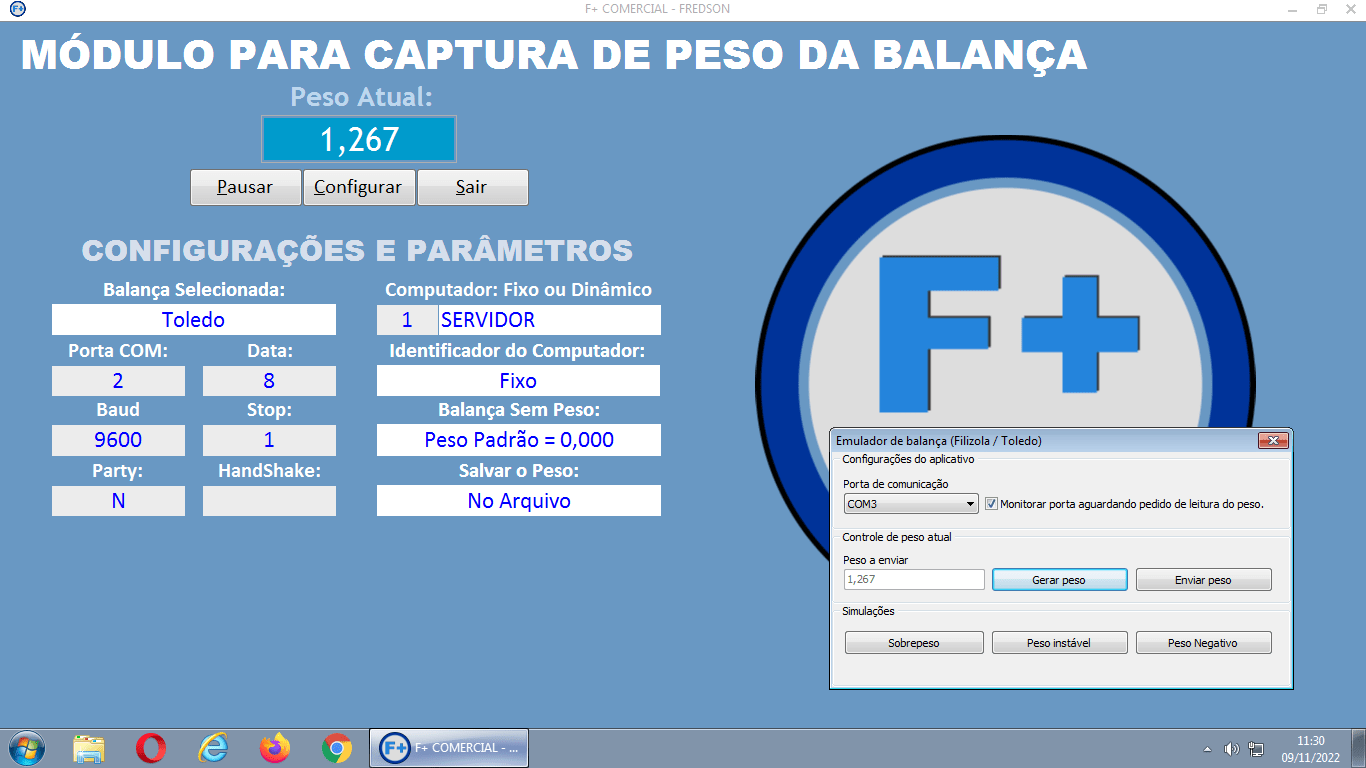
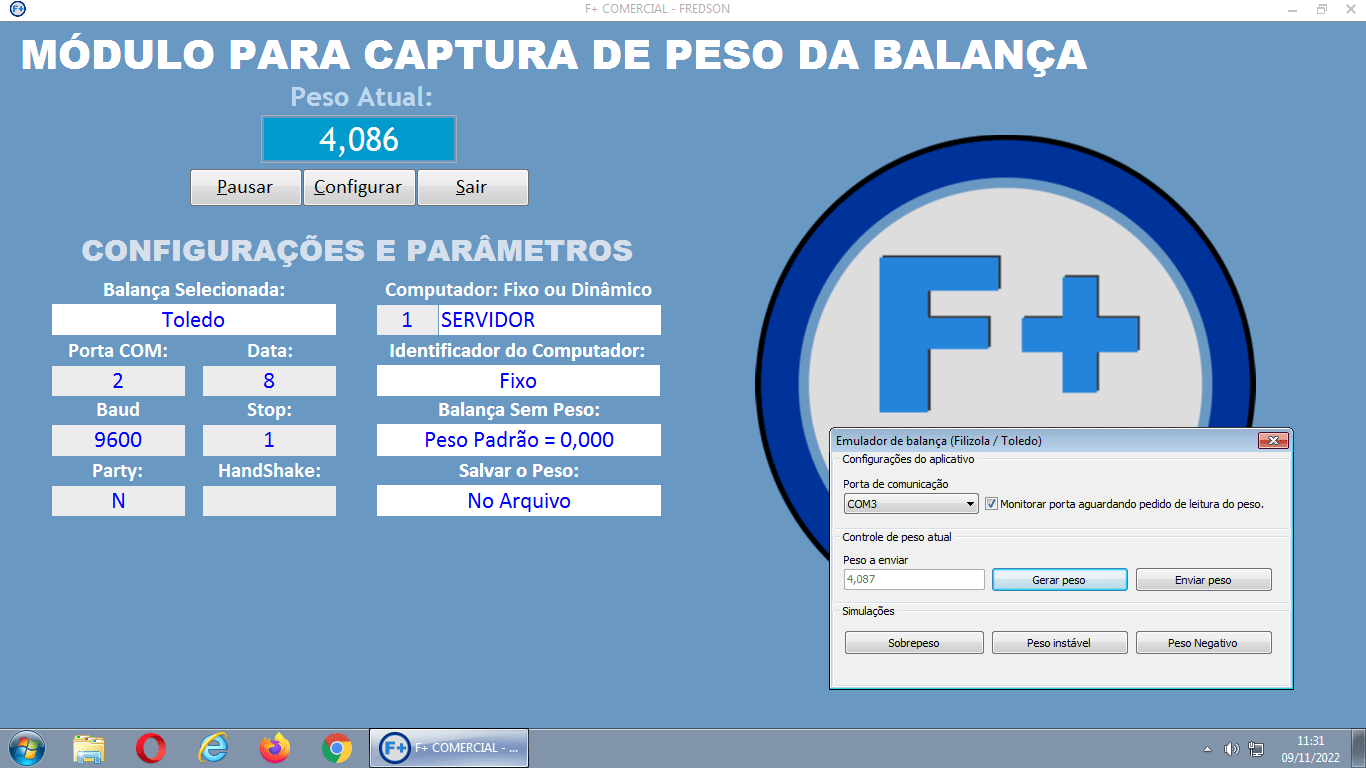
Se quiser, poderá deixar o modulo minimizado.
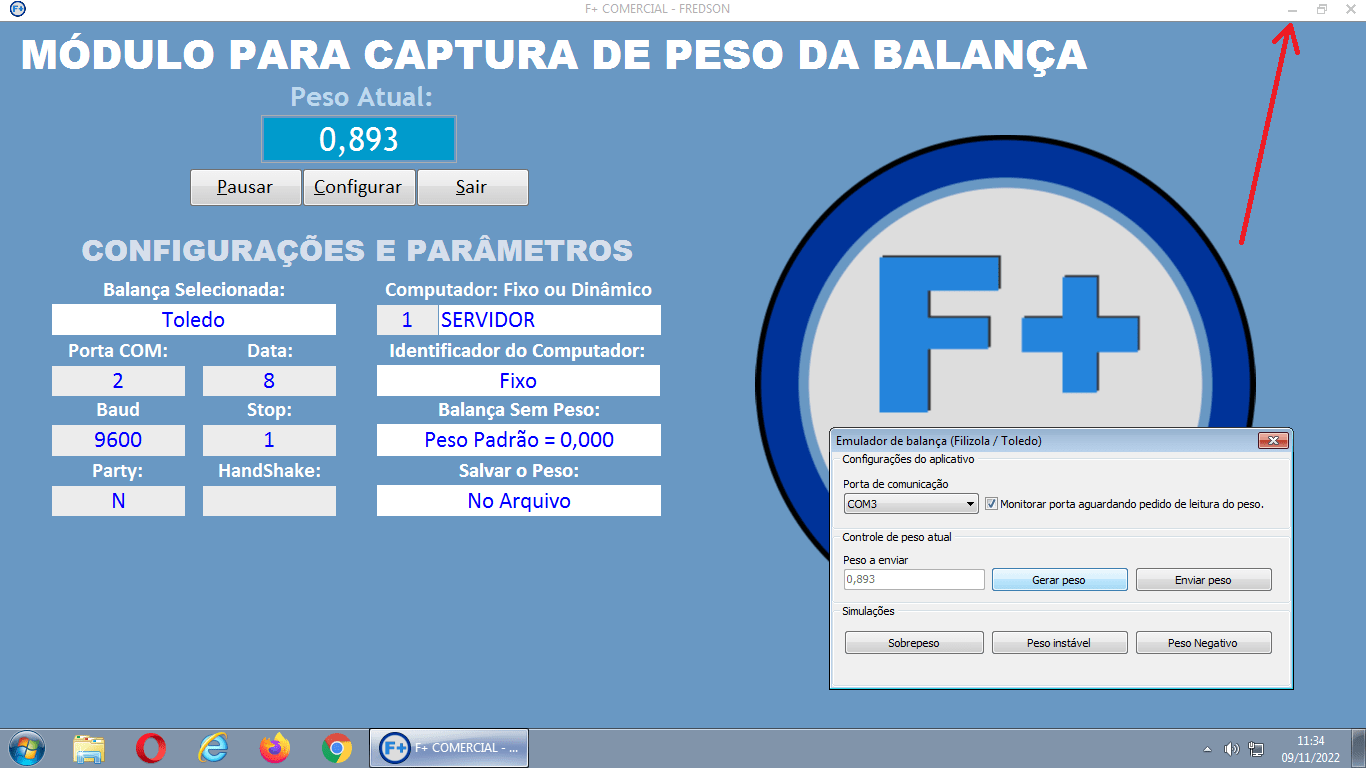
Feito a verificação, basta abrir o Sistema para Realizar as Vendas.
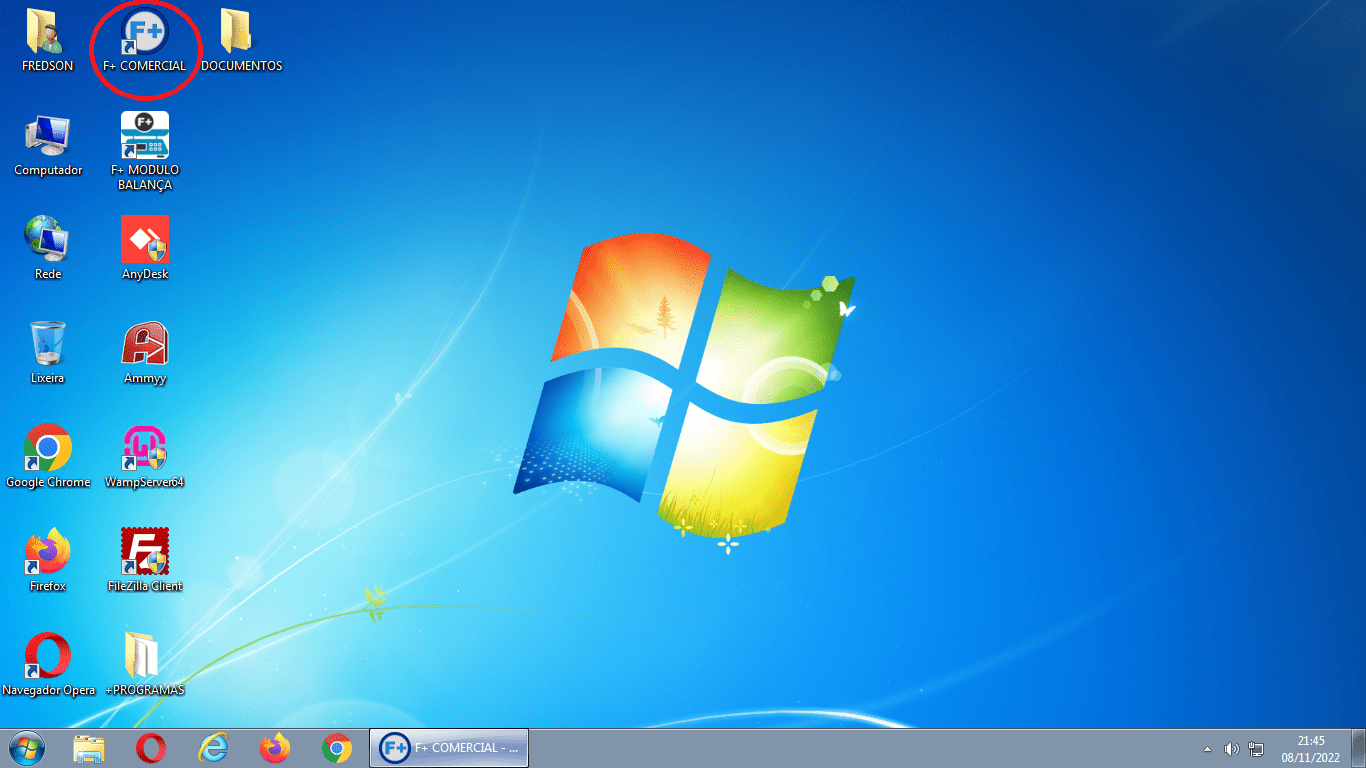
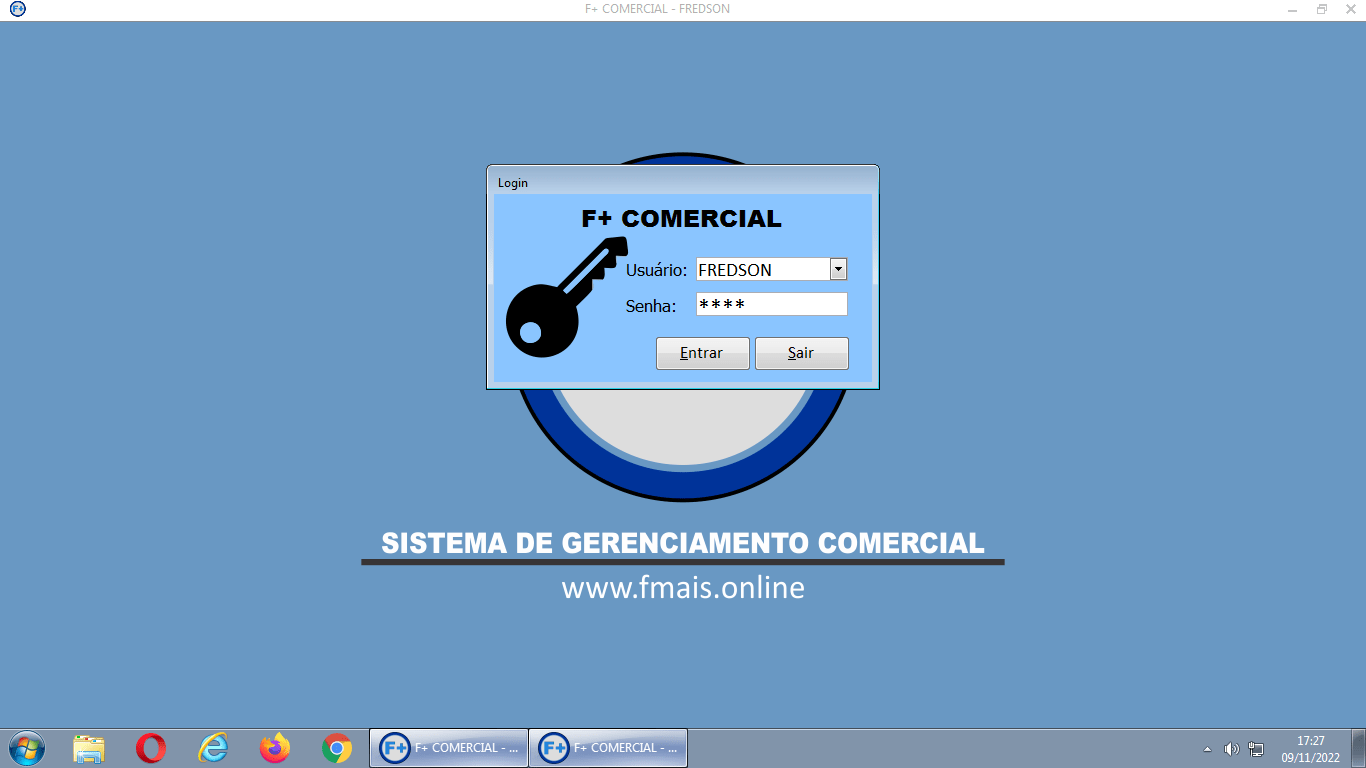
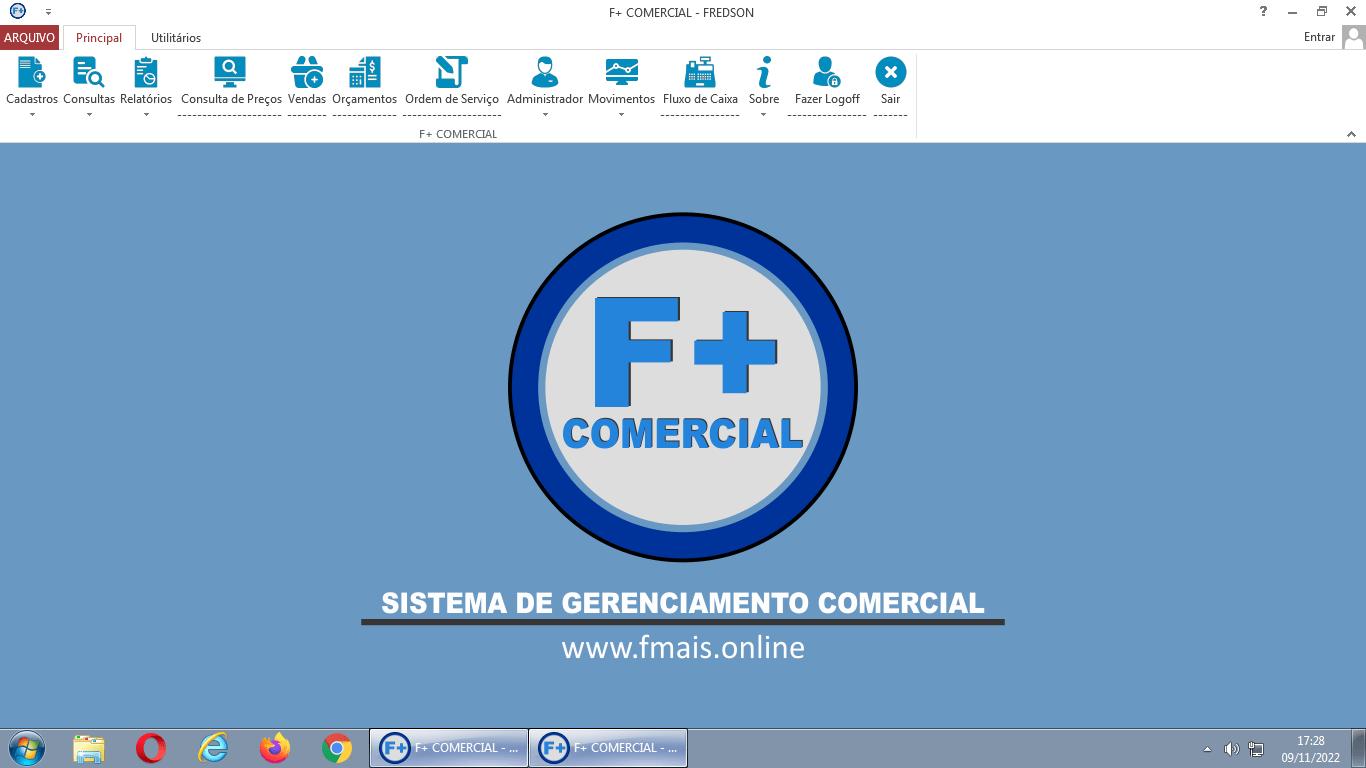
Nas Configurações Básicas, realize duas alterações deixando-as como mostrado nas imagens a seguir:
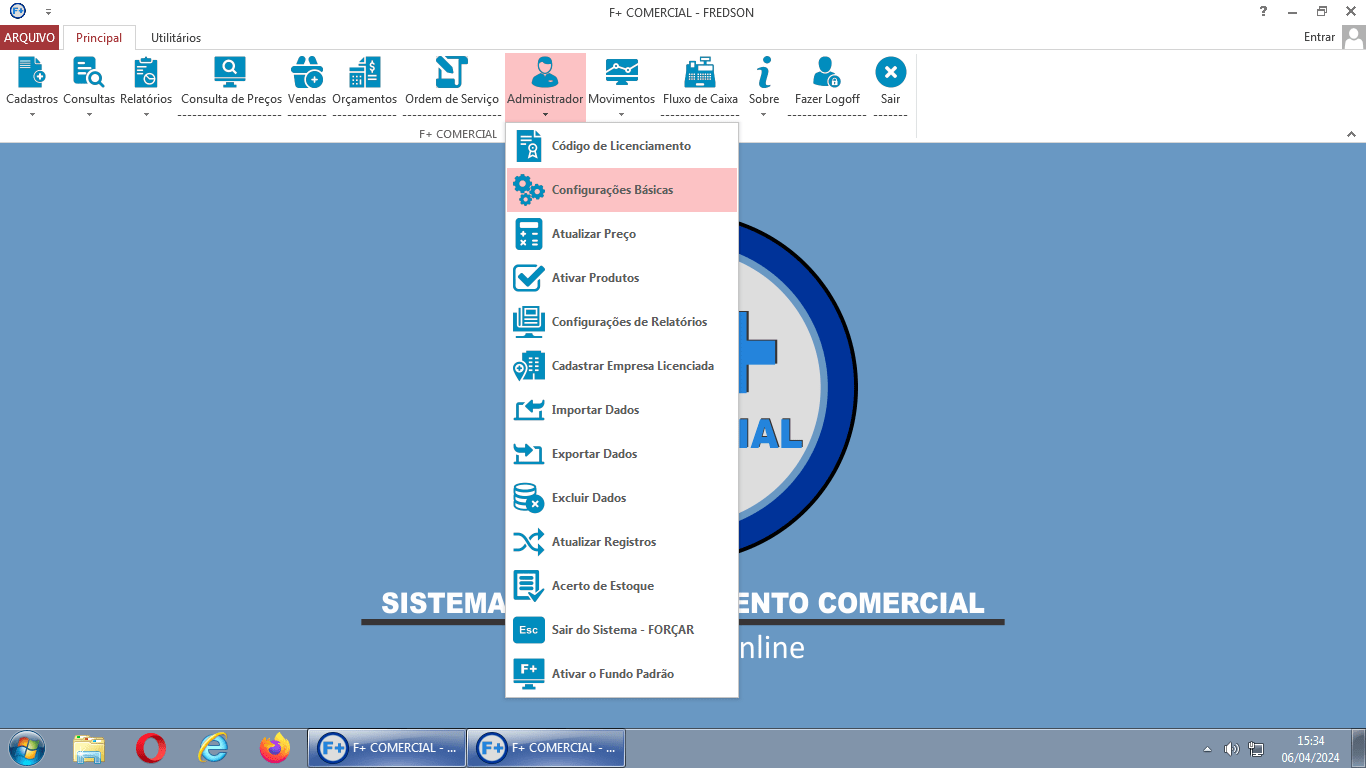
Use a Barra de Rolagem nas Configurações Básicas.
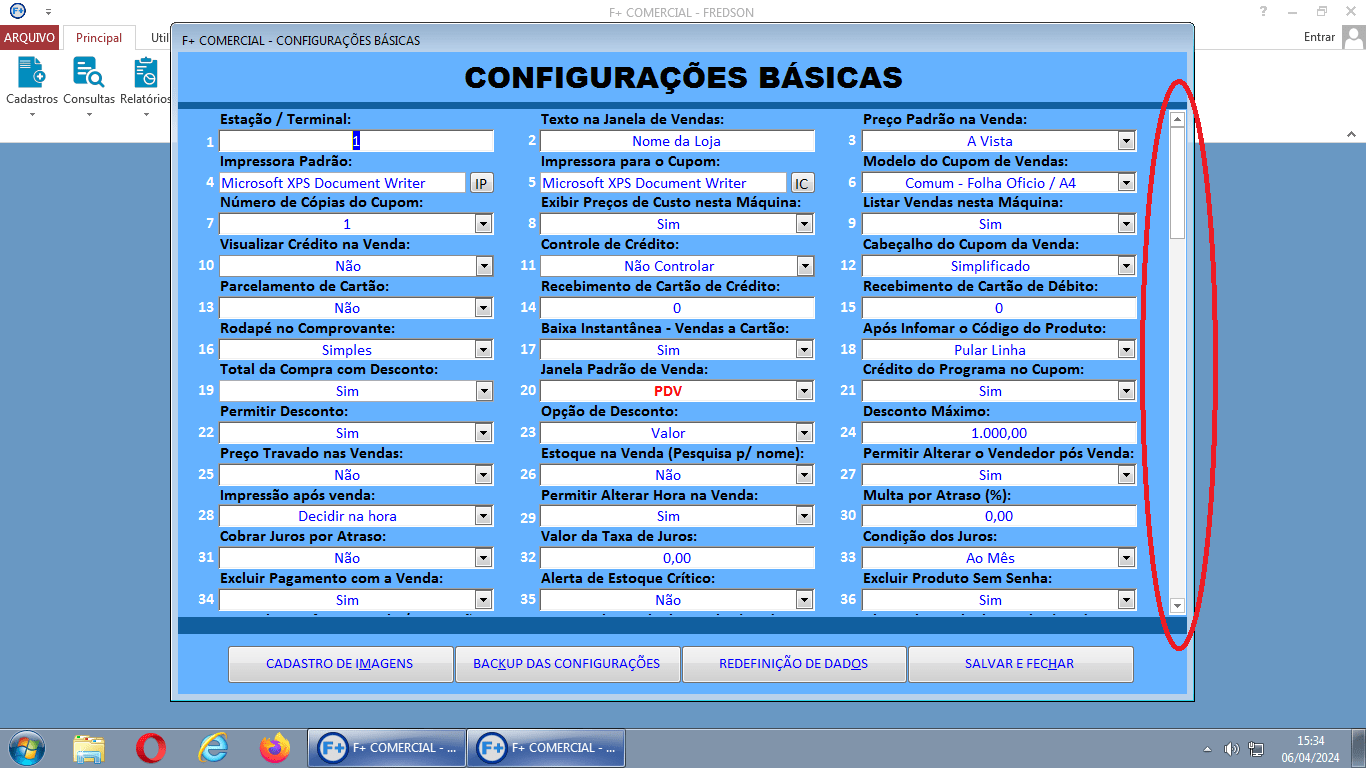
Procure por: Capturar o Peso da Balança e selecione a opção: Sim
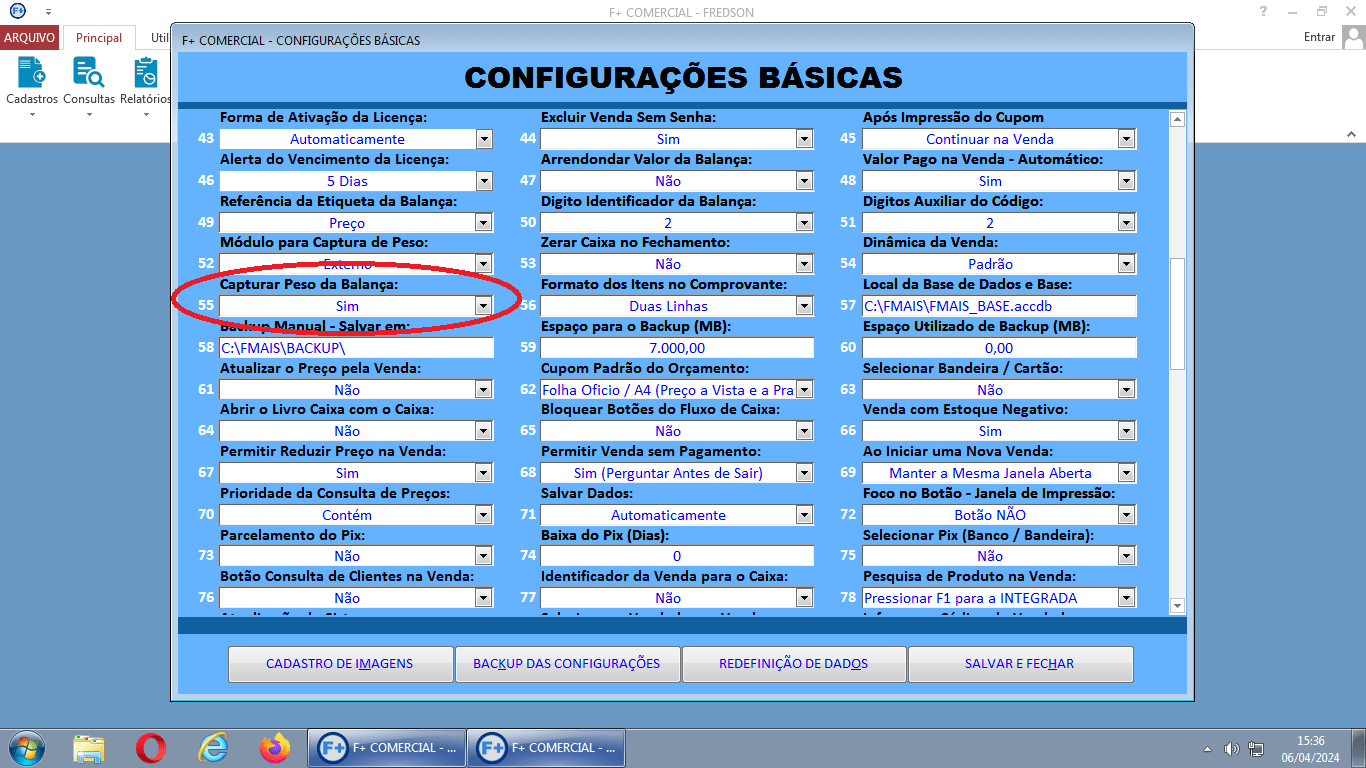
Procure por: Tecla F10 na Janela de Vendas (PDV) e selecione a opção: Livre para a Captura de Peso.
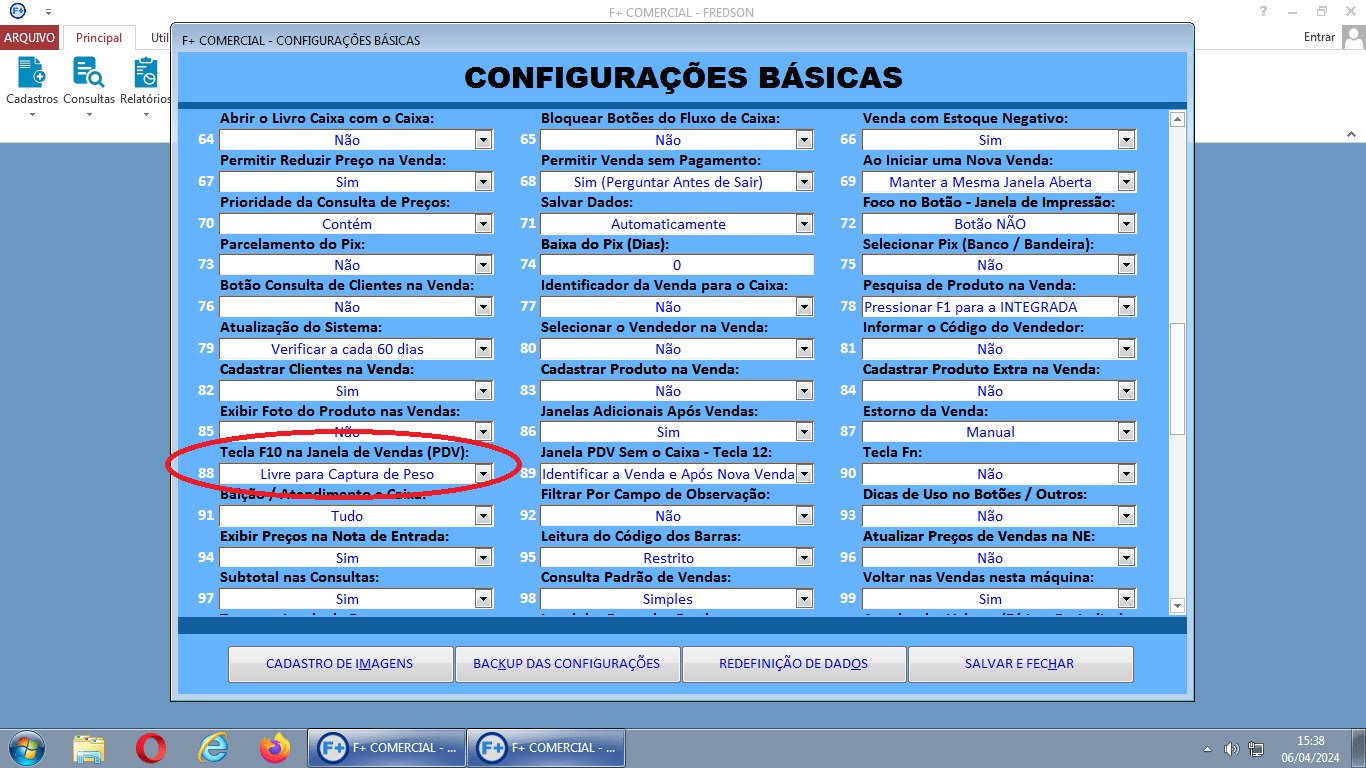
IMPORTANTE: Após Realizar as Alterações nas Configurações Básicas, Fecha o Sistema e abra-o novamente.
Para Realizar as Vendas, considere evitar o Uso do Mouse e vá usando as teclas de Funções (De F1 a F12). Inclusive basta dar um toque na tecla F9 para abrir a Janela de Vendas / PDV.
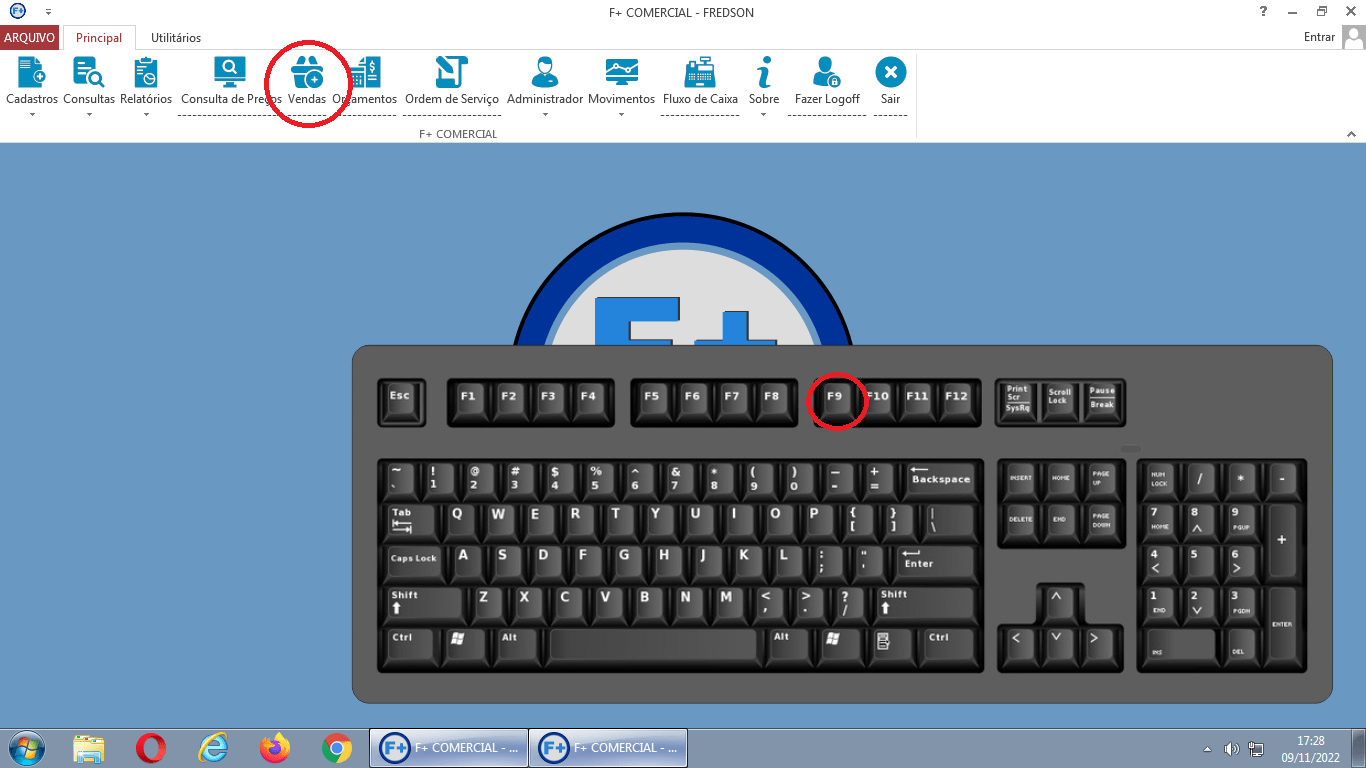
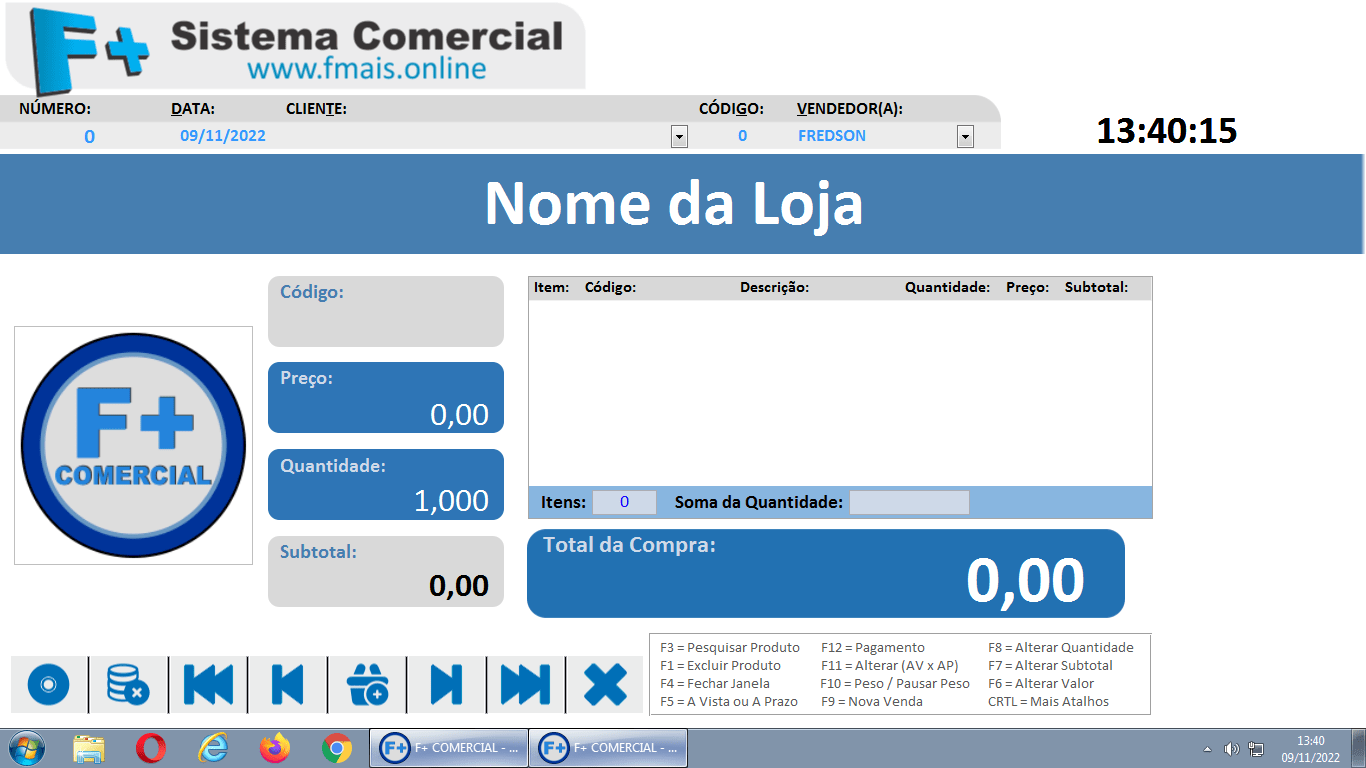
Para iniciar uma venda com no nome do Cliente Padrão, basta dar um toque na tecla Enter. Agora caso haja a necessidade de selecionar um nome específico, então dê um toque na Seta para Baixo no teclado.
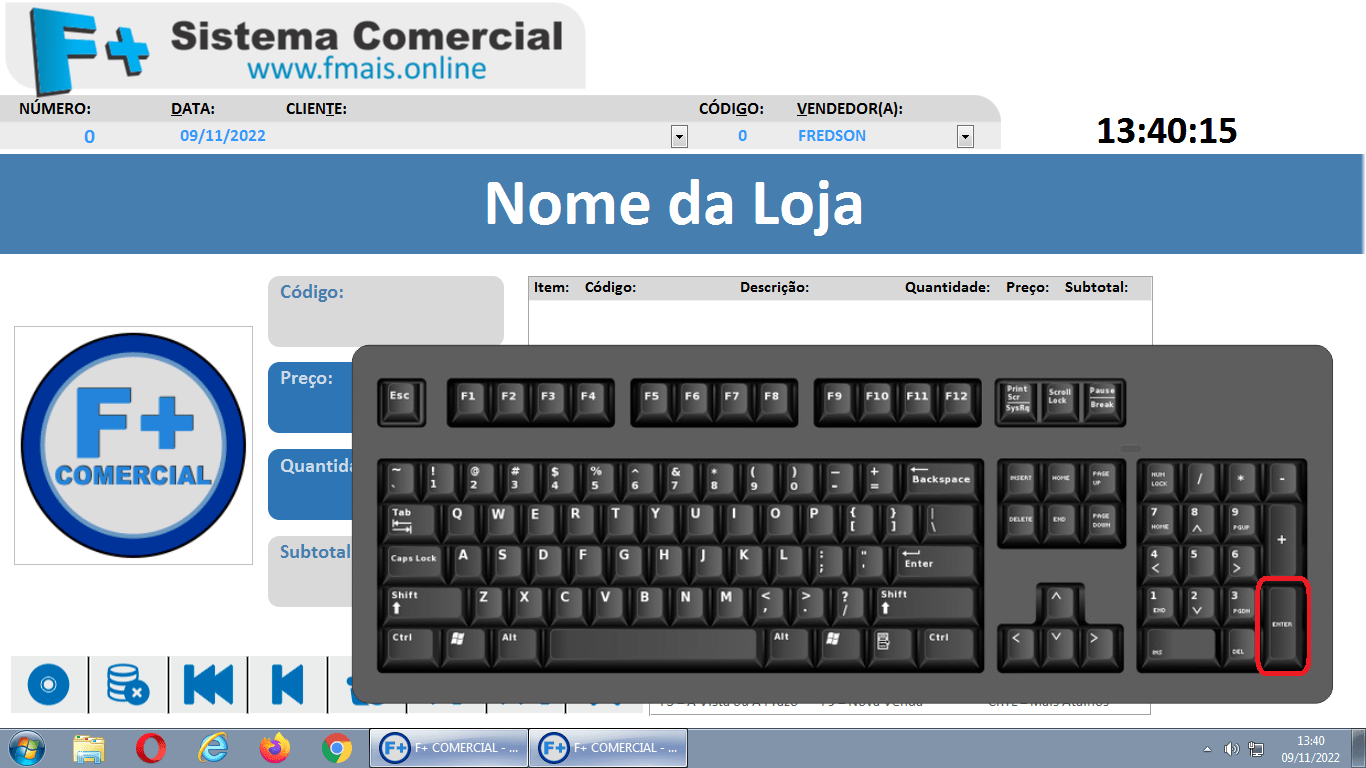
Para que o Sistema possa pegar o Peso recebido pelo modulo da balança, basta dar um toque na tecla F10. E toda vez que precisar incluir um produto ou serviço na venda que não esteja na balança, deverá dar um toque na tecla F10 novamente.
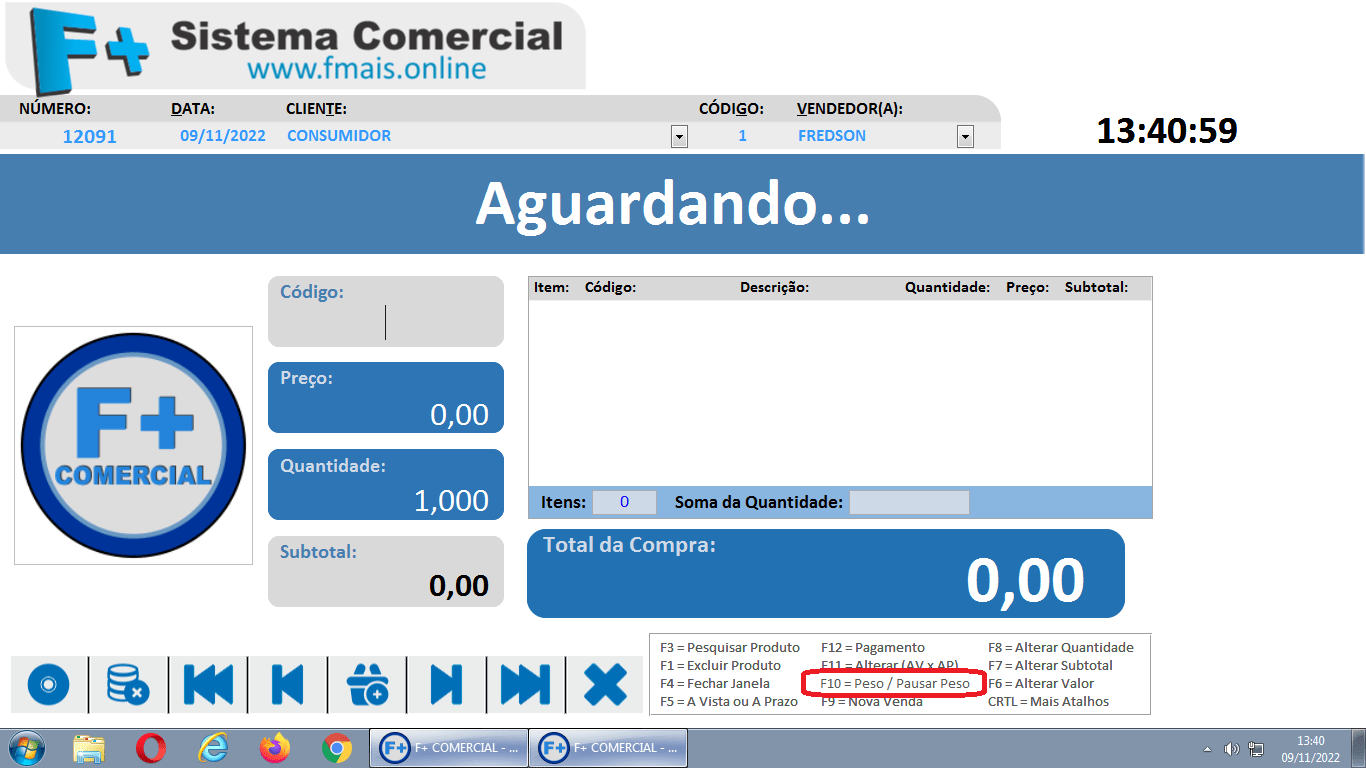
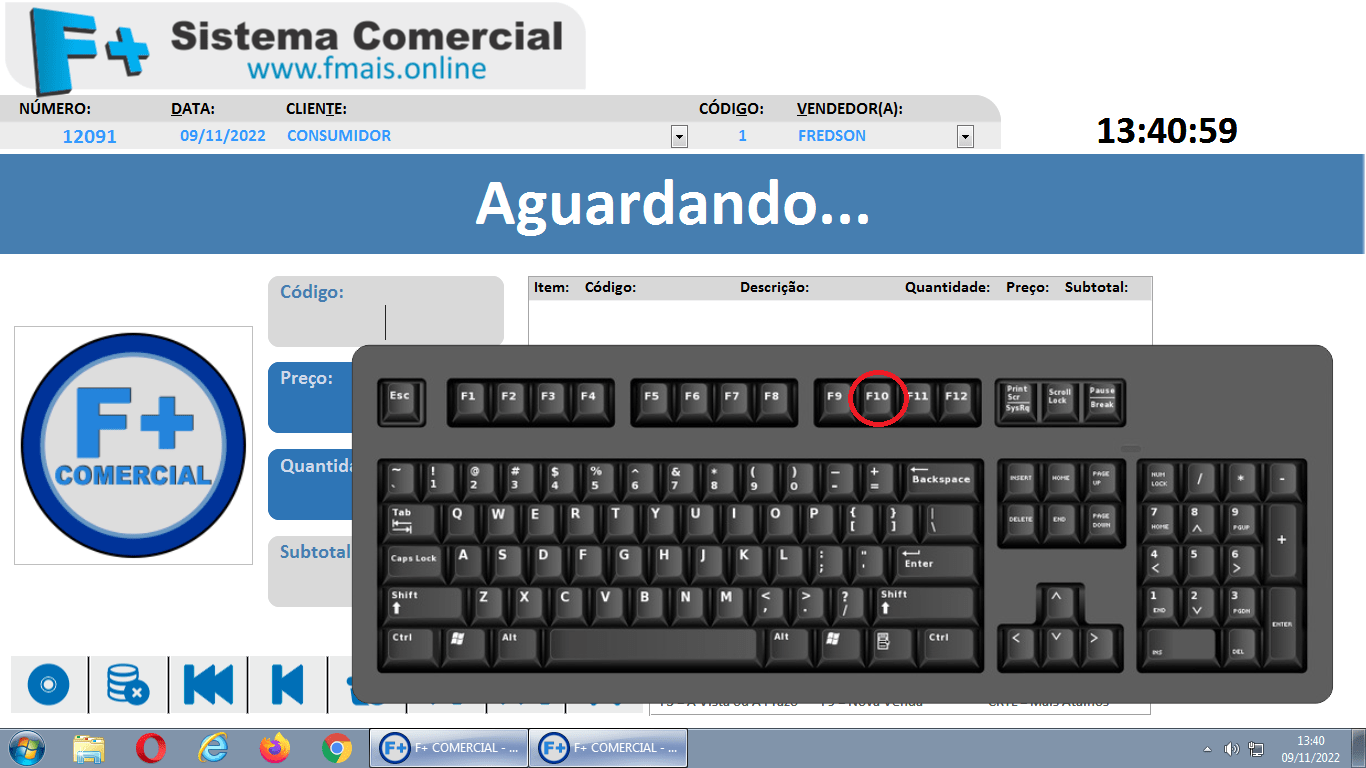
Observe que a Descrição do atalho mudará para a cor Vermelho.
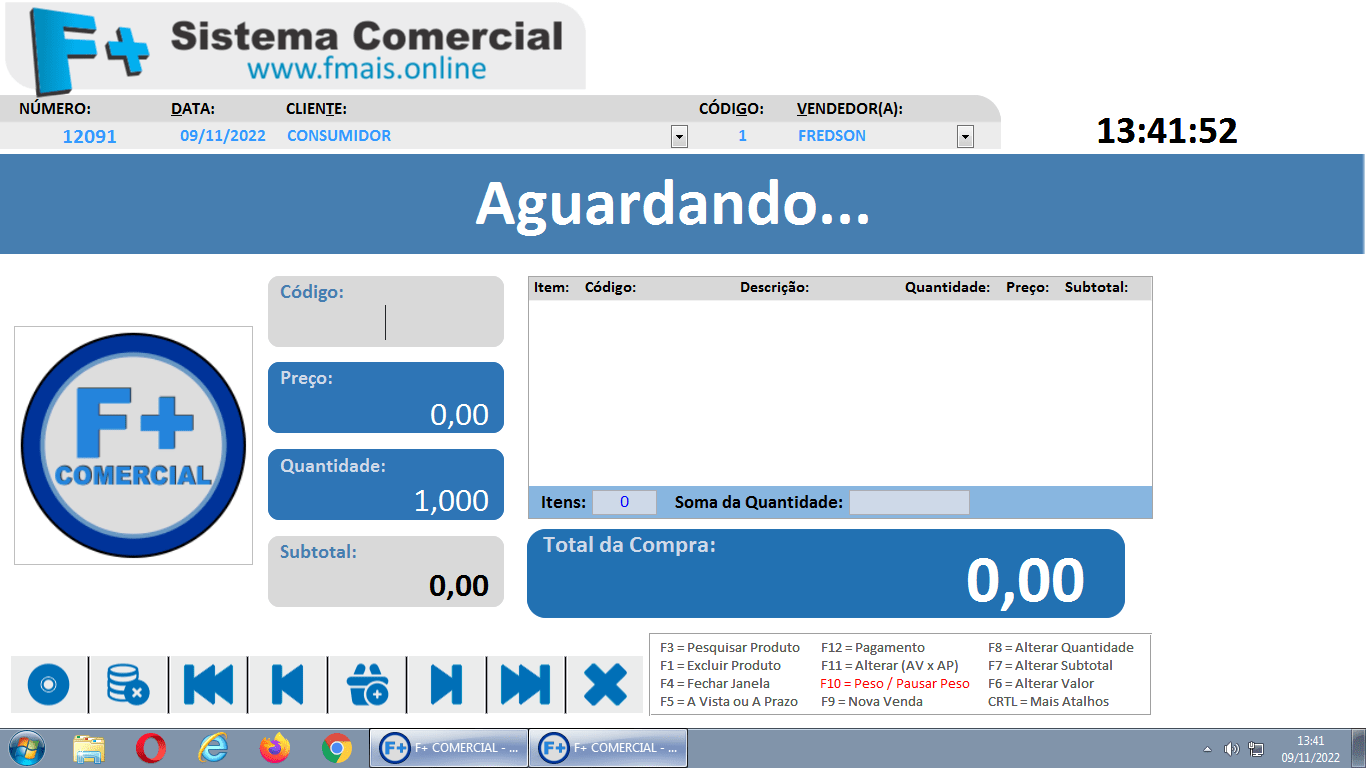
Já poderá começar incluir os produtos, basta ir colocando os produtos na bandeja, e ir informando o código dos mesmos (Sempre pressionando a tecla Enter para confirmar). Havendo peso na bandeja, os produtos serão adicionados. Veja alguns Exemplos abaixo antes da ida ao Pagamento.
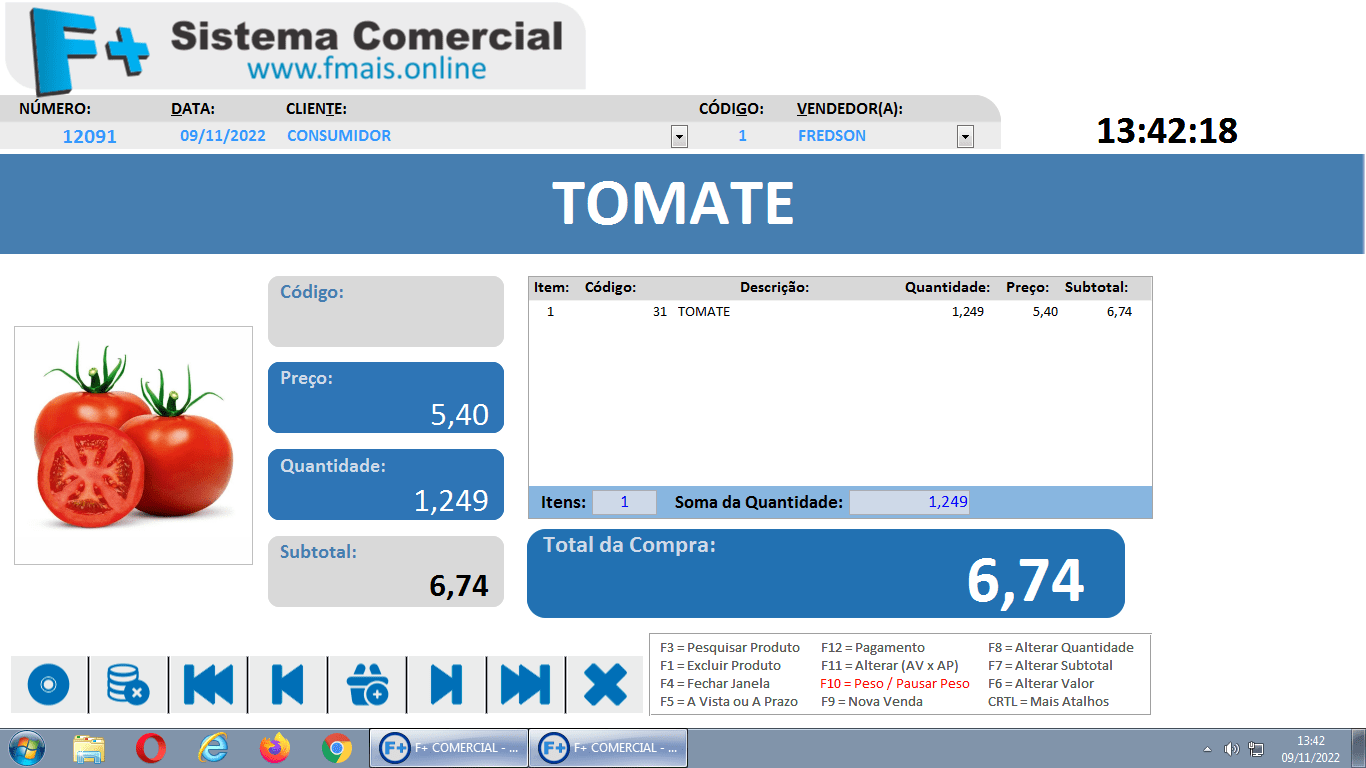
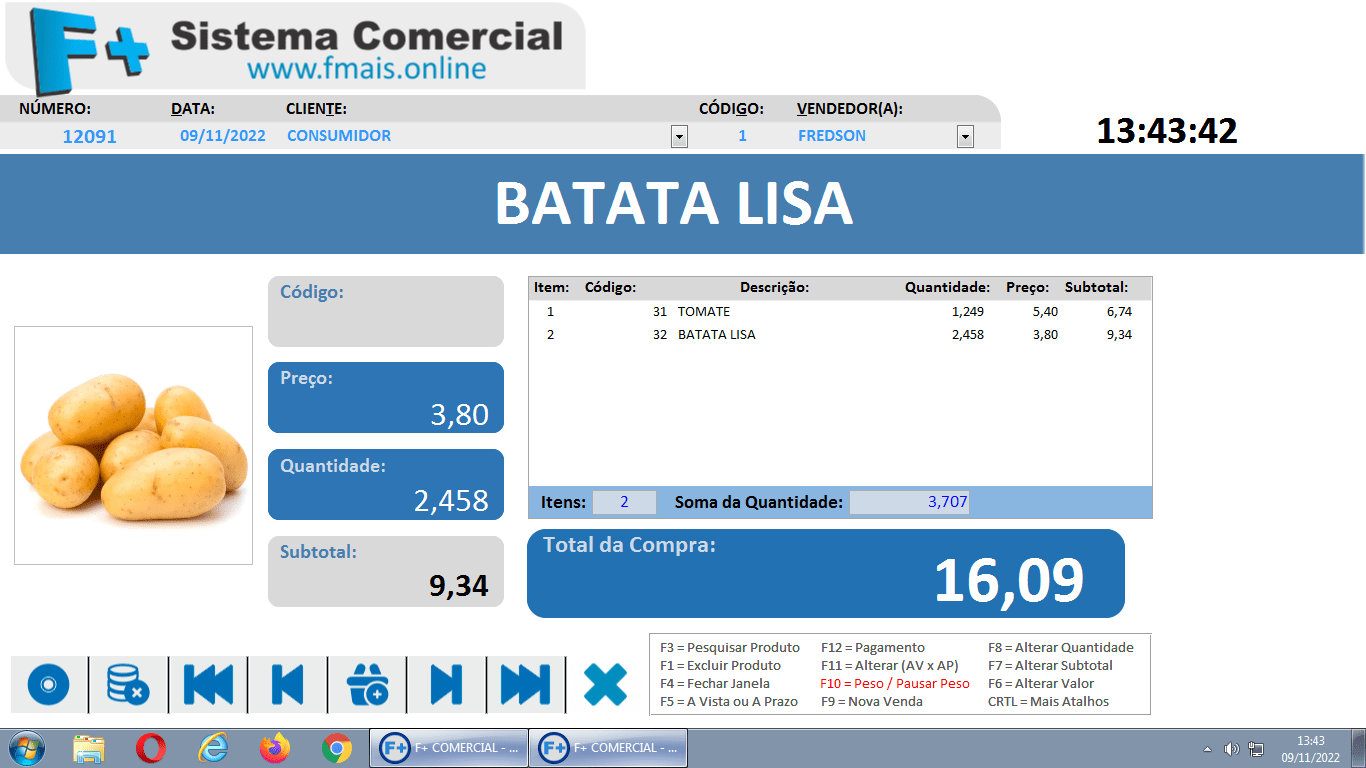
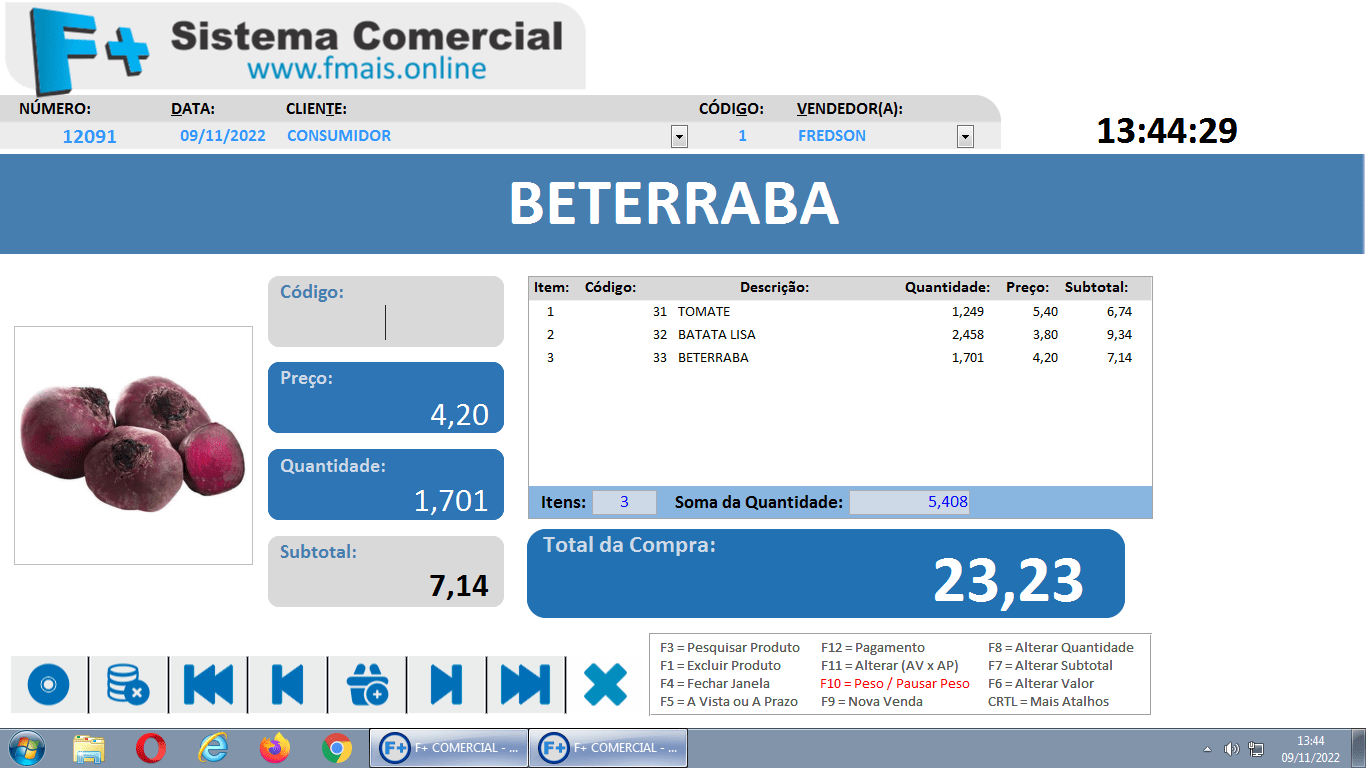
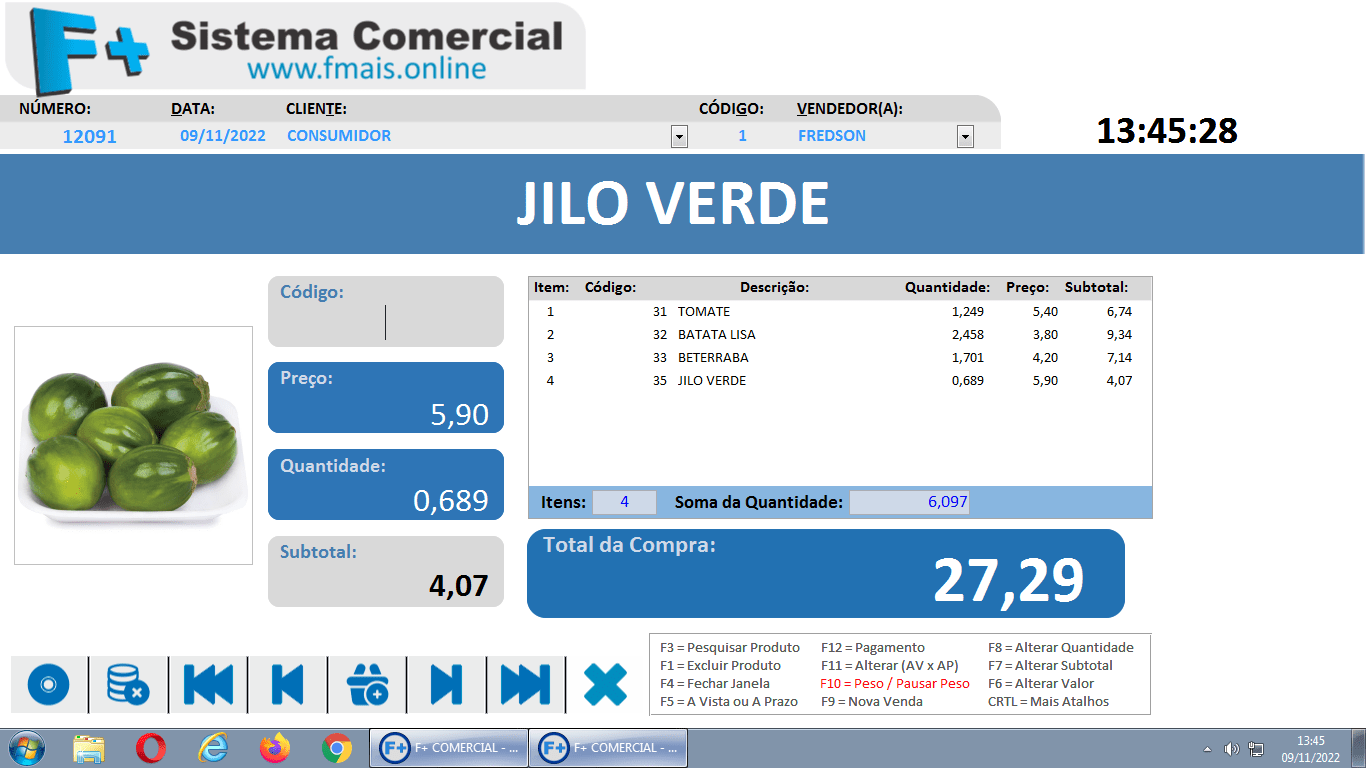
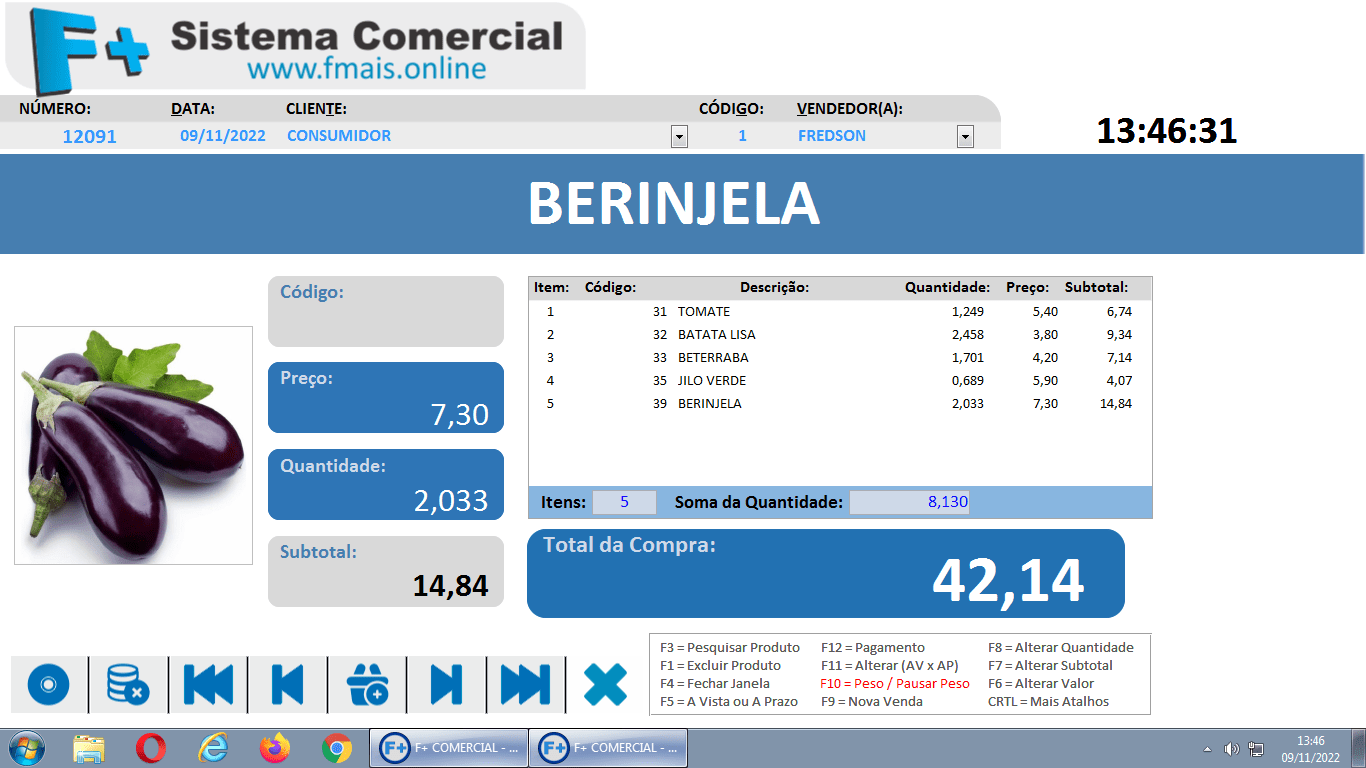
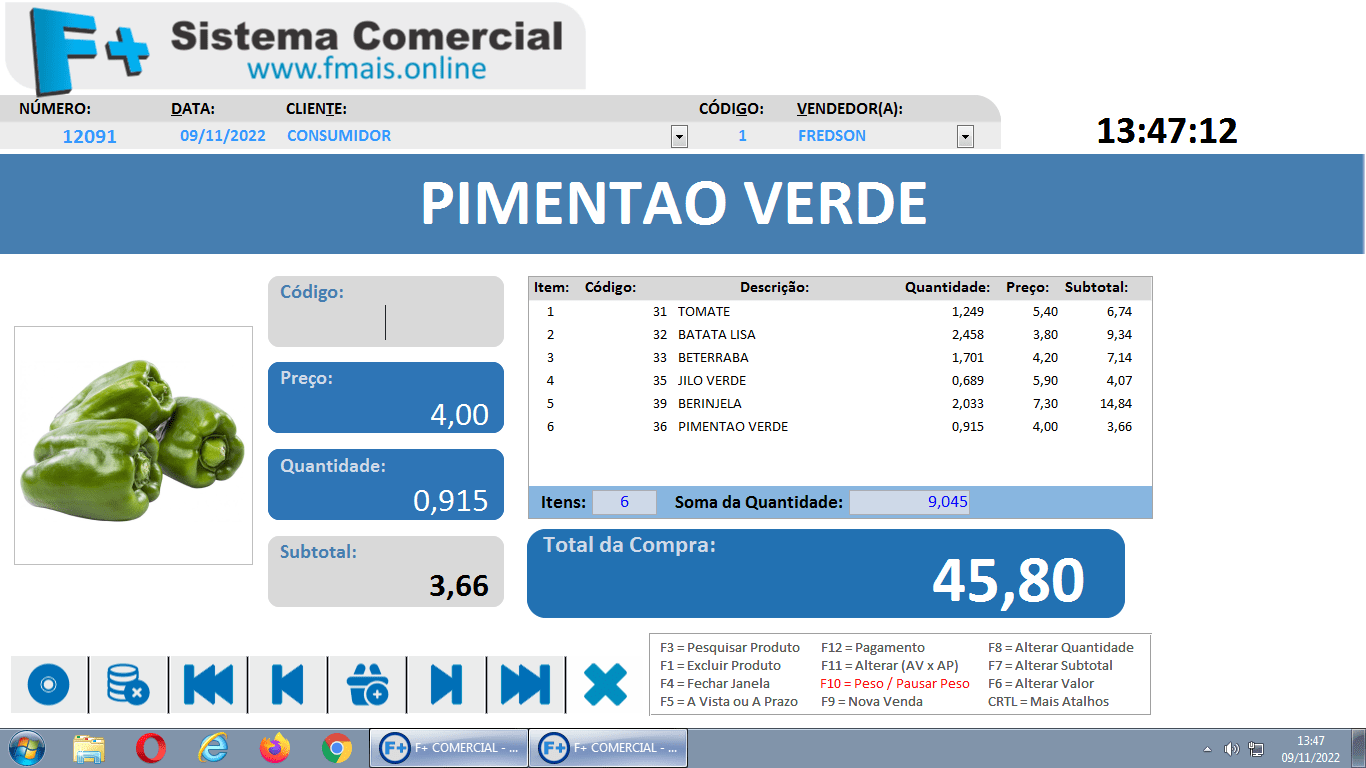
Para incluir algum produto que não esteja na balança, basta dar um toque na tecla F10 novamente.
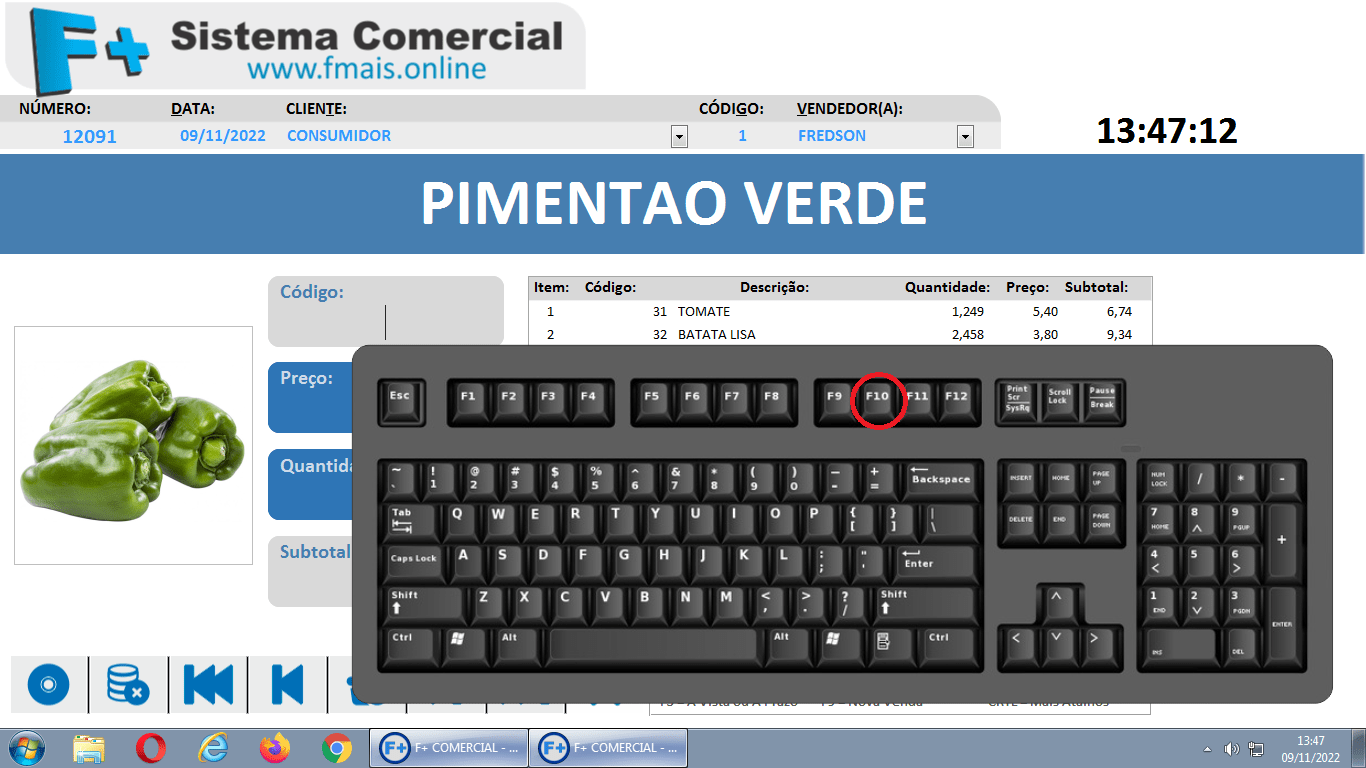
Observe que a Descrição do atalho mudará para a cor Preto.
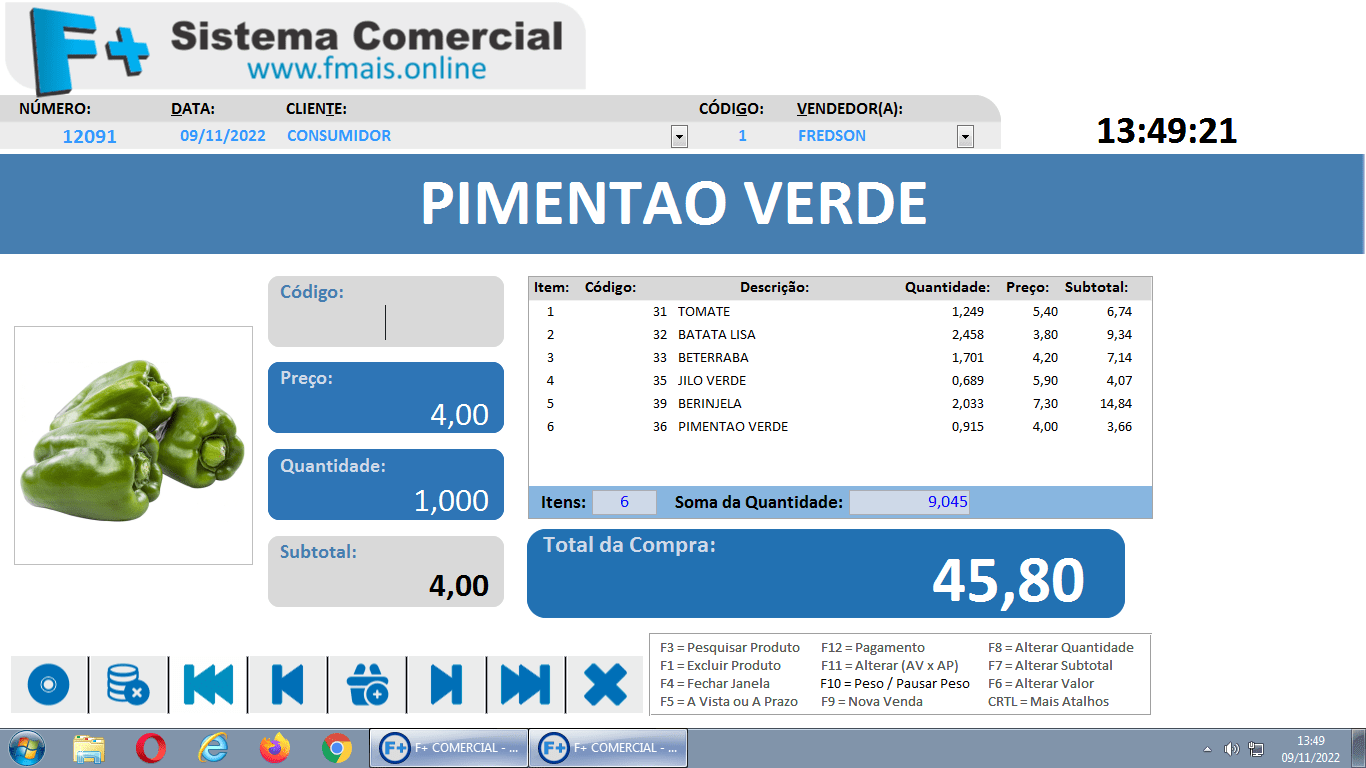

F10 para continuar capturando o Peso.
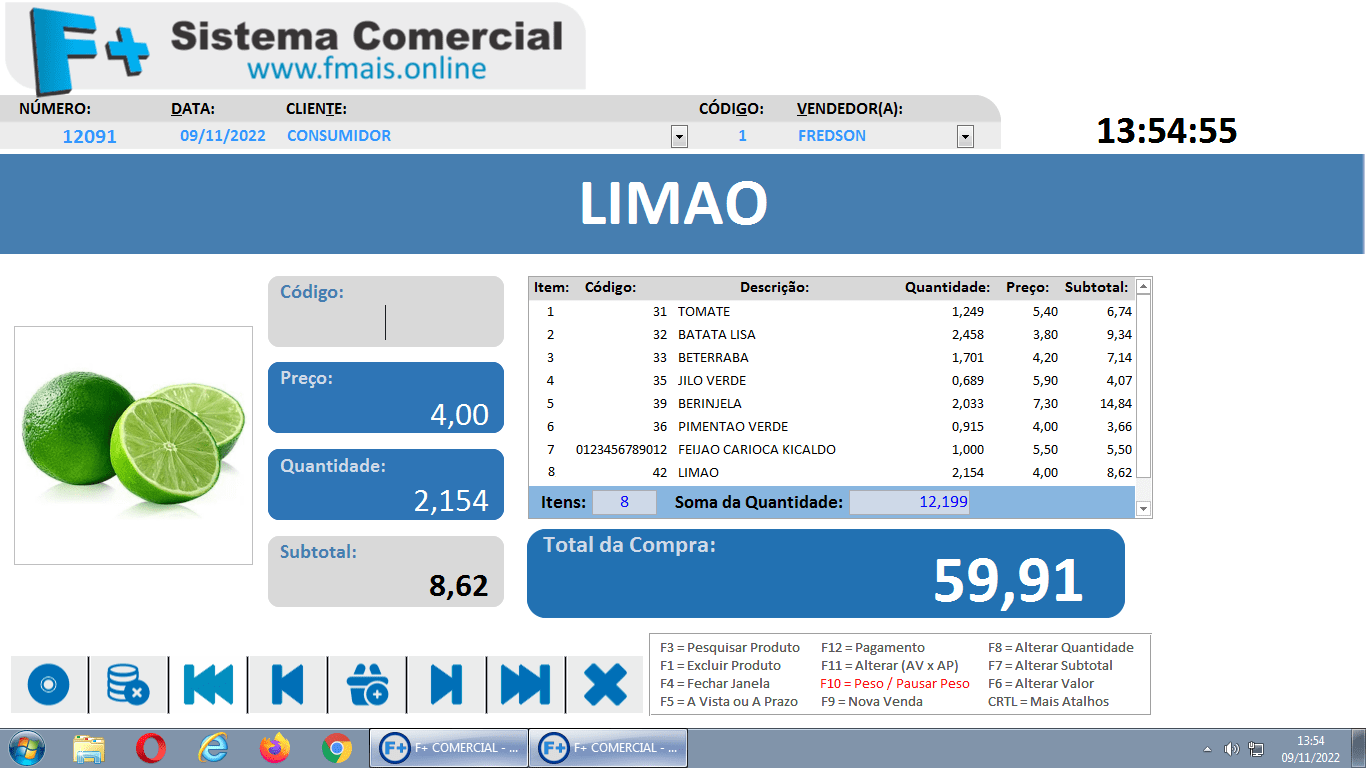
Para realizar o Lançamento do Pagamento, basta dar um toque na tecla F12.
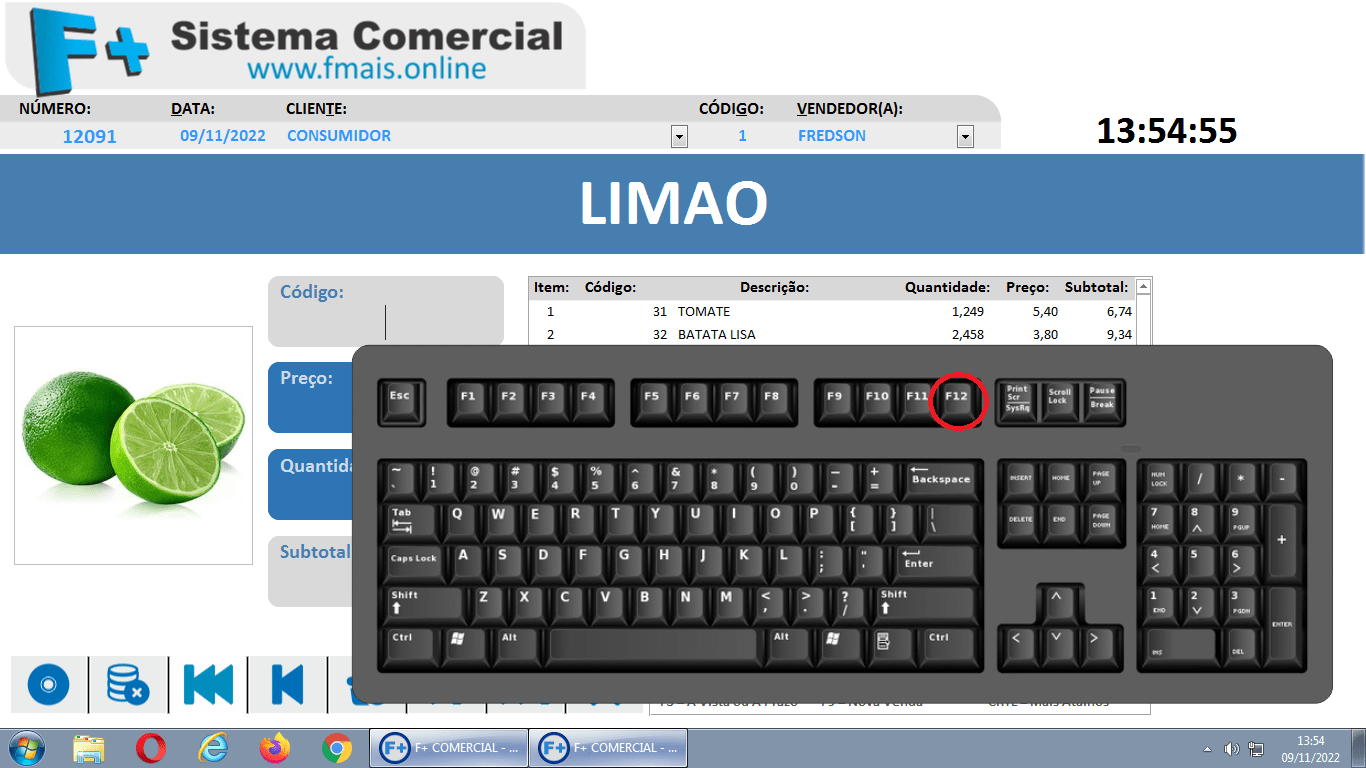
Novamente, Evite o uso do Mouse. Use as Teclas: Enter, Setas para Cima e para Baixo e a tecla F9 para finalizar.
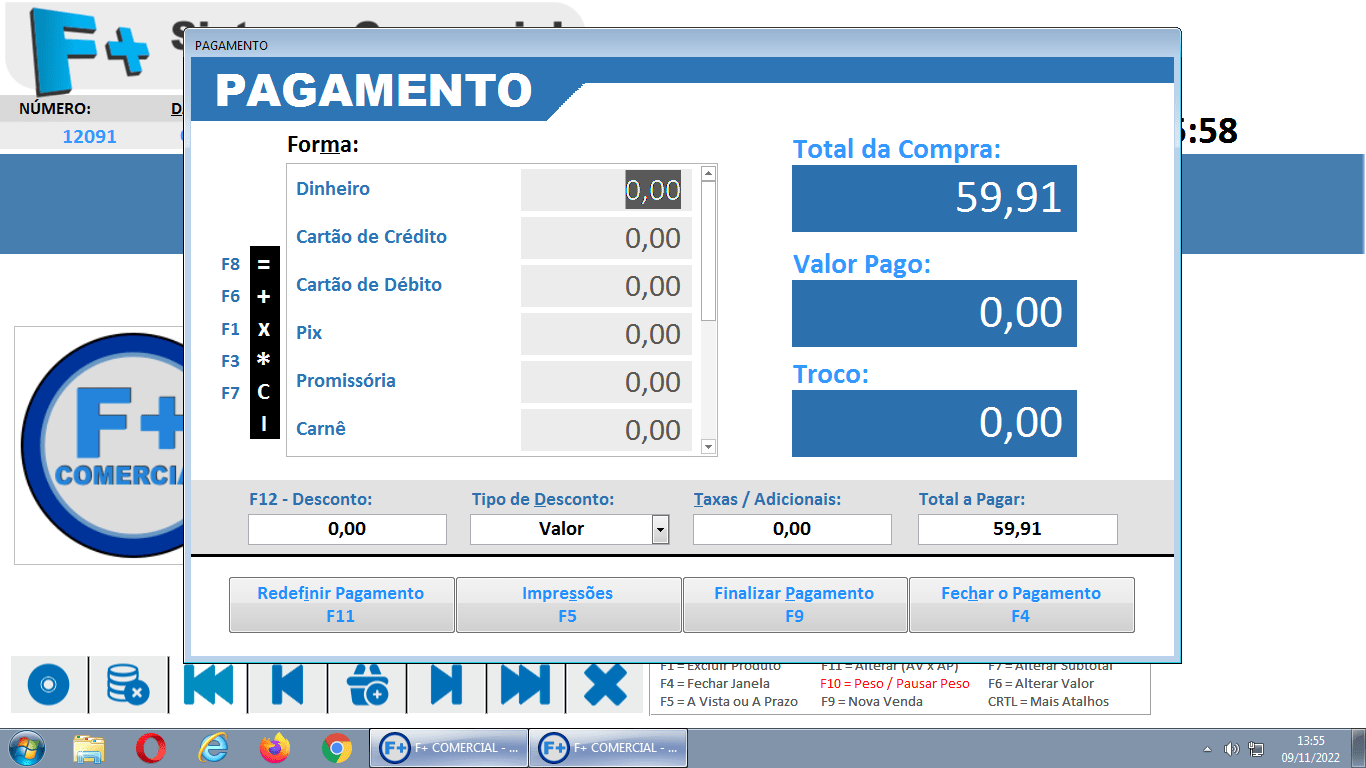

Setas para Esquerda ou Direita e a tecla Enter para Encerrar.
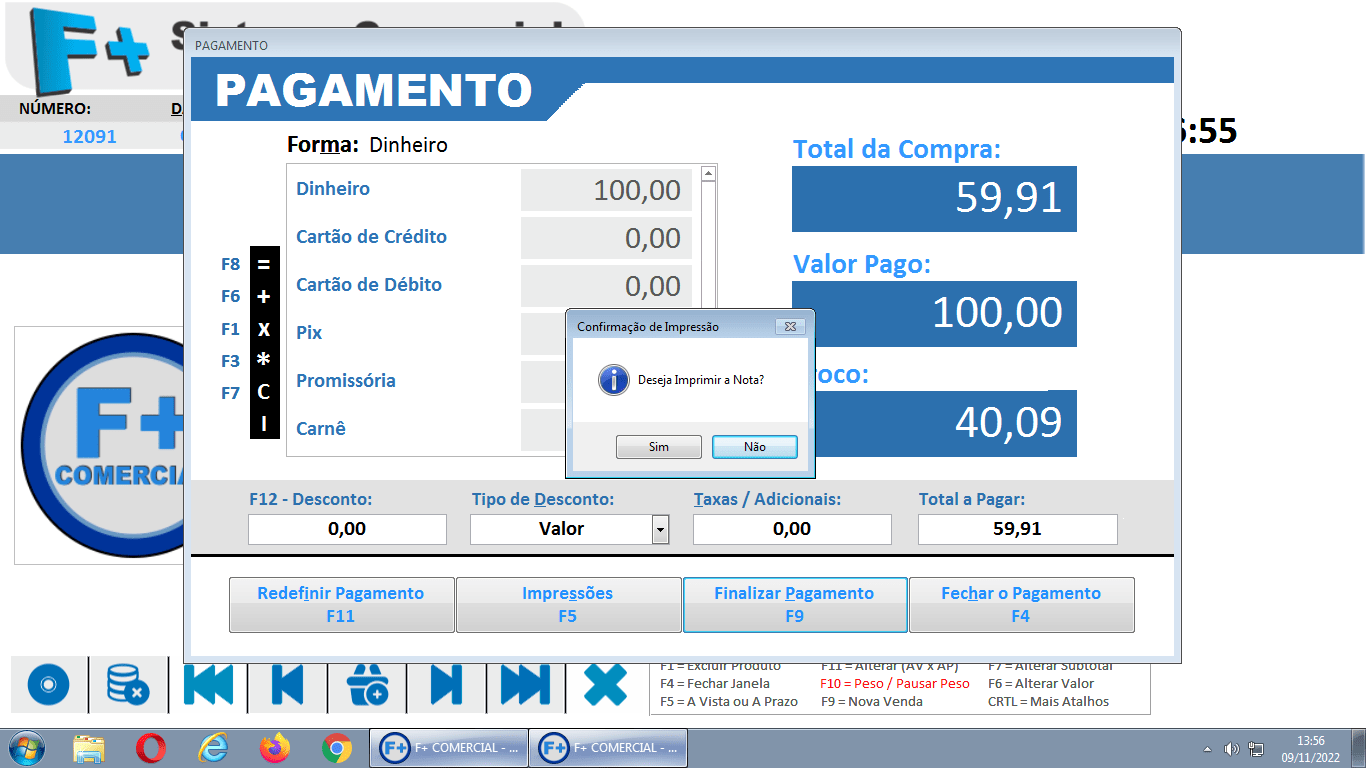
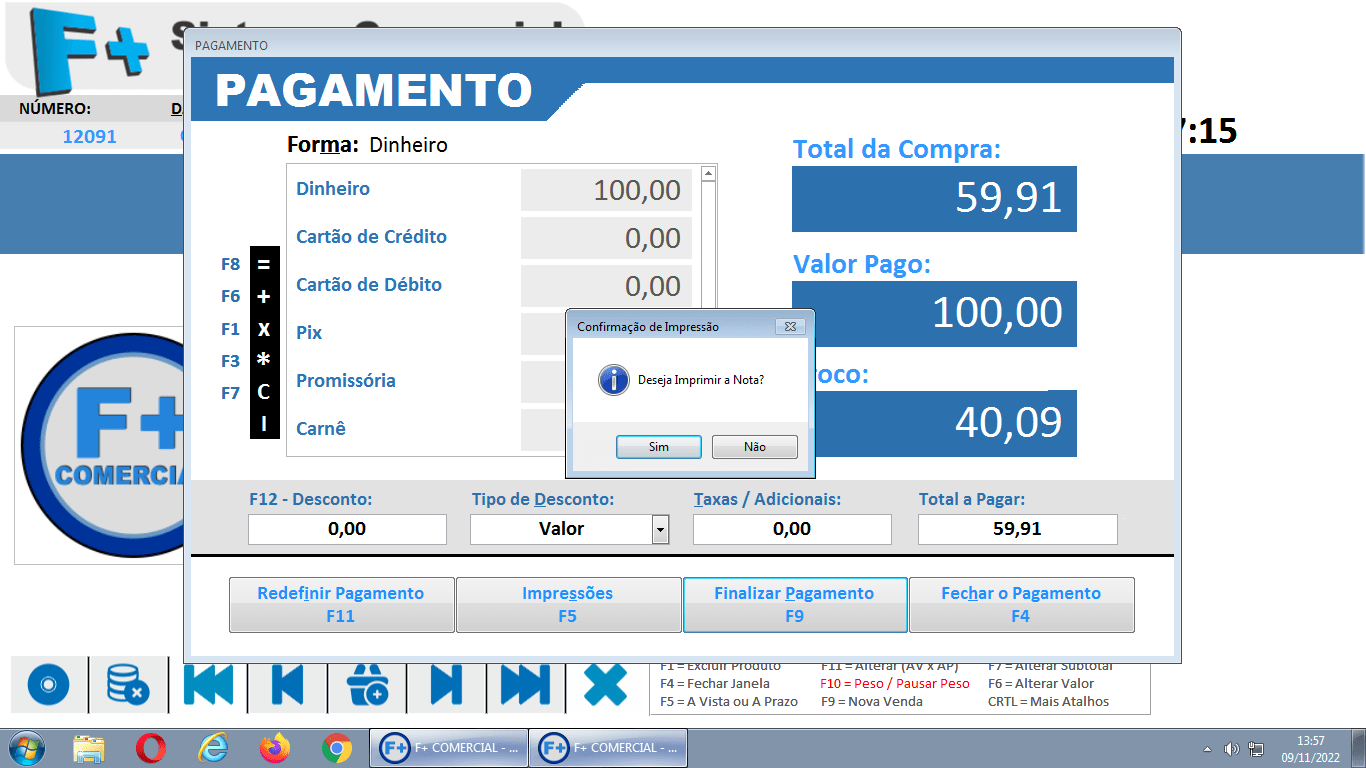
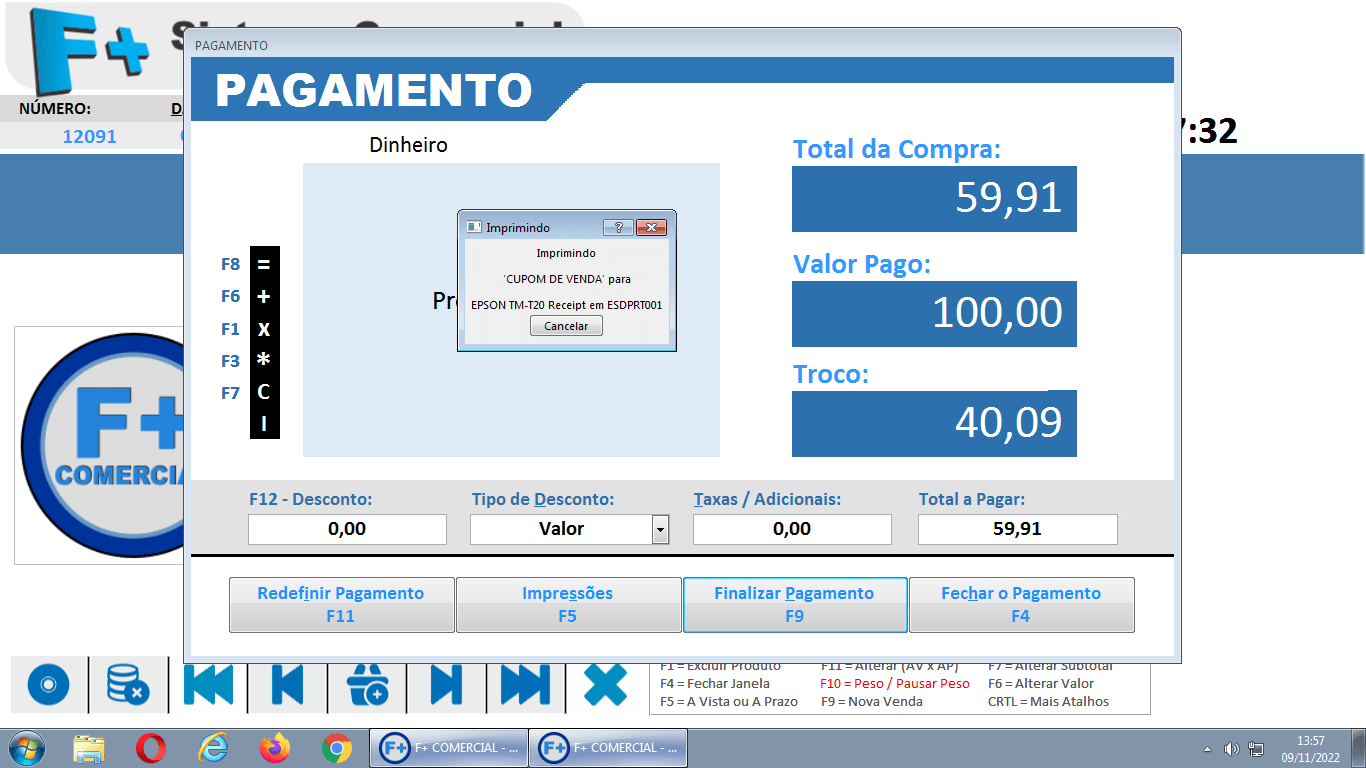
Enter para iniciar uma Nova Venda.

• • • • • •
• • • • • • • • • • • • • • • • • • • • • • • • • • • • • • • • • • • •
• • • • • • • • • • • • • • • • • • • • • • • • • • • • • • • • • • • •
• • • • • • • • • • • • • • • • • • • • • • • • • • • • • • • • • • • •
• • • • • • • • • • • • • • • • • • • • • • • • • • • • • • • • • • • •
• • • • • • • • • • • • • • • • • • • • • • • • • • • • • • • • • • • •
• • • • • • • • • • • • • • • • • • • • • • • • • • • • • • • • • • • •
• • • • • • • • • • • • • • • • • • • • • • • • • • • • • • • • • • • •
• • • • • • • • • • • • • • • • • • • • • • • • • • • • • • • • • • • •
• • • • • • • • • • • • • • • • • • • • • • • • • • • • • • •
• • • • • •
• • • • • • • • • • • • • • • • • • • • • • • • • • • • • • • • • • • •
• • • • • • • • • • • • • • • • • • • • • • • • • • • • • • • • • • • •
• • • • • • • • • • • • • • • • • • • • • • • • • • • • • • • • • • • •
• • • • • • • • • • • • • • • • • • • • • • • • • • • • • • • • • • • •
• • • • • • • • • • • • • • • • • • • • • • • • • • • • • • • • • • • •
• • • • • • • • • • • • • • • • • • • • • • • • • • • • • • • • • • • •
• • • • • • • • • • • • • • • • • • • • • • • • • • • • • • • • • • • •
• • • • • • • • • • • • • • • • • • • • • • • • • • • • • • • • • • • •
• • • • • • • • • • • • • • • • • • • • • • • • • • • • • • •
• • • • • •
• • • • • • • • • • • • • • • • • • • • • • • • • • • • • • • • • • • •
• • • • • • • • • • • • • • • • • • • • • • • • • • • • • • • • • • • •
• • • • • • • • • • • • • • • • • • • • • • • • • • • • • • • • • • • •
• • • • • • • • • • • • • • • • • • • • • • • • • • • • • • • • • • • •
• • • • • • • • • • • • • • • • • • • • • • • • • • • • • • • • • • • •
• • • • • • • • • • • • • • • • • • • • • • • • • • • • • • • • • • • •
• • • • • • • • • • • • • • • • • • • • • • • • • • • • • • • • • • • •
• • • • • • • • • • • • • • • • • • • • • • • • • • • • • • • • • • • •
• • • • • • • • • • • • • • • • • • • • • • • • • • • • • • •
• • • • • •
• • • • • • • • • • • • • • • • • • • • • • • • • • • • • • • • • • • •
• • • • • • • • • • • • • • • • • • • • • • • • • • • • • • • • • • • •
• • • • • • • • • • • • • • • • • • • • • • • • • • • • • • • • • • • •
• • • • • • • • • • • • • • • • • • • • • • • • • • • • • • • • • • • •
• • • • • • • • • • • • • • • • • • • • • • • • • • • • • • • • • • • •
• • • • • • • • • • • • • • • • • • • • • • • • • • • • • • • • • • • •
• • • • • • • • • • • • • • • • • • • • • • • • • • • • • • • • • • • •
• • • • • • • • • • • • • • • • • • • • • • • • • • • • • • • • • • • •
• • • • • • • • • • • • • • • • • • • • • • • • • • • • • • •
• • • • • •
• • • • • • • • • • • • • • • • • • • • • • • • • • • • • • • • • • • •
• • • • • • • • • • • • • • • • • • • • • • • • • • • • • • • • • • • •
• • • • • • • • • • • • • • • • • • • • • • • • • • • • • • • • • • • •
• • • • • • • • • • • • • • • • • • • • • • • • • • • • • • • • • • • •
• • • • • • • • • • • • • • • • • • • • • • • • • • • • • • • • • • • •
• • • • • • • • • • • • • • • • • • • • • • • • • • • • • • • • • • • •
• • • • • • • • • • • • • • • • • • • • • • • • • • • • • • • • • • • •
• • • • • • • • • • • • • • • • • • • • • • • • • • • • • • • • • • • •
• • • • • • • • • • • • • • • • • • • • • • • • • • • • • • •
• • • • • •
• • • • • • • • • • • • • • • • • • • • • • • • • • • • • • • • • • • •
• • • • • • • • • • • • • • • • • • • • • • • • • • • • • • • • • • • •
• • • • • • • • • • • • • • • • • • • • • • • • • • • • • • • • • • • •
• • • • • • • • • • • • • • • • • • • • • • • • • • • • • • • • • • • •
• • • • • • • • • • • • • • • • • • • • • • • • • • • • • • • • • • • •
• • • • • • • • • • • • • • • • • • • • • • • • • • • • • • • • • • • •
• • • • • • • • • • • • • • • • • • • • • • • • • • • • • • • • • • • •
• • • • • • • • • • • • • • • • • • • • • • • • • • • • • • • • • • • •
• • • • • • • • • • • • • • • • • • • • • • • • • • • • • • •
• • • • • •
• • • • • • • • • • • • • • • • • • • • • • • • • • • • • • • • • • • •
• • • • • • • • • • • • • • • • • • • • • • • • • • • • • • • • • • • •
• • • • • • • • • • • • • • • • • • • • • • • • • • • • • • • • • • • •
• • • • • • • • • • • • • • • • • • • • • • • • • • • • • • • • • • • •
• • • • • • • • • • • • • • • • • • • • • • • • • • • • • • • • • • • •
• • • • • • • • • • • • • • • • • • • • • • • • • • • • • • • • • • • •
• • • • • • • • • • • • • • • • • • • • • • • • • • • • • • • • • • • •
• • • • • • • • • • • • • • • • • • • • • • • • • • • • • • • • • • • •
• • • • • • • • • • • • • • • • • • • • • • • • • • • • • • •
• • • • • •
• • • • • • • • • • • • • • • • • • • • • • • • • • • • • • • • • • • •
• • • • • • • • • • • • • • • • • • • • • • • • • • • • • • • • • • • •
• • • • • • • • • • • • • • • • • • • • • • • • • • • • • • • • • • • •
• • • • • • • • • • • • • • • • • • • • • • • • • • • • • • • • • • • •
• • • • • • • • • • • • • • • • • • • • • • • • • • • • • • • • • • • •
• • • • • • • • • • • • • • • • • • • • • • • • • • • • • • • • • • • •
• • • • • • • • • • • • • • • • • • • • • • • • • • • • • • • • • • • •
• • • • • • • • • • • • • • • • • • • • • • • • • • • • • • • • • • • •
• • • • • • • • • • • • • • • • • • • • • • • • • • • • • • •
• • • • • •
• • • • • • • • • • • • • • • • • • • • • • • • • • • • • • • • • • • •
• • • • • • • • • • • • • • • • • • • • • • • • • • • • • • • • • • • •
• • • • • • • • • • • • • • • • • • • • • • • • • • • • • • • • • • • •
• • • • • • • • • • • • • • • • • • • • • • • • • • • • • • • • • • • •
• • • • • • • • • • • • • • • • • • • • • • • • • • • • • • • • • • • •
• • • • • • • • • • • • • • • • • • • • • • • • • • • • • • • • • • • •
• • • • • • • • • • • • • • • • • • • • • • • • • • • • • • • • • • • •
• • • • • • • • • • • • • • • • • • • • • • • • • • • • • • • • • • • •
• • • • • • • • • • • • • • • • • • • • • • • • • • • • • • •
• • • • • •
• • • • • • • • • • • • • • • • • • • • • • • • • • • • • • • • • • • •
• • • • • • • • • • • • • • • • • • • • • • • • • • • • • • • • • • • •
• • • • • • • • • • • • • • • • • • • • • • • • • • • • • • • • • • • •
• • • • • • • • • • • • • • • • • • • • • • • • • • • • • • • • • • • •
• • • • • • • • • • • • • • • • • • • • • • • • • • • • • • • • • • • •
• • • • • • • • • • • • • • • • • • • • • • • • • • • • • • • • • • • •
• • • • • • • • • • • • • • • • • • • • • • • • • • • • • • • • • • • •
• • • • • • • • • • •
